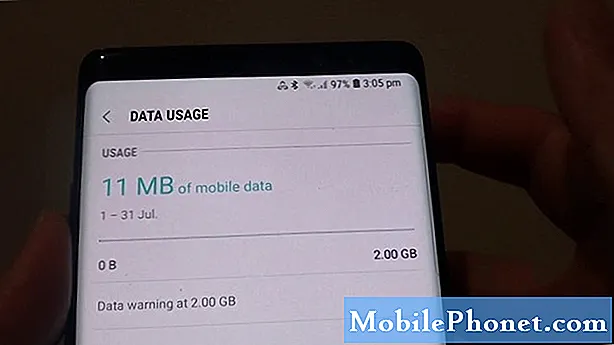เนื้อหา
หนึ่งในจุดขายของ Galaxy Tab S5e คือคุณภาพของกล้องที่น่าทึ่ง นำเสนอการตั้งค่ากล้องที่ไม่เหมือนใครสำหรับอุปกรณ์ Samsung Galaxy ที่อยู่เหนือซอฟต์แวร์กล้องที่สมบูรณ์แบบ อย่างไรก็ตามผู้ใช้บางรายรายงานให้เราทราบว่าพวกเขาพบว่าแอปกล้องของพวกเขาหยุดทำงานโดยไม่มีเหตุผลชัดเจนเมื่อเร็ว ๆ นี้ หากคุณมีกล้อง Galaxy Tab S5e หยุดข้อผิดพลาดและคุณไม่ทราบวิธีแก้ไขปัญหาบทความนี้น่าจะช่วยได้ ดูวิธีแก้ไขปัญหาด้านล่าง
ก่อนที่เราจะดำเนินการต่อเราต้องการเตือนคุณว่าหากคุณกำลังมองหาวิธีแก้ไขปัญหา #Android ของคุณเองคุณสามารถติดต่อเราได้โดยใช้ลิงก์ที่ให้ไว้ที่ด้านล่างของหน้านี้ เมื่ออธิบายปัญหาของคุณโปรดระบุรายละเอียดให้มากที่สุดเพื่อให้เราสามารถระบุวิธีแก้ปัญหาที่เกี่ยวข้องได้อย่างง่ายดาย หากทำได้โปรดระบุข้อความแสดงข้อผิดพลาดที่คุณได้รับเพื่อให้เราทราบว่าจะเริ่มต้นที่จุดใด หากคุณได้ลองทำตามขั้นตอนการแก้ปัญหาบางอย่างแล้วก่อนที่จะส่งอีเมลถึงเราอย่าลืมพูดถึงขั้นตอนเหล่านี้เพื่อที่เราจะได้ข้ามไปในคำตอบ
วิธีแก้ไขกล้อง Galaxy Tab S5e หยุดทำงาน | การแก้ไขปัญหากล้อง
การแก้ไขปัญหากล้อง Galaxy Tab S5e หยุดข้อผิดพลาดไม่ใช่เรื่องง่าย มีขั้นตอนการแก้ปัญหาหลายอย่างที่คุณต้องทำเพื่อแก้ไข ดูขั้นตอนการแก้ไขปัญหาที่คุณต้องทำในบทความนี้
กล้อง Galaxy Tab S5e หยุดแก้ไข # 1: บังคับให้ออกจากแอปกล้องถ่ายรูป
สิ่งแรกที่คุณต้องทำเมื่อเผชิญข้อผิดพลาด“ ขออภัยกล้องหยุดทำงาน” คือปิดแอปกล้องถ่ายรูป เมื่อคุณเปิดแอปแล้วแอปจะยังคงทำงานอยู่เบื้องหลังและทำงานล่วงเวลาอาจทำให้เกิดข้อบกพร่องชั่วคราว หากต้องการดูว่ามีข้อผิดพลาดเล็กน้อยหรือไม่ให้บังคับออกจากแอปก่อนใช้งานอีกครั้ง วิธีการมีดังนี้
- บนหน้าจอของคุณแตะซอฟต์คีย์แอพล่าสุด (อันที่มีเส้นแนวตั้งสามเส้นทางด้านซ้ายของปุ่มโฮม)
- เมื่อหน้าจอแอพล่าสุดปรากฏขึ้นให้ปัดไปทางซ้ายหรือขวาเพื่อค้นหาแอพ Instagram ควรอยู่ที่นี่หากคุณเคยจัดการเพื่อเรียกใช้ก่อนหน้านี้ จากนั้นปัดขึ้นบนแอพเพื่อปิด สิ่งนี้ควรบังคับให้ปิด หากไม่มีให้แตะแอปปิดทั้งหมดเพื่อรีสตาร์ทแอปทั้งหมด
อีกวิธีในการบังคับปิดแอปคือ:
- เปิดแอปการตั้งค่า
- แตะแอพ
- แตะไอคอนการตั้งค่าเพิ่มเติม (ไอคอนสามจุดด้านขวาบน)
- แตะแสดงแอประบบ
- ค้นหาและแตะแอพกล้อง
- แตะบังคับหยุด
หากขั้นตอนทั้งสองนี้ไม่ช่วยในการแก้ไขข้อบกพร่องให้ดำเนินการแก้ไขปัญหาที่เหลือด้านล่าง
กล้อง Galaxy Tab S5e หยุดแก้ไข # 2: อัปเดตแอปกล้องถ่ายรูป
ข้อบกพร่องบางอย่างของแอปอาจได้รับการแก้ไขโดยการเปลี่ยนรหัสบางอย่างเท่านั้น หากคุณได้รับกล้อง Galaxy Tab S5e แล้วหยุดข้อผิดพลาดจากสีน้ำเงินนั่นอาจเกิดจากรหัสไม่มีประสิทธิภาพ อย่าลืมตรวจสอบการอัปเดตสำหรับแอปเพื่อแก้ไข หาก Samsung ทราบปัญหาอาจมีการอัปเดตเพิ่มเติม การอัปเดตแอปกล้องถ่ายรูปเริ่มต้นทำได้ง่าย วิธีการมีดังนี้
- เปิดแอปกล้องถ่ายรูป
- แตะไอคอนการตั้งค่า (ฟันเฟืองที่ด้านซ้ายบน)
- เลื่อนลงไปด้านล่างแล้วแตะ About Camera
- แตะอัปเดต หากไม่มีปุ่มอัปเดตแสดงว่าแอปกำลังใช้งานเวอร์ชันล่าสุด
กล้อง Galaxy Tab S5e หยุดแก้ไข # 3: รีเซ็ตการตั้งค่ากล้อง
หากสองขั้นตอนแรกข้างต้นไม่ได้ผลขั้นตอนต่อไปของคุณคือการรีเซ็ตการตั้งค่ากล้อง สิ่งนี้จะคืนการตั้งค่าทั้งหมดกลับสู่สถานะโรงงาน หากมีการกำหนดค่าผิดที่ทำให้แอปทำงานไม่ได้ตามปกติสิ่งนี้อาจช่วยได้ ขั้นตอนเหล่านี้ต้องทำ:
- เปิดแอปกล้องถ่ายรูป
- แตะไอคอนการตั้งค่า (ไอคอนรูปเฟืองที่ด้านซ้ายบน)
- เลื่อนลงไปด้านล่างแล้วแตะรีเซ็ตการตั้งค่า
- แตะรีเซ็ตเพื่อยืนยัน
กล้อง Galaxy Tab S5e หยุดแก้ไข # 4: รีสตาร์ทอุปกรณ์
คุณควรเริ่มการแก้ไขปัญหาโดยตรวจสอบให้แน่ใจว่าคุณรีเฟรชระบบ สิ่งนี้ควรล้างระบบและอาจกำจัดจุดบกพร่องด้วย ทำได้โดยกดปุ่มเปิด / ปิดและลดระดับเสียงค้างไว้ประมาณ 10 วินาที. เมื่อโทรศัพท์รีสตาร์ทแล้วให้ปล่อยปุ่ม โดยปกติจะมีประสิทธิภาพในการล้างจุดบกพร่องที่พัฒนาขึ้นเมื่อระบบถูกปล่อยให้ทำงานไประยะหนึ่ง เราขอแนะนำให้คุณรีสตาร์ท Tab S5e โดยใช้วิธีนี้อย่างน้อยสัปดาห์ละครั้งเพื่อลดโอกาสในการเกิดข้อบกพร่อง
สำหรับ Galaxy Tab S5e บางรุ่นอาจมีวิธีที่แตกต่างกันเล็กน้อยในการใช้วิธีเดียวกัน วิธีการมีดังนี้
- กดปุ่ม Power + Volume Down ค้างไว้ประมาณ 10 วินาทีหรือจนกว่าอุปกรณ์จะหมดรอบ รอสักครู่เพื่อให้หน้าจอ Maintenance Boot Mode ปรากฏขึ้น
- จากหน้าจอ Maintenance Boot Mode เลือก Normal Boot คุณสามารถใช้ปุ่มปรับระดับเสียงเพื่อเลือกตัวเลือกที่มีและปุ่มซ้ายล่าง (ด้านล่างปุ่มปรับระดับเสียง) เพื่อเลือก รอ 90 วินาทีเพื่อให้การรีเซ็ตเสร็จสมบูรณ์
กล้อง Galaxy Tab S5e หยุดแก้ไข # 5: ล้างข้อมูลของแอพกล้อง
อีกขั้นตอนการแก้ไขปัญหาที่คุณสามารถทำได้โดยตรงกับแอพกล้องคือการล้างข้อมูล การดำเนินการนี้จะทำให้แอปกลับสู่รูปแบบโรงงานซึ่งอาจมีความเสถียรมากกว่าสถานะปัจจุบันขั้นตอนในการล้างข้อมูลของแอปกล้องมีดังนี้
- เปิดแอปการตั้งค่า
- แตะแอพ
- แตะไอคอนการตั้งค่าเพิ่มเติม (ไอคอนสามจุดด้านขวาบน)
- แตะแสดงแอประบบ
- ค้นหาและแตะแอพ Instagram
- แตะที่เก็บข้อมูล
- แตะปุ่มล้างข้อมูล
กล้อง Galaxy Tab S5e หยุดแก้ไข # 6: ล้างพาร์ทิชันแคช
เพื่อให้โหลดแอปได้อย่างรวดเร็ว Android จะจัดเก็บรายการที่ใช้บ่อยเช่นลิงก์เว็บไซต์รูปภาพวิดีโอโฆษณาและอื่น ๆ ในพื้นที่เก็บข้อมูลภายในที่เรียกว่าพาร์ติชันแคช บางครั้งรายการเหล่านี้เรียกรวมกันว่าแคชของระบบอาจล้าสมัยหรือเสียหายทำให้เกิดปัญหาด้านประสิทธิภาพหรือข้อบกพร่อง เพื่อให้แน่ใจว่าโทรศัพท์ของคุณทำงานได้อย่างมีประสิทธิภาพและแคชอยู่ในอันดับต้น ๆ คุณต้องล้างพาร์ติชันแคชเป็นประจำ (ทุกๆสองสามเดือน) เมื่อจัดการกับปัญหาแอพใด ๆ นี่อาจเป็นหนึ่งในขั้นตอนการแก้ปัญหา วิธีการทำมีดังนี้
- ปิดอุปกรณ์
- กดปุ่มเพิ่มระดับเสียงและปุ่ม Bixby ค้างไว้จากนั้นกดปุ่มเปิด / ปิดค้างไว้
- เมื่อโลโก้ Android สีเขียวปรากฏขึ้นให้ปล่อยปุ่มทั้งหมด ("การติดตั้งการอัปเดตระบบ" จะปรากฏขึ้นประมาณ 30-60 วินาทีก่อนที่จะแสดงตัวเลือกเมนูการกู้คืนระบบ Android)
- กดปุ่มลดระดับเสียงหลาย ๆ ครั้งเพื่อไฮไลต์ "ล้างพาร์ทิชันแคช"
- กดปุ่ม Power เพื่อเลือก
- กดปุ่มลดระดับเสียงจนกว่า "ใช่" จะถูกไฮไลต์แล้วกดปุ่มเปิด / ปิด
- เมื่อการล้างพาร์ติชันแคชเสร็จสมบูรณ์ระบบจะไฮไลต์“ รีบูตระบบทันที”
- กดปุ่มเปิด / ปิดเพื่อรีสตาร์ทอุปกรณ์
กล้อง Galaxy Tab S5e หยุดแก้ไข # 7: รีเซ็ตการตั้งค่าแอพ
แอพกล้องถ่ายรูปใช้แอพอื่น ๆ และบริการเริ่มต้นเพื่อทำงาน หากแอปเริ่มต้นเหล่านี้หนึ่งหรือหลายตัวถูกปิดใช้งานโดยไม่ได้ตั้งใจอาจทำให้เกิดปัญหาได้ เพื่อให้แน่ใจว่าแอปและบริการเริ่มต้นทั้งหมดพร้อมใช้งานสิ่งที่คุณทำได้มีดังนี้
- เปิดแอปการตั้งค่า
- แตะแอพ
- แตะที่การตั้งค่าเพิ่มเติมที่ด้านขวาบน (ไอคอนสามจุด)
- เลือกรีเซ็ตการตั้งค่าแอพ
- รีสตาร์ทแท็บ S5e ของคุณและตรวจสอบปัญหา
กล้อง Galaxy Tab S5e หยุดแก้ไข # 8: ตรวจสอบแอปปลอม
ข้อบกพร่องของแอปกล้องบางครั้งอาจเป็นผลโดยตรงจากการติดตั้งแอปของบุคคลที่สามที่ไม่ดี ในการตรวจสอบให้บูตโทรศัพท์ของคุณไปที่ Safe Mode และสังเกตว่ากล้องทำงานอย่างไร เฉพาะแอปที่ติดตั้งไว้ล่วงหน้าเท่านั้นที่จะได้รับอนุญาตให้ทำงานในเซฟโหมดดังนั้นหากแอปกล้องไม่ขัดข้องหรือหากกล้องถ่ายรูปหยุดข้อบกพร่องจะไม่แสดงนั่นแสดงว่าแอปมีปัญหา
นี่คือขั้นตอนในการรีบูตโทรศัพท์ของคุณไปที่เซฟโหมด:
- กดปุ่มเปิด / ปิดค้างไว้จนกระทั่งหน้าต่างปิดเครื่องปรากฏขึ้นจากนั้นปล่อย
- แตะปิดเครื่องค้างไว้จนกระทั่งพร้อมท์เซฟโหมดปรากฏขึ้นจากนั้นปล่อย
- เพื่อยืนยันให้แตะเซฟโหมด
- กระบวนการนี้อาจใช้เวลาถึง 30 วินาทีจึงจะเสร็จสมบูรณ์
- เมื่อรีบูต“ เซฟโหมด” จะปรากฏที่ด้านล่างซ้ายของหน้าจอหลัก
โปรดจำไว้ว่าแอปพลิเคชันของบุคคลที่สามถูกปิดใช้งานในโหมดนี้ดังนั้นสิ่งที่คุณสามารถใช้ได้คือแอปที่ติดตั้งไว้ล่วงหน้า หากปัญหาหน้าจอสัมผัสไม่ปรากฏในเซฟโหมดแสดงว่าปัญหาเกิดจากแอปที่ไม่ดี ถอนการติดตั้งแอพที่คุณเพิ่งติดตั้งและดูว่าจะแก้ไขได้หรือไม่ หากปัญหายังคงอยู่ให้ใช้ขั้นตอนการกำจัดเพื่อระบุแอปโกง วิธีการมีดังนี้
- บูตไปที่เซฟโหมด
- ตรวจสอบปัญหา
- เมื่อคุณยืนยันแล้วว่ามีการตำหนิแอปของบุคคลที่สามคุณสามารถเริ่มถอนการติดตั้งทีละแอปได้ เราขอแนะนำให้คุณเริ่มต้นด้วยรายการล่าสุดที่คุณเพิ่มเข้ามา
- หลังจากคุณถอนการติดตั้งแอพให้รีสตาร์ทโทรศัพท์เข้าสู่โหมดปกติและตรวจสอบปัญหา
- หาก Tab S5e ของคุณยังคงมีปัญหาให้ทำซ้ำขั้นตอนที่ 1-4
กล้อง Galaxy Tab S5e หยุดแก้ไข # 9: รีเซ็ตเป็นค่าเริ่มต้นจากโรงงาน
วิธีแก้ปัญหาที่มีประสิทธิภาพที่สุดสำหรับกล้อง Galaxy Tab S5e หยุดข้อผิดพลาดที่เราทราบว่าจนถึงขณะนี้เป็นการรีเซ็ตเป็นค่าเริ่มต้นจากโรงงาน หรือที่เรียกว่าฮาร์ดรีเซ็ตหรือมาสเตอร์รีเซ็ตขั้นตอนนี้ตามชื่อที่แนะนำจะคืนการตั้งค่าซอฟต์แวร์ทั้งหมดกลับเป็นค่าเริ่มต้น ส่วนใหญ่จะใช้เพื่อวินิจฉัยและแก้ไขข้อผิดพลาดของซอฟต์แวร์ ลองแก้ไขปัญหาของคุณเอง
ด้านล่างนี้เป็นสองวิธีในการรีเซ็ตเป็นค่าเริ่มต้นจากโรงงาน:
วิธีที่ 1: วิธีฮาร์ดรีเซ็ตบน Samsung Galaxy S10 ผ่านเมนูการตั้งค่า
- สร้างข้อมูลสำรองของคุณและลบบัญชี Google ของคุณ
- เปิดแอปการตั้งค่า
- เลื่อนและแตะการจัดการทั่วไป
- แตะรีเซ็ต
- เลือกรีเซ็ตข้อมูลเป็นค่าเริ่มต้นจากตัวเลือกที่กำหนด
- อ่านข้อมูลจากนั้นแตะรีเซ็ตเพื่อดำเนินการต่อ
- แตะลบทั้งหมดเพื่อยืนยันการดำเนินการ
วิธีที่ 2: วิธีฮาร์ดรีเซ็ตบน Samsung Galaxy S10 โดยใช้ปุ่มฮาร์ดแวร์
- หากเป็นไปได้ให้สร้างข้อมูลสำรองของคุณไว้ล่วงหน้า หากปัญหาของคุณทำให้คุณไม่สามารถทำเช่นนั้นได้ให้ข้ามขั้นตอนนี้ไป
- นอกจากนี้คุณต้องแน่ใจว่าคุณได้ลบบัญชี Google ของคุณ หากปัญหาของคุณทำให้คุณไม่สามารถทำเช่นนั้นได้ให้ข้ามขั้นตอนนี้ไป
- ปิดอุปกรณ์ นี้เป็นสิ่งสำคัญ. หากคุณไม่สามารถปิดได้คุณจะไม่สามารถบูตเข้าสู่โหมดการกู้คืนได้ หากคุณไม่สามารถปิดอุปกรณ์ได้เป็นประจำผ่านปุ่มเปิดปิดให้รอจนกว่าแบตเตอรี่ของโทรศัพท์จะหมด จากนั้นชาร์จโทรศัพท์เป็นเวลา 30 นาทีก่อนที่จะบูตเข้าสู่โหมดการกู้คืน
- กดปุ่มเพิ่มระดับเสียงและปุ่ม Bixby ค้างไว้พร้อมกัน
- ในขณะที่ยังคงกดปุ่มเพิ่มระดับเสียงและ Bixby ให้กดปุ่มเปิด / ปิดค้างไว้
- เมนูหน้าจอการกู้คืนจะปรากฏขึ้น เมื่อคุณเห็นสิ่งนี้ให้ปล่อยปุ่ม
- ใช้ปุ่มลดระดับเสียงจนกว่าคุณจะไฮไลต์ "ล้างข้อมูล / รีเซ็ตเป็นค่าเริ่มต้น"
- กดปุ่มเปิด / ปิดเพื่อเลือก "ล้างข้อมูล / รีเซ็ตเป็นค่าเริ่มต้น"
- ใช้ลดระดับเสียงเพื่อไฮไลต์ใช่
- กดปุ่มเปิดปิดเพื่อยืนยันการรีเซ็ตเป็นค่าเริ่มต้นจากโรงงาน
หากคุณเป็นหนึ่งในผู้ใช้ที่พบปัญหากับอุปกรณ์ของคุณโปรดแจ้งให้เราทราบ เรานำเสนอวิธีแก้ปัญหาเกี่ยวกับ Android ฟรีดังนั้นหากคุณมีปัญหากับอุปกรณ์ Android ของคุณเพียงกรอกแบบสอบถามสั้น ๆ ใน ลิงค์นี้ และเราจะพยายามเผยแพร่คำตอบของเราในโพสต์ถัดไป เราไม่สามารถรับประกันได้ว่าจะตอบกลับอย่างรวดเร็วดังนั้นหากปัญหาของคุณมีความอ่อนไหวต่อเวลาโปรดหาวิธีอื่นในการแก้ไขปัญหาของคุณ
หากคุณพบว่าโพสต์นี้มีประโยชน์โปรดช่วยเราด้วยการกระจายข่าวไปยังเพื่อนของคุณ TheDroidGuy มีเครือข่ายทางสังคมเช่นกันดังนั้นคุณอาจต้องการโต้ตอบกับชุมชนของเราใน Facebook และ Google+ เพจของเรา