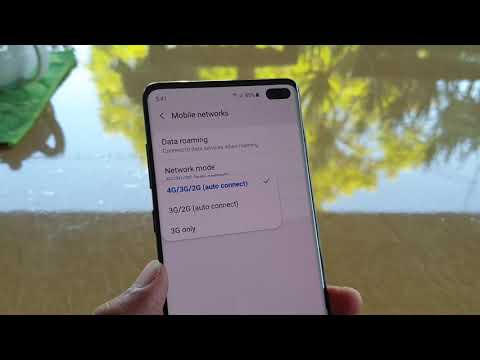
เนื้อหา
แม้ว่าจะไม่ถือว่าเป็นโหมดเครือข่ายที่เร็วที่สุดอีกต่อไปในตอนนี้ แต่ 4G LTE ก็ยังคงเป็นโหมดที่ใช้กันอย่างแพร่หลายทั่วโลก ผู้ให้บริการบางรายได้เปิดตัวเครือข่าย 5G แล้ว แต่ยังมีน้อยมากและมีเพียงไม่กี่แห่งเท่านั้นที่ชื่นชอบ ดังนั้นหาก Galaxy S10 ของคุณมีปัญหากับ 4G อาจเป็นสถานการณ์ที่น่าหงุดหงิด ค้นหาวิธีแก้ไข Galaxy S10 ของคุณคือการเชื่อมต่อ 4G LTE ไม่ทำงานด้านล่าง
ก่อนที่เราจะดำเนินการต่อเราต้องการเตือนคุณว่าหากคุณกำลังมองหาวิธีแก้ไขปัญหา #Android ของคุณเองคุณสามารถติดต่อเราได้โดยใช้ลิงก์ที่ให้ไว้ที่ด้านล่างของหน้านี้ เมื่ออธิบายปัญหาของคุณโปรดระบุรายละเอียดให้มากที่สุดเพื่อให้เราสามารถระบุวิธีแก้ปัญหาที่เกี่ยวข้องได้อย่างง่ายดาย หากทำได้โปรดระบุข้อความแสดงข้อผิดพลาดที่คุณได้รับเพื่อให้เราทราบว่าจะเริ่มต้นที่จุดใด หากคุณได้ลองทำตามขั้นตอนการแก้ปัญหาบางอย่างแล้วก่อนที่จะส่งอีเมลถึงเราอย่าลืมพูดถึงขั้นตอนเหล่านี้เพื่อที่เราจะได้ข้ามไปในคำตอบ
วิธีแก้ไข Galaxy S10 จะไม่เชื่อมต่อกับ 4G LTE | 4G LTE ไม่ทำงาน
หาก Galaxy S10 ของคุณไม่สามารถเชื่อมต่อกับเครือข่าย 4G LTE คุณต้องทำการแก้ไขปัญหาหลายประการเพื่อแก้ไข เรียนรู้วิธีแก้ไข Galaxy S10 ของคุณหาก 4G LTE ไม่ทำงาน
4G LTE ไม่ทำงานแก้ไข # 1: รีสตาร์ทอุปกรณ์
หาก 4G LTE ไม่ทำงานบน Galaxy S10 ของคุณขั้นตอนแรกในการแก้ไขปัญหาที่คุณต้องทำคือรีเฟรชระบบ โดยปกติจะมีประสิทธิภาพในการแก้ไขปัญหาเครือข่ายที่เกิดจากข้อบกพร่องเล็กน้อยหรือชั่วคราว บางครั้งผู้ใช้เพียงแค่ต้องรีสตาร์ทอุปกรณ์เพื่อแก้ไขปัญหาเครือข่าย หากคุณยังไม่ได้ลองทำเช่นนั้นอย่าลืมทำ สิ่งที่คุณต้องการทำเรียกว่าซอฟต์รีเซ็ต โดยพื้นฐานแล้วเป็นการรีสตาร์ทโดยมีจุดประสงค์เพื่อล้างระบบโดยจำลองผลกระทบของการดึงแบตเตอรี่ ทำได้โดยกดปุ่มเปิด / ปิดและลดระดับเสียงค้างไว้ประมาณ 10 วินาที. เมื่อโทรศัพท์รีสตาร์ทแล้วให้ปล่อยปุ่ม โดยปกติจะมีประสิทธิภาพในการล้างจุดบกพร่องที่พัฒนาขึ้นเมื่อระบบถูกปล่อยให้ทำงานไประยะหนึ่ง เราขอแนะนำให้คุณรีสตาร์ท Galaxy S10 โดยใช้วิธีนี้อย่างน้อยสัปดาห์ละครั้งเพื่อลดโอกาสในการเกิดข้อบกพร่อง
สำหรับ Galaxy S10 บางรุ่นอาจมีวิธีที่แตกต่างกันเล็กน้อยในการเดินทางด้วยวิธีเดียวกัน วิธีการมีดังนี้
- กดปุ่ม Power + Volume Down ค้างไว้ประมาณ 10 วินาทีหรือจนกว่าอุปกรณ์จะหมดรอบ รอสักครู่เพื่อให้หน้าจอ Maintenance Boot Mode ปรากฏขึ้น
- จากหน้าจอ Maintenance Boot Mode เลือก Normal Boot คุณสามารถใช้ปุ่มปรับระดับเสียงเพื่อเลือกตัวเลือกที่มีและปุ่มซ้ายล่าง (ด้านล่างปุ่มปรับระดับเสียง) เพื่อเลือก รอ 90 วินาทีเพื่อให้การรีเซ็ตเสร็จสมบูรณ์
4G LTE ไม่ทำงานแก้ไข # 2: ใส่ซิมใหม่
อีกวิธีหนึ่งในการบังคับให้ S10 ตรวจพบ 4G LTE คือการตัดการเชื่อมต่อซิมการ์ดชั่วคราว เมื่อทำเช่นนี้ระบบจะพยายามกำหนดค่าเครือข่ายใหม่อีกครั้งซึ่งบางครั้งอาจช่วยในการล้างข้อบกพร่องเล็กน้อยได้ เพื่อหลีกเลี่ยงข้อมูลที่เสียหายตรวจสอบให้แน่ใจว่าได้ปิดโทรศัพท์ของคุณก่อนที่จะถอดซิมการ์ด ทำเช่นเดียวกันก่อนที่จะใส่การ์ดเข้าไปใหม่
4G LTE ไม่ทำงานแก้ไข # 3: ตรวจสอบสัญญาณ
หาก 4G LTE ไม่ทำงานและสัญญาณยังคงหายไปในอุปกรณ์ของคุณนั่นแสดงว่าอาจมีปัญหาเครือข่าย หากก่อนหน้านี้คุณมีการเชื่อมต่อ LTE ที่ดีในพื้นที่เดียวกันนี้ให้ลองย้ายไปยังสถานที่เปิดซึ่งสัญญาณอาจแรงกว่า ในการตรวจสอบคุณสามารถใช้อุปกรณ์อื่นที่เข้ากันได้ ตรวจสอบให้แน่ใจว่าโทรศัพท์เครื่องที่สองทำงานกับเครือข่ายเดียวกันมาก่อนและรองรับ LTE ได้ ใส่ซิมการ์ดและดูว่าแสดง 4G LTE หรือไม่ หากโหมดเครือข่าย 4G ปรากฏขึ้นและทำงานได้ตามปกตินั่นอาจหมายความว่า S10 ของคุณมีปัญหา แก้ไขปัญหาต่อไปโดยทำตามคำแนะนำของเราด้านล่าง หากตรงข้ามเป็นจริงคุณควรพิจารณาขอความช่วยเหลือจากผู้ให้บริการเครือข่ายของคุณ
4G LTE ไม่ทำงานแก้ไข # 4: เลือกเครือข่าย 4G LTE ด้วยตนเอง
ในบางกรณีการเลือกโหมดเครือข่ายด้วยตนเองอาจบังคับให้การกำหนดค่าเครือข่ายเปลี่ยนแปลงและแก้ไขปัญหาได้ หากคุณยังไม่ได้ลองทำตามขั้นตอนเหล่านี้เพื่อบังคับให้อุปกรณ์ใช้ 4G LTE ด้วยตนเอง:
- เปิดแอปการตั้งค่า
- แตะการเชื่อมต่อ
- แตะเครือข่ายมือถือ
- แตะโหมดเครือข่าย
- ขึ้นอยู่กับตัวเลือกของคุณคุณควรเลือกตัวเลือกที่บ่งบอกถึง 4G หรือคล้ายกับสิ่งนี้: LTE / 3G / 2G (เชื่อมต่ออัตโนมัติ)
- รีสตาร์ทอุปกรณ์และตรวจสอบปัญหา
4G LTE ไม่ทำงานแก้ไข # 5: รีเฟรชแคชระบบ
หาก 4G LTE หยุดทำงานหลังจากติดตั้งการอัปเดต Android อาจมีปัญหากับแคชของระบบ บางครั้งแคชของระบบอาจเสียหายหรือล้าสมัยหลังจากการเปลี่ยนแปลงทั้งระบบเช่นหลังการอัปเดต ในการตรวจสอบให้ลองล้างพาร์ติชันแคชดังนั้น Android จะถูกบังคับให้สร้างใหม่ วิธีการทำมีดังนี้
- ปิดอุปกรณ์
- กดปุ่มเพิ่มระดับเสียงและปุ่ม Bixby ค้างไว้จากนั้นกดปุ่มเปิด / ปิดค้างไว้
- เมื่อโลโก้ Android สีเขียวปรากฏขึ้นให้ปล่อยปุ่มทั้งหมด ("การติดตั้งการอัปเดตระบบ" จะปรากฏขึ้นประมาณ 30-60 วินาทีก่อนที่จะแสดงตัวเลือกเมนูการกู้คืนระบบ Android)
- กดปุ่มลดระดับเสียงหลาย ๆ ครั้งเพื่อไฮไลต์ "ล้างพาร์ทิชันแคช"
- กดปุ่ม Power เพื่อเลือก
- กดปุ่มลดระดับเสียงจนกว่า "ใช่" จะถูกไฮไลต์แล้วกดปุ่มเปิด / ปิด
- เมื่อการล้างพาร์ติชันแคชเสร็จสมบูรณ์ระบบจะไฮไลต์“ รีบูตระบบทันที”
- กดปุ่มเปิด / ปิดเพื่อรีสตาร์ทอุปกรณ์
4G LTE ไม่ทำงานแก้ไข # 6: ติดตั้งการอัปเดต
ในบางครั้งจะมีการค้นพบข้อบกพร่องของเครือข่ายใหม่ดังนั้นผู้ให้บริการจะต้องออกการแก้ไขสำหรับพวกเขา บางครั้งโซลูชันเหล่านี้มาพร้อมกับการอัปเดตระบบ ในกรณีที่ทราบสาเหตุของปัญหา 4G LTE ที่ไม่ทำงานโดยผู้ให้บริการเครือข่ายของคุณและผู้ให้บริการเครือข่ายได้สร้างการแก้ไขไว้แล้วให้ตรวจสอบว่าได้ติดตั้งการอัปเดตแล้ว โดยปกติจะมีการอัปเดตสองประเภทที่คุณสามารถติดตั้ง ได้แก่ การอัปเดตแอปและการอัปเดต Android หรือระบบ ในบางกรณีผู้ให้บริการอาจปล่อยการอัปเดตประเภทที่สามเพื่อแก้ไขข้อบกพร่องเฉพาะที่แสดงในระบบของตน ไม่ว่าจะมีการอัปเดตใดก็ตามอย่าลืมติดตั้งเพื่อแก้ไขปัญหาหรือเพื่อป้องกันไม่ให้มีการพัฒนาจุดบกพร่องใหม่ การอัปเดตผู้ให้บริการเผยแพร่ในลักษณะเดียวกับการอัปเดต Android ที่ดำเนินการดังนั้นสิ่งที่คุณต้องทำคืออนุญาตให้ติดตั้งเมื่อปรากฏในแถบสถานะ
4G LTE ไม่ทำงานแก้ไข # 7: รีสตาร์ทเป็น Safe Mode
อีกสาเหตุหนึ่งที่เป็นไปได้สำหรับปัญหาของคุณคือแอปของบุคคลที่สามที่ไม่ดี ลองเรียกใช้อุปกรณ์ไปที่เซฟโหมดเพื่อตรวจสอบ วิธีการมีดังนี้
- กดปุ่มเปิด / ปิดค้างไว้จนกระทั่งหน้าต่างปิดเครื่องปรากฏขึ้นจากนั้นปล่อย
- แตะปิดเครื่องค้างไว้จนกระทั่งพร้อมท์เซฟโหมดปรากฏขึ้นจากนั้นปล่อย
- เพื่อยืนยันให้แตะเซฟโหมด
- กระบวนการนี้อาจใช้เวลาถึง 30 วินาทีจึงจะเสร็จสมบูรณ์
- เมื่อรีบูต“ เซฟโหมด” จะปรากฏที่ด้านล่างซ้ายของหน้าจอหลัก
โปรดจำไว้ว่าแอปพลิเคชันของบุคคลที่สามถูกปิดใช้งานในโหมดนี้ดังนั้นสิ่งที่คุณสามารถใช้ได้คือแอปที่ติดตั้งไว้ล่วงหน้า หากปัญหา 4G LTE ไม่ทำงานจะไม่ปรากฏในเซฟโหมดแสดงว่าปัญหาเกิดจากแอปที่ไม่ดี ถอนการติดตั้งแอพที่คุณเพิ่งติดตั้งและดูว่าจะแก้ไขได้หรือไม่ หากปัญหายังคงอยู่ให้ใช้ขั้นตอนการกำจัดเพื่อระบุแอปโกง วิธีการมีดังนี้
- บูตไปที่เซฟโหมด
- ตรวจสอบปัญหา
- เมื่อคุณยืนยันแล้วว่ามีการตำหนิแอปของบุคคลที่สามคุณสามารถเริ่มถอนการติดตั้งทีละแอปได้ เราขอแนะนำให้คุณเริ่มต้นด้วยรายการล่าสุดที่คุณเพิ่มเข้ามา
- หลังจากคุณถอนการติดตั้งแอพให้รีสตาร์ทโทรศัพท์เข้าสู่โหมดปกติและตรวจสอบปัญหา
- หาก S10 ของคุณยังคงมีปัญหาให้ทำซ้ำขั้นตอนที่ 1-4
4G LTE ไม่ทำงานแก้ไข # 8: รีเซ็ตการตั้งค่าเครือข่าย
ปัญหา 4G LTE บางรูปแบบไม่ทำงานเกิดจากการกำหนดค่าเครือข่ายที่ไม่ดี ลองรีเซ็ตการตั้งค่าเครือข่ายและดูว่าช่วยได้หรือไม่:
- จากหน้าจอหลักให้ปัดขึ้นบนจุดว่างเพื่อเปิดถาดแอพ
- แตะการจัดการทั่วไป> รีเซ็ต> รีเซ็ตการตั้งค่าเครือข่าย
- แตะรีเซ็ตการตั้งค่า
- หากคุณตั้งค่า PIN ให้ป้อน
- แตะรีเซ็ตการตั้งค่า เมื่อเสร็จสิ้นหน้าต่างยืนยันจะปรากฏขึ้น
4G LTE ไม่ทำงานแก้ไข # 9: รีเซ็ตเป็นค่าเริ่มต้นจากโรงงาน
หากวิธีแก้ปัญหาข้างต้นยังไม่ได้ผลให้ลองเช็ดโทรศัพท์ด้วยการรีเซ็ตเป็นค่าเริ่มต้นจากโรงงาน การรีเซ็ตเป็นค่าเริ่มต้นจากโรงงานจะล้างซอฟต์แวร์และนำการตั้งค่าทั้งหมดไปสู่สถานะการทำงานจากโรงงาน หากสาเหตุของปัญหาคือซอฟต์แวร์โดยปกติการรีเซ็ตเป็นค่าเริ่มต้นจากโรงงานอาจช่วยได้ ด้านล่างนี้เป็นสองวิธีในการรีเซ็ต S10 ของคุณจากโรงงาน:
วิธีที่ 1: วิธีฮาร์ดรีเซ็ตบน Samsung Galaxy S10 ผ่านเมนูการตั้งค่า
นี่เป็นวิธีที่ง่ายที่สุดในการล้าง Galaxy S10 ของคุณ สิ่งที่คุณต้องทำคือไปที่เมนูการตั้งค่าและทำตามขั้นตอนด้านล่าง เราแนะนำวิธีนี้หากคุณไม่มีปัญหาในการตั้งค่า
- สร้างข้อมูลสำรองของคุณและลบบัญชี Google ของคุณ
- เปิดแอปการตั้งค่า
- เลื่อนและแตะการจัดการทั่วไป
- แตะรีเซ็ต
- เลือกรีเซ็ตข้อมูลเป็นค่าเริ่มต้นจากตัวเลือกที่กำหนด
- อ่านข้อมูลจากนั้นแตะรีเซ็ตเพื่อดำเนินการต่อ
- แตะลบทั้งหมดเพื่อยืนยันการดำเนินการ
วิธีที่ 2: วิธีฮาร์ดรีเซ็ตบน Samsung Galaxy S10 โดยใช้ปุ่มฮาร์ดแวร์
หากกรณีของคุณคือโทรศัพท์ไม่บู๊ตหรือบู๊ต แต่ไม่สามารถเข้าถึงเมนูการตั้งค่าได้วิธีนี้จะเป็นประโยชน์ ขั้นแรกคุณต้องบูตอุปกรณ์ไปที่โหมดการกู้คืน เมื่อคุณเข้าถึง Recovery สำเร็จนั่นคือเวลาที่คุณจะเริ่มขั้นตอนการรีเซ็ตต้นแบบที่เหมาะสม อาจต้องใช้เวลาลองสักระยะก่อนที่คุณจะสามารถเข้าถึงการกู้คืนได้ดังนั้นโปรดอดทนรอและลองอีกครั้ง
- หากเป็นไปได้ให้สร้างข้อมูลสำรองของคุณไว้ล่วงหน้า หากปัญหาของคุณทำให้คุณไม่สามารถทำเช่นนั้นได้ให้ข้ามขั้นตอนนี้ไป
- นอกจากนี้คุณต้องแน่ใจว่าคุณได้ลบบัญชี Google ของคุณ หากปัญหาของคุณทำให้คุณไม่สามารถทำเช่นนั้นได้ให้ข้ามขั้นตอนนี้ไป
- ปิดอุปกรณ์ นี้เป็นสิ่งสำคัญ. หากคุณไม่สามารถปิดได้คุณจะไม่สามารถบูตเข้าสู่โหมดการกู้คืนได้ หากคุณไม่สามารถปิดอุปกรณ์ได้เป็นประจำผ่านปุ่มเปิดปิดให้รอจนกว่าแบตเตอรี่ของโทรศัพท์จะหมด จากนั้นชาร์จโทรศัพท์เป็นเวลา 30 นาทีก่อนที่จะบูตเข้าสู่โหมดการกู้คืน
- กดปุ่มเพิ่มระดับเสียงและปุ่ม Bixby ค้างไว้พร้อมกัน
- ในขณะที่ยังคงกดปุ่มเพิ่มระดับเสียงและ Bixby ให้กดปุ่มเปิด / ปิดค้างไว้
- เมนูหน้าจอการกู้คืนจะปรากฏขึ้น เมื่อคุณเห็นสิ่งนี้ให้ปล่อยปุ่ม
- ใช้ปุ่มลดระดับเสียงจนกว่าคุณจะไฮไลต์ "ล้างข้อมูล / รีเซ็ตเป็นค่าเริ่มต้น"
- กดปุ่มเปิด / ปิดเพื่อเลือก "ล้างข้อมูล / รีเซ็ตเป็นค่าเริ่มต้น"
- ใช้ลดระดับเสียงเพื่อไฮไลต์ใช่
- กดปุ่มเปิดปิดเพื่อยืนยันการรีเซ็ตเป็นค่าเริ่มต้นจากโรงงาน
4G LTE ไม่ทำงานแก้ไข # 10: ติดต่อผู้ให้บริการ
หาก 4G LTE ยังไม่ทำงานในขณะนี้คุณต้องขอความช่วยเหลือจากผู้ให้บริการเครือข่ายของคุณ หลังจากทำตามคำแนะนำข้างต้นแสดงว่าคุณได้พิสูจน์แล้วว่าอุปกรณ์ของคุณไม่มีปัญหาอะไรเลย สาเหตุส่วนใหญ่มาจากเครือข่ายของคุณดังนั้นอย่าลืมพูดคุยกับพวกเขาเกี่ยวกับเรื่องนี้
หากคุณเป็นหนึ่งในผู้ใช้ที่พบปัญหากับอุปกรณ์ของคุณโปรดแจ้งให้เราทราบ เรานำเสนอวิธีแก้ปัญหาเกี่ยวกับ Android ฟรีดังนั้นหากคุณมีปัญหากับอุปกรณ์ Android ของคุณเพียงกรอกแบบสอบถามสั้น ๆ ใน ลิงค์นี้ และเราจะพยายามเผยแพร่คำตอบของเราในโพสต์ถัดไป เราไม่สามารถรับประกันได้ว่าจะตอบกลับอย่างรวดเร็วดังนั้นหากปัญหาของคุณมีความอ่อนไหวต่อเวลาโปรดหาวิธีอื่นในการแก้ไขปัญหาของคุณ
หากคุณพบว่าโพสต์นี้มีประโยชน์โปรดช่วยเราด้วยการกระจายข่าวไปยังเพื่อนของคุณ TheDroidGuy มีเครือข่ายทางสังคมเช่นกันดังนั้นคุณอาจต้องการโต้ตอบกับชุมชนของเราใน Facebook และ Google+ เพจของเรา


