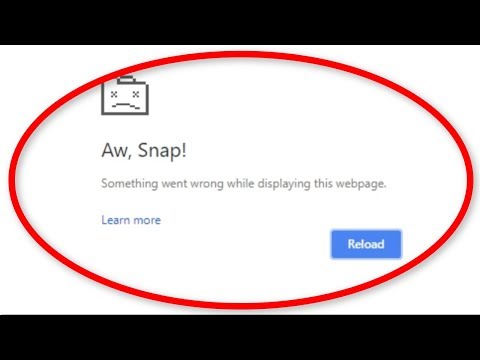
เนื้อหา
Google Chrome เป็นเบราว์เซอร์ที่ได้รับความนิยมมากที่สุดในปัจจุบันอย่างไม่ต้องสงสัย ผู้คนจำนวนมากชอบใช้เบราว์เซอร์นี้เนื่องจากความเร็ว การทดสอบหลายครั้งแสดงให้เห็นว่าการโหลดหน้าเว็บเร็วกว่าเมื่อเทียบกับคู่แข่ง แม้ว่านี่จะเป็นแอปพลิเคชันที่มีประสิทธิภาพ แต่ก็มีบางกรณีที่อาจเกิดปัญหาบางอย่างซึ่งเราจะแก้ไขในวันนี้ ในการติดตั้งชุดการแก้ไขปัญหาล่าสุดนี้เราจะจัดการกับ Google Chrome อย่างรวดเร็ว! เกิดข้อผิดพลาดบางอย่างผิดพลาด
จะทำอย่างไรเมื่อคุณได้รับ Aw Snap เกิดข้อผิดพลาดบางอย่างผิดพลาด
ก่อนดำเนินการตามขั้นตอนการแก้ไขปัญหาที่แนะนำสำหรับปัญหานี้ขอแนะนำให้คุณลองรีสตาร์ทคอมพิวเตอร์ก่อน การดำเนินการนี้จะรีเฟรชระบบปฏิบัติการรวมทั้งลบข้อมูลชั่วคราวที่เสียหายและค่อนข้างมีประสิทธิภาพในการแก้ไขปัญหาที่เกี่ยวข้องกับซอฟต์แวร์ส่วนใหญ่
มีปัจจัยหลายอย่างที่อาจทำให้เกิดปัญหานี้ตั้งแต่ปัญหาการเชื่อมต่ออินเทอร์เน็ตไปจนถึงความผิดพลาดในเบราว์เซอร์ ด้านล่างนี้เป็นขั้นตอนการแก้ไขปัญหาที่คุณต้องดำเนินการเพื่อแก้ไขปัญหานี้
ลองโหลดหน้านี้ซ้ำ
สิ่งแรกที่คุณจะต้องทำในกรณีนี้คือพยายามโหลดหน้าเว็บที่คุณพยายามจะเปิดซ้ำ หากปัญหาเกิดจากการขาดการเชื่อมต่ออินเทอร์เน็ตชั่วคราวขั้นตอนนี้มักจะแก้ไขปัญหาได้นอกจากนี้คุณยังต้องตรวจสอบให้แน่ใจว่าคอมพิวเตอร์ของคุณเชื่อมต่อกับอินเทอร์เน็ตโดยพยายามออนไลน์โดยใช้แอปพลิเคชันอื่น ๆ
ปิดแท็บอื่น ๆ
เราทุกคนทราบดีว่า Chrome ใช้ RAM มากขึ้นเมื่อเทียบกับเบราว์เซอร์อื่น ๆ ดังนั้นสาเหตุหนึ่งของปัญหานี้คือเมื่อคอมพิวเตอร์ของคุณมี RAM ไม่เพียงพอสำหรับเบราว์เซอร์ที่จะใช้ ลองปิดแท็บอื่นที่คุณไม่ได้ใช้แล้วตรวจสอบว่ายังมีข้อผิดพลาดเกิดขึ้นหรือไม่
ปิดใช้งานการคาดคะเนการทำงานของเครือข่าย
คุณสมบัติอย่างหนึ่งของเบราว์เซอร์นี้คือใช้บริการการคาดคะเนเพื่อปรับปรุงประสบการณ์ของผู้ใช้โดยรวม นี่เป็นคุณสมบัติที่ยอดเยี่ยม แต่หากการเชื่อมต่ออินเทอร์เน็ตของคุณช้าอาจทำให้เกิดปัญหาบางอย่างได้
- กดปุ่มเมนูที่มุมบนขวาแล้วเลือกการตั้งค่า
- เลื่อนไปที่ด้านล่างสุดของหน้าแล้วคลิกแสดงการตั้งค่าขั้นสูง
- ไปที่ส่วนความเป็นส่วนตัวและยกเลิกการเลือกใช้บริการการคาดคะเนเพื่อโหลดหน้าเว็บได้เร็วขึ้น
- รีสตาร์ท Chrome
ตรวจสอบว่า Google Chrome สแน็ปสิ่งผิดพลาดยังคงเกิดขึ้นหรือไม่
ปิดการใช้งานส่วนขยาย
คุณสามารถปรับแต่งวิธีการทำงานของเบราว์เซอร์ของคุณได้โดยการเพิ่มส่วนขยายบางอย่างเข้าไป แม้ว่านี่จะเป็นคุณสมบัติที่ยอดเยี่ยม แต่ก็มีบางครั้งที่อาจทำให้เกิดปัญหาซึ่งเป็นสาเหตุที่คุณต้องปิดใช้งานในสถานการณ์นี้
- คลิกปุ่มเมนูที่มุมบนขวาและเลือกเครื่องมือเพิ่มเติม> ส่วนขยาย
- รายการส่วนขยายที่ติดตั้งจะปรากฏในแท็บใหม่
- ยกเลิกการเลือกตัวเลือกที่เปิดใช้งาน ทำซ้ำขั้นตอนนี้สำหรับส่วนขยายที่ติดตั้งทั้งหมด
- รีสตาร์ทเบราว์เซอร์
ตรวจสอบว่าข้อผิดพลาด Aw Snap Something Went Wrong ยังคงเกิดขึ้นหรือไม่
ปิดการใช้งานโปรแกรมป้องกันไวรัส
มีความเป็นไปได้ที่ซอฟต์แวร์ป้องกันไวรัสที่คุณติดตั้งไว้ก่อให้เกิดปัญหานี้ ในการตรวจสอบว่านี่เป็นผู้กระทำผิดหรือไม่คุณควรลองปิดการใช้งาน
หากคุณกำลังใช้ Windows Security
- เลือกเริ่ม - การตั้งค่า> อัปเดตและความปลอดภัย - ความปลอดภัยของ Windows - การป้องกันไวรัสและภัยคุกคาม> จัดการการตั้งค่า
- เปลี่ยนการป้องกันแบบเรียลไทม์เป็นปิด
หากคุณใช้ Avast
- ค้นหาไอคอน Avast ในซิสเต็มเทรย์ของคอมพิวเตอร์แล้วคลิกขวาที่ไอคอน
- คลิกที่การควบคุม Avast shields
- ค้นหาตัวเลือกเพื่อปิดใช้งานโปรแกรม - ตัวเลือกคือปิดการใช้งานเป็นเวลา 10 นาทีหนึ่งชั่วโมงจนกว่าคอมพิวเตอร์จะรีสตาร์ทหรือถาวร (จนกว่าคุณจะเปิดเครื่องอีกครั้ง) เลือกตัวเลือกที่เหมาะกับคุณที่สุดและใช้เพื่อปิดการใช้งานโปรแกรม
หากคุณใช้ AVG
- ค้นหาไอคอน AVG ในซิสเต็มเทรย์ของคอมพิวเตอร์แล้วคลิกขวาที่ไอคอน
- คลิกที่ปิดใช้งานการป้องกัน AVG ชั่วคราว
- เลือกระยะเวลาที่คุณต้องการปิด AVG และคุณต้องการให้ AVG ปิดการใช้งานไฟร์วอลล์ด้วยหรือไม่
- คลิกตกลงเพื่อปิดการใช้งานโปรแกรมป้องกันไวรัส
หากคุณใช้ McAfee
- ค้นหาไอคอน McAfee Antivirus ในซิสเต็มเทรย์ของคอมพิวเตอร์แล้วคลิกขวาที่ไอคอน
- คลิกที่ออก
- คุณควรเห็นกล่องโต้ตอบเตือนว่าการป้องกันของ McAfee จะถูกปิด คลิกใช่ในกล่องโต้ตอบนี้เพื่อปิดใช้งานโปรแกรมป้องกันไวรัส
ตรวจสอบว่าข้อผิดพลาดของ Google Chrome Aw Snap Something Went Wrong ยังคงเกิดขึ้นหรือไม่
ปิดไฟร์วอลล์
ในบางกรณีไฟร์วอลล์เป็นตัวการโดยป้องกันไม่ให้ Chrome เชื่อมต่อกับอินเทอร์เน็ต ลองตรวจสอบว่านี่คือสาเหตุของปัญหาหรือไม่โดยการปิดไฟร์วอลล์
- กด Windows Key + I เพื่อเปิดการตั้งค่า
- ค้นหา“ Windows Defender Firewall” จากนั้นเลือก“ Windows Defender Firewall”
- ทางด้านซ้ายมือให้คลิกที่“ เปิดหรือปิด Windows Defender Firewall”
- เลือกช่อง“ ปิดไฟร์วอลล์ Windows Defender” ภายใต้การตั้งค่าทั้งสอง
ตรวจสอบว่าปัญหายังคงเกิดขึ้นหรือไม่ หากไม่เป็นเช่นนั้นให้เปิดไฟร์วอลล์และเพิ่ม Chrome ในรายการข้อยกเว้น
- พิมพ์ Firewall ในแถบค้นหาจากนั้นคลิกที่แอพ Firewall ที่ปรากฏขึ้น
- ในหน้าต่าง Windows Firewall ที่เป็นผลลัพธ์ให้คลิก Allow an App through Windows Firewall
- ในหน้าต่างแอปที่อนุญาตที่ปรากฏขึ้นให้คลิกปุ่มเปลี่ยนการตั้งค่าจากนั้นเลือกกล่องกาเครื่องหมายสำหรับแอปบนคอมพิวเตอร์ของคุณที่คุณต้องการอนุญาตให้สื่อสารผ่านอินเทอร์เน็ตโดยที่ไฟร์วอลล์ไม่หยุด
- คลิกช่องทำเครื่องหมายส่วนตัวและสาธารณะเพื่อ จำกัด ขอบเขตให้แคบลงว่าคุณต้องการเพียงเครือข่ายที่ปลอดภัยเพื่ออนุญาตการสื่อสารนี้หรือเครือข่ายสาธารณะและเครือข่ายที่ไม่ปลอดภัยเท่านั้น
- คลิกตกลงจากนั้นคลิกปุ่มปิดเพื่อปิดหน้าต่าง Windows Firewall
ล้างข้อมูลการท่องเว็บ
โดยปกติ Chrome จะจัดเก็บข้อมูลการท่องเว็บของคุณเพื่อให้ในครั้งต่อไปที่คุณเข้าชมเว็บไซต์บางแห่งจะสามารถโหลดได้เร็วขึ้น หากข้อมูลนี้เสียหายอาจทำให้เกิดปัญหาบางอย่างขึ้นซึ่งเป็นสาเหตุที่คุณควรพยายามลบ
- บนคอมพิวเตอร์ของคุณเปิด Chrome
- คลิกเพิ่มเติมที่ด้านขวาบน
- คลิกเครื่องมือเพิ่มเติมจากนั้นล้างข้อมูลการท่องเว็บ
- เลือกช่วงเวลาเช่นชั่วโมงที่แล้วหรือตลอดเวลา
- เลือกประเภทข้อมูลที่คุณต้องการลบ
- คลิกล้างข้อมูล
รีสตาร์ท Chrome จากนั้นตรวจสอบว่าปัญหายังคงเกิดขึ้นหรือไม่
ติดตั้ง Chrome อีกครั้ง
ในกรณีที่ขั้นตอนข้างต้นไม่สามารถแก้ไขปัญหาได้คุณควรถอนการติดตั้งแล้วติดตั้ง Chrome ใหม่
ถอนการติดตั้ง Chrome
- ในคอมพิวเตอร์ของคุณให้ปิดหน้าต่างและแท็บ Chrome ทั้งหมด
- คลิกเมนูเริ่มแล้วคลิกการตั้งค่า
- คลิกแอพ
- ภายใต้“ แอปและคุณลักษณะ” ให้ค้นหาและคลิก Google Chrome
- คลิกถอนการติดตั้ง
- ยืนยันโดยคลิกถอนการติดตั้ง
- หากต้องการลบข้อมูลโปรไฟล์ของคุณเช่นบุ๊กมาร์กและประวัติให้เลือก“ ลบข้อมูลการท่องเว็บของคุณด้วย”
- คลิกถอนการติดตั้ง
ติดตั้ง Chrome
- ไปที่ https://www.google.com/chrome/
- คลิกที่ดาวน์โหลด Chrome
- หากได้รับแจ้งให้คลิกเรียกใช้หรือบันทึก
- หากคุณเลือกบันทึกให้ดับเบิลคลิกที่ดาวน์โหลดเพื่อเริ่มการติดตั้ง
ตรวจสอบว่าข้อผิดพลาดของ Google Chrome Aw Snap บางอย่างผิดพลาดยังคงเกิดขึ้นหรือไม่
มีปัญหากับคอมพิวเตอร์ของคุณ? อย่าลังเลที่จะติดต่อเราโดยใช้แบบฟอร์มนี้ เราจะพยายามช่วย


