
เนื้อหา
หากคุณมีปัญหาในการทำให้รูปภาพของคุณซิงค์กับอุปกรณ์ Apple หลายเครื่องโดยเฉพาะใน Mac ของคุณต่อไปนี้เป็นวิธีแก้ไขปัญหาการซิงค์รูปภาพด้วยแอป OS X Photos
OS X Yosemite 10.10.3 เปิดตัวในเดือนเมษายนและด้วยแอพ Photos ใหม่สำหรับ Mac ซึ่งมาแทนที่ iPhoto และ Aperture ในความโปรดปรานของแอพจัดการรูปภาพที่ค่อนข้างคล้ายกับแอพ Photos บน iOS
แอปใหม่คือการปรับปรุงบน iPhoto แต่มันก็ไม่ใช่แค่ iPhoto เวอร์ชันที่ปรับปรุงแล้ว เป็นซอฟต์แวร์ใหม่ที่มาพร้อมกับฟีเจอร์ใหม่ ๆ มากมายเช่นความสามารถในการแก้ไขภาพถ่ายและแม้แต่การสั่งพิมพ์ภาพถ่ายจากแอพ
ฟีเจอร์ใหม่ที่สำคัญอย่างหนึ่งคือ iCloud Photo Library ซึ่งช่วยให้ผู้ใช้สามารถซิงค์รูปภาพของพวกเขาผ่านอุปกรณ์ Apple และแม้แต่กับ iCloud เพื่อให้พวกเขาสามารถเข้าถึงรูปภาพของพวกเขาออนไลน์ในเว็บเบราว์เซอร์ใดก็ได้ สิ่งนี้จะช่วยให้ภาพถ่ายที่คุณจับภาพบน iPhone ของคุณสามารถซิงค์กับ Mac ของคุณโดยอัตโนมัติซึ่งเป็นคุณสมบัติที่มีประโยชน์อย่างแน่นอน
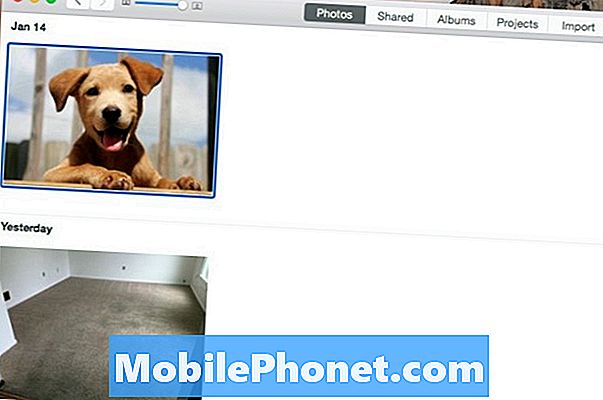
อย่างไรก็ตามมันยอดเยี่ยมเมื่อทำงานอย่างถูกต้องและตัวฉันและผู้ใช้รายอื่นกำลังประสบปัญหาการซิงค์กับแอพ Photos ใหม่เมื่อเร็ว ๆ นี้ซึ่งไม่น่าแปลกใจมากนักเนื่องจากเป็นแอพใหม่ล่าสุด จำเป็นต้องได้ผล
ไม่ว่าในกรณีใดหากคุณประสบปัญหาการซิงค์กับแอป OS X Photos นี่คือสิ่งที่คุณสามารถทำได้เพื่อลองแก้ไข
การแก้ไขปัญหาการซิงค์ OS X Photo
สิ่งแรกที่คุณจะต้องทำเมื่อวินิจฉัยปัญหาการซิงค์กับแอป Photos บน Mac ของคุณคือการตรวจสอบให้แน่ใจว่าคุณสมบัติการซิงค์นั้นเปิดใช้งานตั้งแต่แรก
บน iPhone ของคุณเปิด การตั้งค่า แอพและแตะที่ ภาพถ่ายและกล้อง. ที่ด้านบนสุดตรวจสอบให้แน่ใจว่า คลังรูปภาพ iCloud เปิดอยู่ซึ่งจะระบุด้วยสวิตช์สลับสีเขียว ซึ่งหมายความว่าเปิดอยู่ หากไม่มีให้แตะที่สวิตช์สลับไปทางขวาเพื่อเปิด iCloud Photo Library
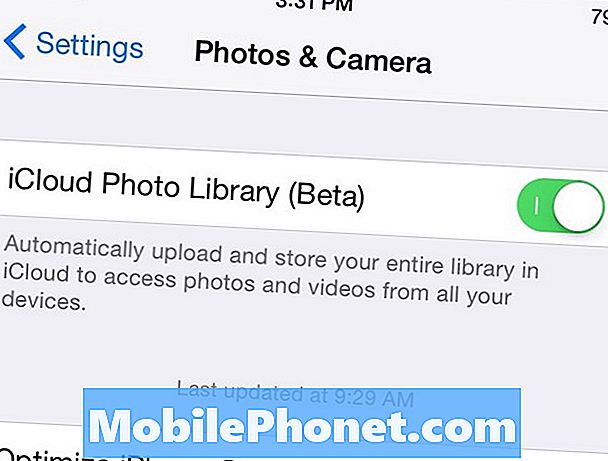
คุณจะต้องตรวจสอบให้แน่ใจว่าได้เปิดใช้งานบน Mac แล้ว เปิดแอพ Photos ขึ้นไปที่แถบเมนูที่มุมบนซ้ายแล้วคลิก รูปภาพ> ค่ากำหนด. จากนั้นคลิกที่แท็บ iCloud ที่ด้านบนจากนั้นตรวจสอบให้แน่ใจ คลังรูปภาพ iCloud ถูกทำเครื่องหมาย
ณ จุดนั้นการซิงค์ควรเกิดขึ้นระหว่าง iPhone และ Mac ของคุณและหากคุณต้องการให้อุปกรณ์ Apple อื่น ๆ ทำงานได้ให้เปิดใช้งาน iCloud Photo Library บนอุปกรณ์เหล่านั้น
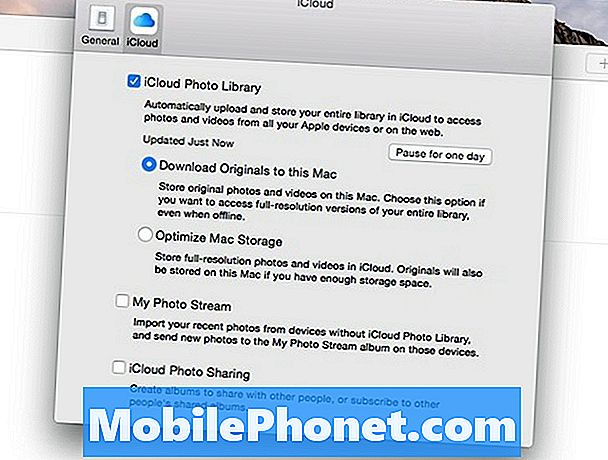
หากหลังจากที่คุณทำสิ่งนี้แล้วและรูปภาพยังคงไม่ซิงค์อย่างถูกต้อง (เช่นรูปภาพที่คุณถ่ายบน iPhone ของคุณจะไม่โผล่ขึ้นมาในแอป Photos Mac) นั่นคือสิ่งที่คุณสามารถทำได้
ก่อนอื่นการปิดแอป Photos บน Mac ของคุณและการเปิดขึ้นมาใหม่อาจเป็นการหลอกลวง นั่นคือการแก้ไขพื้นฐานที่สุดที่มีอยู่ แต่หากยังไม่สามารถใช้งานได้ฉันสังเกตว่าการรีสตาร์ท Mac ของคุณจะแก้ไขได้ดี คุณยังสามารถลองปิดการใช้งานและเปิดใช้งาน iCloud Photo Library อีกครั้งบนอุปกรณ์ที่มีปัญหาในการซิงค์ แต่ถึงอย่างนั้นฉันก็ขอแนะนำให้ทำการรีสตาร์ท
ส่วนใหญ่ฉันสังเกตเห็นว่าปัญหามักจะเกิดขึ้นกับแอพ Photos Mac ดังนั้นจึงเป็น Mac ส่วนใหญ่ที่ต้องรีบูตหรือแก้ไขเพื่อให้ทำงานได้ อย่างไรก็ตามมันไม่เคยเจ็บปวดที่จะปิดแอพ Photos บน iPhone ของคุณและเปิดแบ็กอัพรวมถึงการปิดและเปิดใช้งาน iCloud Photo Library อีกครั้งในการตั้งค่า คุณสามารถรีบูท iPhone ของคุณหากคุณมีปัญหาในการซิงค์ในตอนท้าย
สิ่งหนึ่งที่ควรระวังคือภาพถ่ายอาจใช้เวลาสักครู่หนึ่งในการซิงค์กับแอพ Photos บน Mac แม้ว่าคุณจะมีการเชื่อมต่ออินเทอร์เน็ตที่รวดเร็วก็ตาม ดูเหมือนว่าจะเป็นข้อบกพร่องในแอปซึ่งไม่น่าแปลกใจนักเนื่องจากฉันเจอหลาย ๆ ตัวแล้วในขณะที่ใช้แอป การรีบูตครั้งง่าย ๆ จะเป็นการแก้ไขปัญหาชั่วคราว แต่หวังว่า Apple จะจัดการปัญหาใด ๆ กับแอพ Photos ในการอัปเดต OS X ครั้งต่อไป


