
เนื้อหา
- วิธีแก้ไขอายุการใช้งานแบตเตอรี่ Surface Pro
- ปิดโปรแกรมจากตัวจัดการงาน
- รีสตาร์ทพีซีของคุณ
- ตรวจสอบสำหรับการอัพเดต
- ลบโปรแกรมที่ไม่ได้ใช้
- ปิด Cortana
- รีเซ็ตหรือกู้คืน Surface Pro ของคุณ
- Huawei MateBook
ประสิทธิภาพที่ไม่ดีสามารถทำลายพีซีที่ใช้ Windows 10 ได้และ Microsoft Surface Pro ก็ไม่มีข้อยกเว้น หากคุณไม่สามารถเชื่อถือได้ในการโหลดโปรแกรมอย่างรวดเร็วคุณไม่สามารถใช้อุปกรณ์เพื่อแทนที่แล็ปท็อปของคุณ เราจะแสดงวิธีแก้ไขประสิทธิภาพ Surface Pro ที่ไม่ดีในเวลาเพียงไม่กี่นาที
Surface Pro 3, Surface Pro 4 และ 2017 Surface Pro ล้วนใช้ระบบปฏิบัติการ Windows 10 ของ Microsoft ระบบปฏิบัติการทำงานได้ดีปกติ คุณสามารถเข้าสู่ระบบได้อย่างรวดเร็วและเริ่มงานที่คุณต้องทำ
การทำงานอย่างมีประสิทธิภาพด้วย Surface Pro นั้นไม่ใช่เรื่องง่ายเสมอไป บางครั้งแอพจะทำงานขัดข้องดังนั้นคุณจะสูญเสียงานของคุณ Microsoft Edge เบราว์เซอร์ที่มาพร้อมกับ Windows 10 จะล็อคโดยไม่มีการเตือน ผู้ใช้บางคนบอกว่ากล้อง Windows Hello ของอุปกรณ์ไม่สามารถระบุได้อย่างรวดเร็วเท่าที่ควร อุปกรณ์ใช้เวลานานในการโหลดแอพและเกมเมื่อปลดล็อคในที่สุด
คุณไม่ต้องทนทุกข์ทรมานกับประสิทธิภาพที่ดีของ Surface Pro ใช้เคล็ดลับเหล่านี้เพื่อให้ Surface Pro 4, Surface Pro และ 2017 Surface Pro ทำงานในแบบที่ควรจะเป็นอีกครั้ง

2017 Surface Pro
อ่าน: 14 Windows 10 คำแนะนำและเคล็ดลับจากผู้คลั่งไคล้
วิธีแก้ไขอายุการใช้งานแบตเตอรี่ Surface Pro
Surface Pro ทุกเครื่องช่วยให้ผู้ใช้ประมาณอายุการใช้งานแบตเตอรี่ในตัววัดแบตเตอรี่บนทาสก์บาร์ หากเครื่องวัดนั้นมีค่าประมาณต่ำกว่าในอดีตให้รีบดำเนินการอย่างรวดเร็วเพื่อให้แบตเตอรี่ของคุณใช้งานได้นานขึ้น
เริ่มต้นด้วยการปรับความสว่างหน้าจอใน Surface Pro ของคุณ เปิดศูนย์ปฏิบัติการโดยเลื่อนไปทางซ้ายจากขอบด้านขวาของหน้าจอ ตอนนี้แตะที่ปุ่มที่มีไอคอนแสง แตะไปเรื่อย ๆ เพื่อเปลี่ยนความสว่างของหน้าจอ ยิ่งตั้งค่าความสว่างลดลงคุณจะประหยัดแบตเตอรี่มากขึ้น
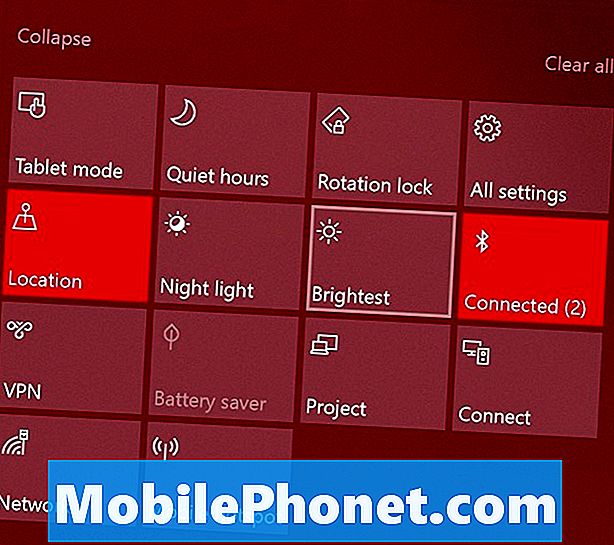
อ่าน: วิธีแก้ไข Bad Windows 10 Battery Life
คุณสามารถใช้ยูทิลิตี้ประหยัดแบตเตอรี่เพื่อปรับปรุงประสิทธิภาพของแบตเตอรี่เพิ่มเติม เปิด การตั้งค่า แอป คลิกที่ ระบบ. จากนั้นเลือก แบตเตอรี่ ในเมนูด้านซ้าย ให้ Surface Pro เปิดใช้งาน Battery Saver เมื่อพลังงานเหลือน้อย ใช้ การใช้งานแบตเตอรี่ตามแอพ ตัวเลือกที่ด้านบนของหน้าจอเพื่อดูว่าแอพและโปรแกรมใดทำให้แบตเตอรี่ใช้งานไม่ได้
ปิดโปรแกรมจากตัวจัดการงาน
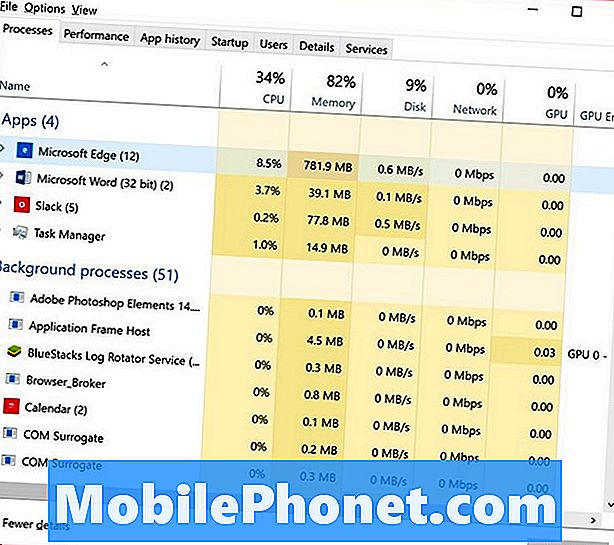
โปรแกรมจำนวนมากที่ทำงานในพื้นหลังอาจทำให้หน่วยความจำและกำลังประมวลผลไม่เพียงพอ ปิดโปรแกรมที่คุณไม่ได้ใช้เพื่อเพิ่มประสิทธิภาพ Surface Pro ของคุณชั่วคราว
ตัวจัดการงานจะบอกคุณว่าโปรแกรมใดกำลังใช้ทรัพยากรอยู่ ใช้เมาส์ของคุณเพื่อ คลิกขวา บนปุ่ม Windows ในทาสก์บาร์ เลือก ผู้จัดการงาน จากเมนูป๊อปอัป คลิกที่ รายละเอียดเพิ่มเติม. ใช้รายการเพื่อปิดแอปที่กลืนกินทรัพยากร อย่าปิดงานพื้นหลังหากคุณไม่แน่ใจในสิ่งที่ทำ งานพื้นหลังบางอย่างจำเป็นสำหรับ Windows
รีสตาร์ทพีซีของคุณ
หากคุณคิดว่าการอัปเดตอาจรับผิดชอบปัญหาด้านประสิทธิภาพของ Surface Pro บางส่วนให้รีสตาร์ท Surface Pro ของคุณ เปิดเมนูเริ่มโดยแตะที่ปุ่ม Windows แตะที่ปุ่มเปิดปิดและเลือก เริ่มต้นใหม่.
ตรวจสอบสำหรับการอัพเดต
Surface Pro ทำงานช้าลงเมื่อกำลังเตรียมติดตั้งการอัปเดตขนาดใหญ่ในพื้นหลัง การสิ้นสุดการอัพเดตเหล่านี้ในทันทีจะทำให้อุปกรณ์ของคุณกลับมามีประสิทธิภาพสูงสุด
แตะหรือคลิก การตั้งค่า. คลิกที่ อัปเดตและความปลอดภัย. ให้การอัปเดตที่ค้างอยู่เสร็จสิ้นการติดตั้ง ตอนนี้ให้เริ่ม Surface Pro ของคุณใหม่ Surface Pro ของคุณควรทำงานได้ดีขึ้นหลังจากการอัพเดต
ลบโปรแกรมที่ไม่ได้ใช้
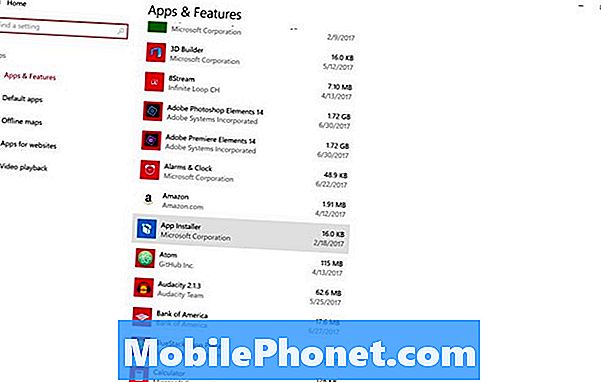
โปรแกรมที่คุณติดตั้งบน Surface Pro ของคุณอาจส่งผลกระทบอย่างรุนแรงต่ออายุการใช้งานแบตเตอรี่และประสิทธิภาพ โปรแกรมสามารถทำงานในพื้นหลังโดยที่คุณไม่ทราบและพวกเขาสามารถเก็บภาษีโปรเซสเซอร์และ RAM ของคุณอย่างต่อเนื่อง
ถอนการติดตั้งโปรแกรมใด ๆ ที่คุณไม่ได้ใช้ เปิด การตั้งค่า แอป คลิกที่ ปพลิเคชัน ใช้รายการนี้เพื่อลบโปรแกรมใด ๆ ที่คุณไม่ได้ใช้
ปิด Cortana
งานพื้นหลังให้คุณโทรไปที่ Cortana ด้วยคำสั่งเสียง การปิดคุณสมบัติการฟังตลอดเวลาของเธอจะปิดใช้งานงานพื้นหลังนั้นและสามารถปรับปรุงประสิทธิภาพของ Surface Pro ของคุณ
แตะหรือคลิกบนแถบค้นหาบนหน้าจอของคุณ คลิกที่ฟันเฟืองการตั้งค่าที่ขอบด้านซ้ายของหน้าต่าง Cortana ตอนนี้พลิก“ Let Cortana ตอบสนองต่อ Hey Cortana” เพื่อปิด
รีเซ็ตหรือกู้คืน Surface Pro ของคุณ
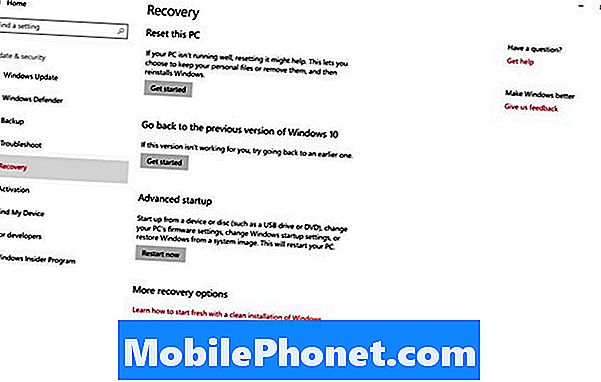
หากคุณยังคงพบปัญหาด้านประสิทธิภาพให้รีเซ็ต Surface Pro ของคุณ การรีเซ็ตจะลบทุกโปรแกรมที่คุณติดตั้งเพื่อให้คุณได้รับประสิทธิภาพสูงสุด หากมีพื้นที่เก็บข้อมูลเพียงพอวิดีโอรูปภาพและเอกสารของคุณจะยังคงอยู่
อ่าน: วิธีรีเซ็ตแล็ปท็อปเดสก์ท็อปและแท็บเล็ต Windows 10
ไปที่ การตั้งค่า แอป แตะหรือคลิก อัปเดตและความปลอดภัย เลือก การฟื้นตัว จากเมนูด้านซ้าย
17 ทางเลือก Surface Pro ที่ดีที่สุดในปี 2019



















