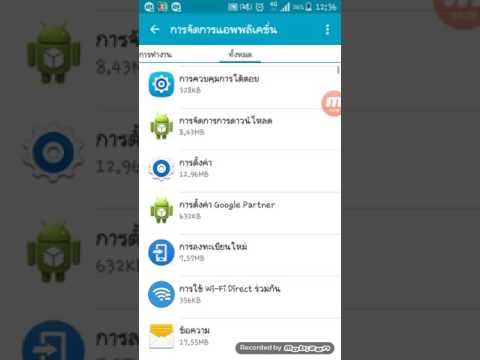
#Samsung #Galaxy # A9 เป็นส่วนเสริมใหม่ล่าสุดของสมาร์ทโฟนซีรีส์ A ซึ่งเพิ่งเปิดตัวในเดือนพฤศจิกายนนี้ รุ่นนี้เป็นที่รู้จักกันดีในนาม "สมาร์ทโฟนกล้องสี่ตัวเครื่องแรกของโลก" เนื่องจากมีกล้องหลังสี่ตัวพร้อมฟังก์ชันเฉพาะเมื่อถ่ายภาพ อุปกรณ์นี้มีหน้าจอ Super AMOLED ขนาดใหญ่ 6.4 นิ้วในขณะที่ใต้ฝากระโปรงเป็นโปรเซสเซอร์ Snapdragon 660 รวมกับ RAM 8GB แม้ว่านี่จะเป็นอุปกรณ์ที่มีประสิทธิภาพที่ดี แต่ก็มีบางกรณีที่อาจเกิดปัญหาบางอย่างซึ่งเราจะแก้ไขในวันนี้ ในชุดการแก้ไขปัญหาล่าสุดนี้เราจะจัดการกับกล้อง Galaxy A9 ที่ไม่บันทึกรูปภาพลงในแกลเลอรีปัญหา
หากคุณเป็นเจ้าของ Samsung Galaxy A9 2018 หรืออุปกรณ์ Android อื่น ๆ สำหรับเรื่องนั้นโปรดติดต่อเราโดยใช้แบบฟอร์มนี้ เรายินดีเป็นอย่างยิ่งที่จะช่วยเหลือคุณเกี่ยวกับข้อกังวลใด ๆ ที่คุณอาจมีกับอุปกรณ์ของคุณ นี่เป็นบริการฟรีที่เรานำเสนอโดยไม่ต้องต่อสาย อย่างไรก็ตามเราขอให้เมื่อคุณติดต่อเราพยายามให้รายละเอียดมากที่สุดเท่าที่จะเป็นไปได้เพื่อให้สามารถทำการประเมินได้อย่างถูกต้องและจะได้รับแนวทางแก้ไขที่ถูกต้อง
วิธีแก้ไขกล้อง Samsung Galaxy A9 ไม่บันทึกรูปภาพลงในคลังภาพ
ปัญหา:วันนี้เป็นครั้งแรกที่ฉันพบว่าโทรศัพท์ของฉันไม่สามารถบันทึกภาพได้ นอกจากนี้รูปภาพของฉันที่บันทึกไว้ในหน่วยความจำภายในก็หายไป แต่รูปภาพที่ถ่ายเป็นภาพหน้าจอยังอยู่ในอุปกรณ์ ถ้าฉันถ่ายภาพภาพจะเปลี่ยนเป็นสีเทา แต่เมื่อฉันไปที่แกลเลอรีภาพนั้นไม่มี ปัญหาเดียวกันกับการพยายามบันทึกมันให้ข้อความแสดงข้อผิดพลาด โปรดบอกฉันว่ามีวิธีกู้คืนรูปภาพที่หายไปหรือถูกลบไปแล้ว
สารละลาย: ก่อนดำเนินการตามขั้นตอนการแก้ปัญหาตามรายการด้านล่างคุณควรตรวจสอบว่าโทรศัพท์ของคุณใช้ซอฟต์แวร์เวอร์ชันล่าสุดอยู่เสมอหรือไม่ หากมีการอัปเดตฉันขอแนะนำให้คุณดาวน์โหลดและติดตั้งก่อน
ทำการรีเซ็ตแบบนุ่มนวล
สิ่งแรกที่คุณจะต้องทำในกรณีนี้คือซอฟต์รีเซ็ต นี่คือการรีสตาร์ทโทรศัพท์โดยทั่วไปเพื่อรีเฟรชซอฟต์แวร์โทรศัพท์ ขั้นตอนนี้มักจะแก้ไขข้อบกพร่องเล็กน้อยของซอฟต์แวร์ที่อาจทำให้เกิดปัญหา
ในการดำเนินการซอฟต์รีเซ็ตเพียงกดปุ่มเปิด / ปิดและปุ่มลดระดับเสียงค้างไว้ประมาณ 10 วินาที ปล่อยปุ่มเมื่อคุณรู้สึกว่าอุปกรณ์สั่นและเห็นโลโก้ Samsung Galaxy A9 บนหน้าจอ โทรศัพท์ของคุณจะรีบูตและหวังว่าจะเริ่มทำงานได้อย่างถูกต้องอีกครั้ง
ล้างแคชและข้อมูลของแอพกล้องและคลังภาพ
ในกรณีที่ซอฟต์รีเซ็ตไม่สามารถแก้ไขปัญหาได้ขั้นตอนต่อไปคือการล้างแคชและข้อมูลของแอพกล้องและแกลเลอรี การดำเนินการนี้จะลบข้อมูลแคชของแอปซึ่งหากเสียหายอาจทำให้เกิดปัญหาเช่นนี้
- จากหน้าจอหลักให้ปัดขึ้นหรือลงจากตรงกลางของจอแสดงผลเพื่อเข้าถึงหน้าจอแอพ
- ไปที่การตั้งค่าจากนั้นแอพ
- ตรวจสอบให้แน่ใจว่าได้เลือกแอปทั้งหมดแล้ว
- ค้นหาจากนั้นเลือกแอพ Camera
- แตะที่เก็บข้อมูล
- แตะ CLEAR CACHE
ทำซ้ำขั้นตอนข้างต้นสำหรับแอพคลังภาพ
- จากหน้าจอหลักให้ปัดขึ้นหรือลงจากตรงกลางของจอแสดงผลเพื่อเข้าถึงหน้าจอแอพ
- ไปที่การตั้งค่า - การบำรุงรักษาอุปกรณ์ - ที่เก็บข้อมูล
- แตะ CLEAN NOW
ตรวจสอบว่าปัญหาเกิดขึ้นใน Safe Mode หรือไม่
บางครั้งแอปที่คุณดาวน์โหลดอาจทำให้เกิดปัญหานี้ วิธีที่ดีที่สุดในการตรวจสอบว่านี่คือสิ่งที่เกิดขึ้นในตอนนี้หรือไม่คือการเริ่มโทรศัพท์ใน Safe Mode เนื่องจากอนุญาตให้เรียกใช้เฉพาะแอปที่ติดตั้งล่วงหน้าเท่านั้นในโหมดนี้
- ปิดโทรศัพท์
- กด "Power" ค้างไว้
- ที่โลโก้“ Samsung” ปล่อย“ Power” แล้วกด“ ลดระดับเสียง” ทันที
- หลังจากรีบูตโทรศัพท์เสร็จแล้วให้ปล่อยปุ่ม ลายน้ำ "Safe Mode" ควรปรากฏอยู่ที่บริเวณด้านล่างของหน้าจอหลัก
หากสามารถเห็นรูปภาพในแกลเลอรีในโหมดนี้คุณควรตรวจสอบว่าแอปใดเป็นสาเหตุของปัญหาและถอนการติดตั้ง
เช็ดพาร์ทิชันแคชของโทรศัพท์
โดยปกติโทรศัพท์จะจัดเก็บข้อมูลแคชของแอปไว้ในพาร์ติชันพิเศษในที่จัดเก็บข้อมูลภายใน ข้อมูลแคชนี้ช่วยให้โทรศัพท์สามารถเปิดแอปได้อย่างรวดเร็วอย่างไรก็ตามมีบางกรณีที่ข้อมูลที่บันทึกไว้อาจเสียหายซึ่งอาจทำให้เกิดปัญหากับอุปกรณ์ได้ ในการกำจัดปัจจัยนี้คุณจะต้องล้างพาร์ทิชันแคชของโทรศัพท์
- ปิดโทรศัพท์หากจำเป็น
- กด "Power" "Volume down" และ "Home" / "Bixby" ค้างไว้พร้อมกัน
- ที่หน้าจอ Android ปล่อยปุ่มและรอการเข้าถึง Android Recovery
- กด "ลดระดับเสียง" เพื่อเลื่อนเมนูเพื่อไฮไลต์ "ล้างพาร์ทิชันแคช"
- กด“ Power” เพื่อเลือกไฮไลต์
- สุดท้ายไฮไลต์“ ระบบรีบูตทันที” แล้วกด“ เปิด / ปิด”
ทำการรีเซ็ตเป็นค่าเริ่มต้นจากโรงงาน
ขั้นตอนสุดท้ายในการแก้ไขปัญหาที่คุณควรพิจารณาคือการรีเซ็ตเป็นค่าเริ่มต้นจากโรงงาน ซึ่งจะทำให้โทรศัพท์ของคุณกลับสู่สภาพเดิมจากโรงงาน อย่าลืมสำรองข้อมูลโทรศัพท์ของคุณก่อนทำขั้นตอนนี้เนื่องจากข้อมูลจะถูกลบในกระบวนการ คุณสามารถเชื่อมต่อโทรศัพท์เข้ากับคอมพิวเตอร์ของคุณจากนั้นเรียกดูโฟลเดอร์ DCIM ของโทรศัพท์เพื่อดูภาพถ่ายที่มีอยู่ซึ่งคุณสามารถทำสำเนาสำรองได้
- ปิดโทรศัพท์
- กดปุ่มเพิ่มระดับเสียงและปุ่ม Bixby ค้างไว้จากนั้นกดปุ่มเปิด / ปิดค้างไว้
- เมื่อโลโก้ Android สีเขียวปรากฏขึ้นให้ปล่อยปุ่มทั้งหมด ("การติดตั้งการอัปเดตระบบ" จะปรากฏขึ้นประมาณ 30-60 วินาทีก่อนที่จะแสดงตัวเลือกเมนูการกู้คืนระบบ Android)
- กดปุ่มลดระดับเสียงหลาย ๆ ครั้งเพื่อไฮไลต์ "ล้างข้อมูล / รีเซ็ตเป็นค่าเริ่มต้น"
- กดปุ่ม Power เพื่อเลือก
- กดปุ่มลดระดับเสียงจนกว่า "ใช่ - ลบข้อมูลผู้ใช้ทั้งหมด" จะถูกไฮไลต์
- กดปุ่ม Power เพื่อเลือกและเริ่มการรีเซ็ตต้นแบบ
- เมื่อการรีเซ็ตต้นแบบเสร็จสมบูรณ์ระบบจะไฮไลต์ "รีบูตระบบทันที"
- กดปุ่มเปิด / ปิดเพื่อรีสตาร์ทอุปกรณ์
หากขั้นตอนข้างต้นไม่สามารถแก้ไขปัญหาได้แสดงว่าปัญหาส่วนใหญ่เกิดจากส่วนประกอบฮาร์ดแวร์ที่ผิดพลาด สิ่งที่ดีที่สุดที่ต้องทำตอนนี้คือนำโทรศัพท์ไปที่ศูนย์บริการและทำการตรวจสอบ


