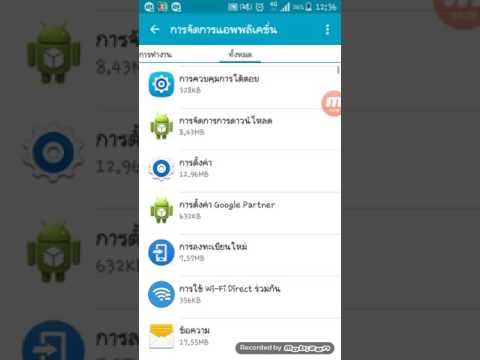
เนื้อหา
แกลเลอรีเชื่อมต่อกับกล้องเสมอเนื่องจากกล้องถ่ายภาพหลังขณะที่อดีตจัดการ เมื่อแอปหนึ่งมีปัญหาอาจเป็นไปได้ว่าอีกแอปหนึ่งได้รับผลกระทบและอาจเป็นเช่นนั้นกับผู้อ่านบางคนของเราที่เป็นเจ้าของเครื่อง Samsung Galaxy S9 Plus เราได้รับรายงานจากผู้อ่านของเราว่าแกลเลอรีในโทรศัพท์ของพวกเขาปิดเมื่อพวกเขาถ่ายภาพ อาจเป็นเพียงปัญหากับแกลเลอรีหรือกล้องถ่ายรูปหรืออาจเป็นปัญหากับเฟิร์มแวร์
ในโพสต์นี้เราต้องพิจารณาว่าเหตุใดปัญหานี้จึงยังคงเกิดขึ้นเพื่อที่เราจะได้ลงมือแก้ไข ดังนั้นเราจะพยายามพิจารณาความเป็นไปได้ทั้งหมดและแยกแยะทีละข้อจนกว่าเราจะระบุปัญหาได้ง่าย หากคุณเป็นหนึ่งในเจ้าของ Galaxy S9 Plus หรืออุปกรณ์ Android สำหรับเรื่องนั้นโปรดอ่านบทความนี้ต่อเนื่องจากบทความนี้อาจช่วยคุณได้ไม่ทางใดก็ทางหนึ่ง
ตอนนี้ก่อนอื่นใดหากคุณมีปัญหาอื่น ๆ กับโทรศัพท์ของคุณตรวจสอบให้แน่ใจว่าคุณได้ไปที่หน้าการแก้ไขปัญหาของเราเนื่องจากเราได้ให้วิธีแก้ไขปัญหาหลายร้อยรายการที่ผู้อ่านของเรารายงานแล้ว อัตราต่อรองคือเราอาจได้ให้วิธีแก้ปัญหาที่คุณมีอยู่แล้วดังนั้นลองค้นหาปัญหาที่คล้ายกับของคุณในหน้านั้นและอย่าลังเลที่จะใช้วิธีแก้ปัญหาที่เราแนะนำ หากไม่ได้ผลหรือหากคุณต้องการความช่วยเหลือเพิ่มเติมโปรดกรอกแบบสอบถามปัญหา Android ของเราแล้วกดส่งเพื่อติดต่อเรา
วิธีแก้ไข Galaxy S9 Plus ด้วยแอพ Gallery ที่ปิดเมื่อถ่ายภาพ
โดยส่วนใหญ่ปัญหาเกี่ยวกับแอปพลิเคชันจะไม่ซับซ้อน แต่ในกรณีนี้เนื่องจากแอปที่เป็นปัญหาคือแกลเลอรีซึ่งจะขัดข้องเมื่อใช้กล้องถ่ายภาพเท่านั้นเราจึงไม่สามารถแน่ใจได้ว่าปัญหาอยู่ที่ใด ดังนั้นเราจึงต้องแก้ไขปัญหาโทรศัพท์ของคุณอย่างละเอียดเพื่อจัดการปัญหานี้ ด้านล่างนี้คือแนวทางแก้ไขที่อาจแก้ไขปัญหานี้ได้ ...
วิธีแก้ปัญหาแรก: ถ่ายภาพใน Safe Mode
การเรียกใช้โทรศัพท์ของคุณในเซฟโหมดจะบอกคุณได้ทันทีว่าปัญหานี้เกิดจากแอพของบุคคลที่สามหนึ่งหรือบางแอพที่คุณดาวน์โหลดเนื่องจากในโหมดนี้แอปพลิเคชันและบริการของบุคคลที่สามทั้งหมดจะถูกปิดใช้งานชั่วคราว ดังนั้นหากคุณสามารถถ่ายภาพได้โดยที่แกลเลอรีไม่ขัดข้องแสดงว่าสาเหตุของปัญหามาจากบุคคลที่สาม สิ่งต่อไปที่คุณควรทำคือค้นหาแอพนั้นและถอนการติดตั้ง
วิธีรีบูตโทรศัพท์ในเซฟโหมดมีดังนี้
- ปิดอุปกรณ์
- กดปุ่ม อำนาจ ผ่านหน้าจอชื่อรุ่นที่ปรากฏบนหน้าจอ
- เมื่อไหร่ SAMSUNG ปรากฏบนหน้าจอปล่อยไฟล์ อำนาจ สำคัญ.
- ทันทีหลังจากปล่อยปุ่มเปิด / ปิดให้กดปุ่ม ลดเสียงลง สำคัญ.
- ยังคงถือไฟล์ ลดเสียงลง จนกว่าอุปกรณ์จะรีสตาร์ทเสร็จ
- เมื่อไหร่ โหมดปลอดภัย ปรากฏที่มุมล่างซ้ายของหน้าจอปล่อยไฟล์ ลดเสียงลง สำคัญ.
และนี่คือวิธีถอนการติดตั้งแอปพลิเคชันจากอุปกรณ์ของคุณ:
- จากหน้าจอหลักให้ปัดขึ้นบนจุดว่างเพื่อเปิดไฟล์ แอป ถาด.
- แตะ การตั้งค่า > แอป.
- แตะแอปพลิเคชันที่ต้องการในรายการเริ่มต้น
- ในการแสดงแอพที่ติดตั้งไว้ล่วงหน้าให้แตะ เมนู > แสดงแอประบบ.
- แตะ ถอนการติดตั้ง > ตกลง.
อย่างไรก็ตามหากแกลเลอรียังคงขัดข้องขณะอยู่ในเซฟโหมดให้ลองทำขั้นตอนต่อไป
กระทู้ที่เกี่ยวข้อง:
- รายชื่อติดต่อหยุดทำงานบน Samsung Galaxy S9 Plus โดยมีข้อผิดพลาด“ ขออภัยผู้ติดต่อหยุดทำงาน” (แก้ไขได้ง่าย)
- วิธีแก้ไข Samsung Galaxy S9 Plus ที่แสดงข้อผิดพลาด“ ขออภัยอินเทอร์เน็ตหยุดทำงาน” (ขั้นตอนง่าย ๆ )
- Samsung Galaxy S9 Plus ยังคงแสดงข้อผิดพลาด "ขออภัย Youtube หยุดทำงาน"
- วิธีแก้ไข Facebook Messenger ที่หยุดทำงานบน Samsung Galaxy S9 (ขั้นตอนง่าย ๆ )
วิธีที่สอง: ล้างแคชและข้อมูลของคลังภาพ
ณ จุดนี้เราจำเป็นต้องค้นหาว่าปัญหาเกิดขึ้นเฉพาะกับแกลเลอรีหรือไม่โดยการล้างแคชและข้อมูล ไม่ต้องกังวลรูปภาพและวิดีโอของคุณจะไม่ถูกลบหากคุณทำเช่นนี้และมีโอกาสใหญ่ที่ปัญหาจะได้รับการแก้ไข:
- จากหน้าจอหลักให้แตะและปัดขึ้นหรือลงเพื่อแสดงแอพทั้งหมด
- จากหน้าจอหลักนำทาง: การตั้งค่า > แอป.
- แตะ ตัวจัดการแอป
- ค้นหาจากนั้นแตะ คลังภาพ.
- แตะ การจัดเก็บ.
- แตะ ล้างแคช
- แตะ ข้อมูลแคช.
- แตะ ชัดเจน.
หลังจากนี้ให้ลองถ่ายภาพเพื่อดูว่าแอปยังขัดข้องหรือไม่หากเป็นเช่นนั้นให้ลองขั้นตอนต่อไป
แนวทางที่สาม: รีเซ็ตกล้อง
คุณจะต้องทำสิ่งนี้ก็ต่อเมื่อไม่สามารถแก้ไขปัญหาได้โดยการล้างแคชและข้อมูลของแกลเลอรี เช่นเดียวกับขั้นตอนก่อนหน้านี้คุณต้องล้างแคชและข้อมูลของกล้องซึ่งจะรีเซ็ตกลับเป็นการตั้งค่าเริ่มต้นและการกำหนดค่า เมื่อพิจารณาว่าปัญหาเกิดขึ้นเมื่อคุณถ่ายภาพคุณยังมีโอกาสที่จะแก้ไขปัญหานี้ได้:
- จากหน้าจอหลักให้แตะและปัดขึ้นหรือลงเพื่อแสดงแอพทั้งหมด
- จากหน้าจอหลักนำทาง: การตั้งค่า > แอป.
- แตะ ตัวจัดการแอป
- ค้นหาจากนั้นแตะ กล้อง.
- แตะ การจัดเก็บ.
- แตะ ล้างแคช
- แตะ ข้อมูลแคช.
- แตะ ชัดเจน.
หากปัญหายังคงเป็นจุดบกพร่องของคุณหลังจากนี้ก็ถึงเวลาแก้ไขปัญหาเฟิร์มแวร์
วิธีที่สี่: เช็ดพาร์ทิชันแคช
สิ่งแรกที่คุณควรทำเมื่อคุณแก้ปัญหาเฟิร์มแวร์คือการลบแคชของระบบทั้งหมดเพื่อที่จะถูกแทนที่ด้วยแคชใหม่เพราะอาจเป็นไปได้ว่าบางส่วนได้รับความเสียหาย แคชที่เสียหายอาจส่งผลให้แอปหยุดทำงานไม่ว่าจะติดตั้งไว้ล่วงหน้าหรือของบุคคลที่สามก็ตาม
- ปิดอุปกรณ์
- กดปุ่ม ปรับระดับเสียงขึ้น คีย์และ Bixby จากนั้นกดปุ่ม อำนาจ สำคัญ.
- เมื่อโลโก้ Android ปรากฏขึ้นให้ปล่อยปุ่มทั้งสามปุ่ม
- ข้อความ "กำลังติดตั้งการอัปเดตระบบ" จะแสดงเป็นเวลา 30-60 วินาทีก่อนที่ตัวเลือกเมนูการกู้คืนระบบ Android จะปรากฏขึ้น
- กด ลดเสียงลง คีย์หลาย ๆ ครั้งเพื่อเน้น ล้างพาร์ทิชันแคช.
- กด อำนาจ เพื่อเลือก
- กด ลดเสียงลง กุญแจสำคัญในการเน้น ใช่แล้วกดปุ่ม อำนาจ เพื่อเลือก
- เมื่อการล้างพาร์ติชันแคชเสร็จสมบูรณ์ รีบูทระบบเดี๋ยวนี้ ถูกเน้น
- กด อำนาจ คีย์เพื่อรีสตาร์ทอุปกรณ์
หากข้อผิดพลาดยังคงเกิดขึ้นหลังจากนี้ก็ถึงเวลารีเซ็ตอุปกรณ์ของคุณ
แนวทางที่ห้า: สำรองไฟล์สำคัญและรีเซ็ตโทรศัพท์ของคุณ
อย่างไรก็ตามก่อนการรีเซ็ตตรวจสอบให้แน่ใจว่าคุณได้สำรองไฟล์และข้อมูลทั้งหมดของคุณเนื่องจากไฟล์เหล่านั้นจะถูกลบในระหว่างกระบวนการและคุณอาจไม่สามารถเรียกคืนได้หลังจากนั้น หลังจากการสำรองข้อมูลตรวจสอบให้แน่ใจว่าคุณได้ปิดใช้งานการป้องกันการรีเซ็ตเป็นค่าเริ่มต้นจากโรงงานโดยลบบัญชี Google ของคุณออกจากโทรศัพท์ของคุณเพื่อที่คุณจะได้ไม่ถูกล็อก เมื่อตั้งค่าทุกอย่างแล้วให้ทำตามขั้นตอนเหล่านี้เพื่อรีเซ็ตโทรศัพท์ของคุณ:
- ปิดอุปกรณ์
- กดปุ่ม ปรับระดับเสียงขึ้น คีย์และ Bixby จากนั้นกดปุ่ม อำนาจ สำคัญ.
- เมื่อโลโก้ Android สีเขียวปรากฏขึ้นให้ปล่อยปุ่มทั้งหมด ("การติดตั้งการอัปเดตระบบ" จะปรากฏขึ้นประมาณ 30-60 วินาทีก่อนที่จะแสดงตัวเลือกเมนูการกู้คืนระบบ Android)
- กด ลดเสียงลง คีย์หลาย ๆ ครั้งเพื่อไฮไลต์ "ล้างข้อมูล / รีเซ็ตเป็นค่าเริ่มต้น"
- กด อำนาจ ปุ่มเพื่อเลือก
- กด ลดเสียงลง จนกว่า "ใช่ - ลบข้อมูลผู้ใช้ทั้งหมด" จะถูกไฮไลต์
- กด อำนาจ ปุ่มเพื่อเลือกและเริ่มการรีเซ็ตต้นแบบ
- เมื่อการรีเซ็ตต้นแบบเสร็จสมบูรณ์ระบบจะไฮไลต์ "รีบูตระบบทันที"
- กด ปุ่มเปิด / ปิด เพื่อรีสตาร์ทอุปกรณ์
ฉันหวังว่าปัญหาเกี่ยวกับอุปกรณ์ของคุณจะได้รับการแก้ไขหลังจากนี้ หากคุณมีข้อกังวลอื่น ๆ ที่คุณต้องการแบ่งปันกับเราโปรดติดต่อเราหรือแสดงความคิดเห็นด้านล่าง
เชื่อมต่อกับเรา
เราเปิดรับปัญหาคำถามและข้อเสนอแนะของคุณเสมอดังนั้นโปรดอย่าลังเลที่จะติดต่อเราโดยกรอกแบบฟอร์มนี้ นี่เป็นบริการฟรีที่เรานำเสนอและเราจะไม่เรียกเก็บเงินจากคุณ แต่โปรดทราบว่าเราได้รับอีเมลหลายร้อยฉบับทุกวันและเป็นไปไม่ได้ที่เราจะตอบกลับทุกฉบับ แต่มั่นใจได้ว่าเราอ่านทุกข้อความที่ได้รับ สำหรับผู้ที่เราได้ช่วยเหลือโปรดกระจายข่าวโดยการแบ่งปันโพสต์ของเราให้เพื่อนของคุณหรือเพียงกดไลค์ Facebook และ Google+ เพจของเราหรือติดตามเราทาง Twitter
โพสต์ที่อาจเป็นประโยชน์สำหรับคุณ:
- วิธีแก้ไข Samsung Galaxy S9 Plus ที่สูญเสียสัญญาณบริการไม่ต่อเนื่อง / สัญญาณลดลง (ขั้นตอนง่าย ๆ )
- ข้อผิดพลาดในการตั้งค่าอีเมล Galaxy S9 Plus: "ชื่อผู้ใช้หรือรหัสผ่านไม่ถูกต้องหรือไม่ได้เปิดการเข้าถึง POP3 / IMAP สำหรับบัญชีนี้"
- วิธีแก้ไขปัญหาการโทรของ Galaxy S9 Plus: สายลดลงเรื่อย ๆ โทรออกไม่ได้คนที่อยู่อีกด้านไม่ได้ยิน
- วิธีแก้ไข Samsung Galaxy S9 Plus ที่ไม่สามารถส่ง / รับข้อความ (SMS) [คำแนะนำในการแก้ไขปัญหา]
- เหตุใดการ์ด SD ของฉันจึงตรวจไม่พบใน Samsung Galaxy S9 Plus และจะแก้ไขได้อย่างไร [คู่มือการแก้ไขปัญหา]


