
เนื้อหา
- ติดตั้งสำเนาใหม่ของ OS X
- อย่าใช้ Google Chrome
- ปิดใช้งานวิดเจ็ตศูนย์การแจ้งเตือน
- ปรับเอฟเฟกต์หน้าต่างย่อขนาดเล็กสุด
- อัพเกรดฮาร์ดแวร์
MacBooks เป็นแล็ปท็อปที่ดีที่สุดในท้องตลาด แต่เช่นเดียวกับแล็ปท็อปเครื่องอื่น ๆ MacBook สามารถลดระยะเวลาและกลายเป็นช้ามาก นี่คือวิธีแก้ไขประสิทธิภาพช้าของ MacBook
เนื่องจากความก้าวหน้าทางเทคโนโลยีและซอฟต์แวร์ต้องการฮาร์ดแวร์ที่ดีกว่าและดีกว่า MacBooks รุ่นเก่าจึงเริ่มชะลอตัวลงตามธรรมชาติ นอกจากนี้ด้วยการใช้งานที่เพิ่มขึ้นและไฟล์ที่ซ้อนกันใน OS X ทำให้ประสิทธิภาพสามารถได้รับความนิยม แต่คุณโชคดีที่สามารถฟื้นฟู MacBook รุ่นเก่าและคืนไฟเก่าให้กลับคืนมา ในความเป็นจริงถ้าคุณใช้ประโยชน์จากการปรับแต่งซอฟต์แวร์และอัพเกรดฮาร์ดแวร์คุณสามารถทำให้ MacBook เครื่องเก่าของคุณทำงานได้เหมือนใหม่อีกครั้ง
แม้ว่าจะมีการปรับปรุงและฟีเจอร์ใหม่ทั้งหมดใน OS X Yosemite แต่ MacBooks รุ่นเก่าก็ยังประสบปัญหาอยู่ OS X Yosemite ถูกปล่อยออกมาในเดือนตุลาคมถึงการประโคมจำนวนมากและในขณะที่ผู้ใช้หลายคนตื่นเต้นที่จะติดตั้งระบบปฏิบัติการใหม่และลองใช้คุณสมบัติใหม่ ๆ มีผู้ใช้ Mac จำนวนไม่มากนักที่ใช้เวลาน้อยกว่ากับ OS X โยเซมิตี
แม้ว่า OS X Yosemite สามารถทำงานบน Mac รุ่นเก่าได้จนถึงปี 2007 แต่ก็ไม่ได้หมายความว่าจะทำงานได้อย่างเพียงพอ เราได้ยินปัญหามากมายที่ส่งผลกระทบต่อผู้ใช้ที่ติดตั้ง OS X Yosemite บน Macs และมีช่วงเวลาที่แย่มาก แอพพลิเคชั่นช้าเวลาบู๊ตสุดเหวี่ยงและประสิทธิภาพโดยรวมก็ขาดหายไป
อย่างไรก็ตามมันไม่จำเป็นต้องเป็นเช่นนั้นเนื่องจากมีการปรับแต่งเล็กน้อยที่คุณสามารถทำได้กับ OS X และ Mac ของคุณเพื่อให้ทำงานได้ดีขึ้นโดยรวมตั้งแต่การลดทอนขนมตาไปจนถึงการปิดใช้งานคุณสมบัติการแฮ็กทรัพยากรจำนวนหนึ่ง และแม้แต่อัปเดตฮาร์ดแวร์ของ Mac ของคุณ นี่คือวิธีแก้ไขประสิทธิภาพช้าของ MacBook
ติดตั้งสำเนาใหม่ของ OS X
วิธีที่ดีที่สุดและง่ายที่สุดในการเพิ่มประสิทธิภาพสูงสุดจาก Mac ของคุณคือการเริ่มต้นใหม่และติดตั้ง OS X ลงบน MacBook ของคุณ การติดตั้งใหม่และสะอาดหมายถึงฮาร์ดไดรฟ์ในคอมพิวเตอร์ของคุณถูกลบอย่างสมบูรณ์และติดตั้ง OS X เป็นการตั้งค่าจากโรงงาน ซึ่งหมายความว่าไม่มีการติดตั้งแอพและไม่มีไฟล์ที่จัดเก็บ - เป็นเพียงแอปเริ่มต้นและไฟล์ที่มาพร้อมกับ OS X
โดยส่วนตัวฉันจะทำการติดตั้งใหม่ทุกปีเพราะเป็นการเริ่มต้นที่ดี หลังจากผ่านไประยะหนึ่งคุณจะมีแอพมากมายที่คุณไม่เคยใช้มาก่อนและแอพเหล่านั้นจะสร้างไฟล์ชั่วคราวจำนวนมากที่ใช้พื้นที่และทำให้เครื่องของคุณช้าลง แน่นอนว่าคุณสามารถใช้ยูทิลิตี้ทำความสะอาดอย่าง CCleaner แต่ไม่มีอะไรดีไปกว่าการติดตั้งแบบคลีนแบบเก่า
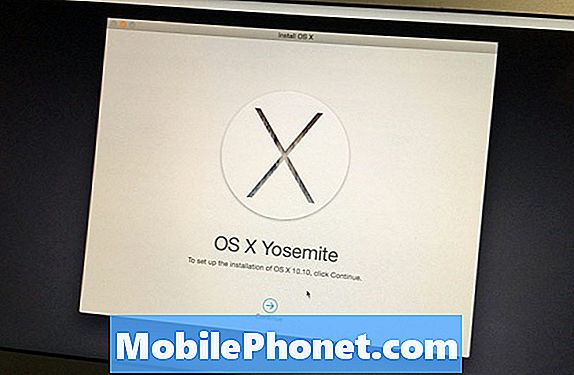
ได้รับคำเตือนแม้ว่า: การดำเนินการติดตั้ง OS X แบบคลีนคุณต้องสร้างไดรฟ์สำหรับติดตั้งที่สามารถบู๊ตได้โดยใช้แฟลชไดรฟ์ USB คุณจะย้ายไฟล์ไปมาและจัดการกับเทอร์มินัล หากนี่ไม่ใช่สิ่งที่คุณสบายใจเราขอแนะนำให้คุณทิ้งไว้คนเดียวหรือจับเพื่อนที่สามารถช่วยคุณทำการติดตั้งใหม่ทั้งหมด
ลดทอนเอฟเฟกต์แฟนซี
ทุกสิ่งที่ทำให้ OS X Yosemite ดูสวยน่าจะเป็นเพียงการชะลอตัวของ Mac แต่คุณสามารถปิดการใช้งานส่วนใหญ่:
- เปิดออก ค่ากำหนดของระบบ.
- คลิกที่ การเข้าถึง.
- วางเครื่องหมายถูกไว้ติดกับ ลดความโปร่งใส.
ขณะที่คุณอยู่ที่นั่นคุณสามารถทำเครื่องหมายถูกไว้ติดกับ เพิ่มความคมชัด เพื่อทำให้โฟลเดอร์และหน้าต่างดูง่ายขึ้น
ผู้ใช้หลายคนประสบความสำเร็จเพียงแค่ปิดคุณสมบัติความโปร่งใส ประสิทธิภาพโดยรวมเพิ่มขึ้นและความเร็วที่แอพและหน้าต่าง Finder เปิดเร็วขึ้นมาก
อย่าใช้ Google Chrome
เช่นเดียวกับ OS X ทุกรุ่นที่เราเห็น Google Chrome ไม่สนุกกับ OS X Yosemite มันใช้พลังงานจากแบตเตอรี่เร็วกว่าและใช้ทรัพยากรเมื่อไม่จำเป็น

มันยังคงเป็นเว็บเบราว์เซอร์ที่ยอดเยี่ยมและทั้งหมด แต่ถ้าคุณต้องการเพิ่มประสิทธิภาพการทำงานทุกครั้งจากเครื่อง Mac ของคุณอาจเป็นความคิดที่ดีกว่าที่จะเลือกใช้ Safari เพราะมันเร็วกว่า Chrome ใน OS X มาก ทรัพยากรและยืดอายุแบตเตอรี่
ปิดใช้งานวิดเจ็ตศูนย์การแจ้งเตือน
วิดเจ็ตใหม่ในศูนย์การแจ้งเตือนนั้นยอดเยี่ยม แต่ถ้าเป็นคุณลักษณะที่คุณอาจจะไม่เคยใช้มันเป็นความคิดที่ดีที่จะดำเนินการต่อและปิดการใช้งานวิดเจ็ตทั้งหมดเพื่อไม่ให้ใช้ทรัพยากรอย่างต่อเนื่องโดยเฉพาะอย่างยิ่ง กำลังจะไปนั่งที่นั่น
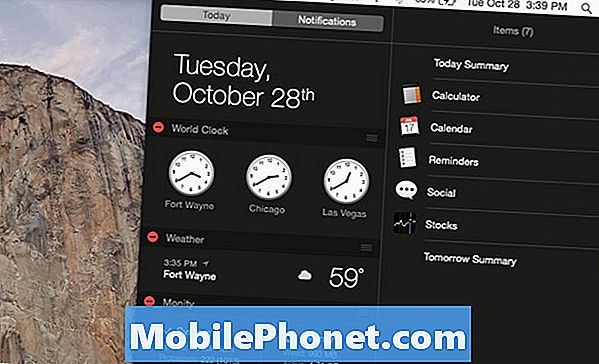
โดยทำตามขั้นตอนต่อไปนี้:
- คลิกที่ไอคอนศูนย์การแจ้งเตือนทุกทางที่มุมขวาบนของหน้าจอในแถบเมนู ศูนย์แจ้งเตือนนี้เปิดขึ้น
- คลิกที่ ในวันนี้ หากยังไม่มีแท็บนั้นแล้วคลิก แก้ไข ลงที่ด้านล่าง
- คลิกที่ปุ่มลบสีแดงแต่ละปุ่มถัดจากแต่ละวิดเจ็ตเพื่อลบออกจากศูนย์การแจ้งเตือน
- คลิก เสร็จสิ้น ที่ด้านล่างเพื่อบันทึกการเปลี่ยนแปลง
สิ่งนี้จะช่วยเร่งศูนย์การแจ้งเตือนโดยรวมและควรเพิ่มประสิทธิภาพโดยรวมเพียงเล็กน้อยบน Mac ของคุณ
ปรับเอฟเฟกต์หน้าต่างย่อขนาดเล็กสุด
คุณลักษณะนี้จะย้อนกลับไปหลาย ๆ เวอร์ชันของ OS X แต่ก็ยังดีที่จะเปลี่ยนหากคุณต้องการบีบประสิทธิภาพพิเศษบางอย่างจาก Mac ของคุณ
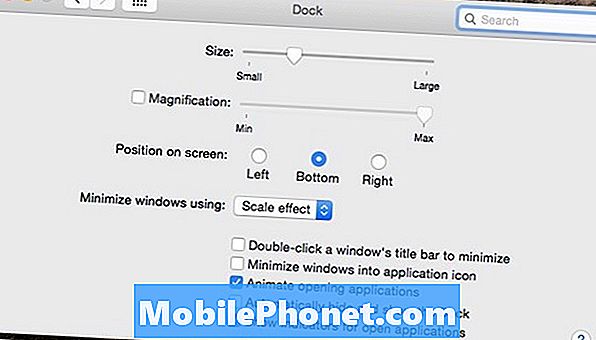
- เปิดออก ค่ากำหนดของระบบ.
- คลิกที่ ท่าเรือ.
- หา ย่อหน้าต่างให้เล็กสุดโดยใช้ และเปลี่ยนจาก เอฟเฟ็กต์ Genie ไปยัง สเกลเอฟเฟกต์.
นี่จะเป็นการกำจัดเอฟเฟ็กต์ swoosh ที่ลดขนาดหน้าต่างและเปลี่ยนเป็นสิ่งที่ธรรมดากว่า แน่นอนว่ามันจะไม่เพิ่มความเร็วให้กับ Mac ของคุณ แต่มันสามารถช่วยให้หน้าต่างเปิดและปิดได้เร็วขึ้นมาก
อัพเกรดฮาร์ดแวร์
แม้ว่าแนวคิดก่อนหน้านี้ไม่จำเป็นต้องใช้เงินเลยข้อเสนอแนะนี้ใช้เงินเพียงเล็กน้อยเพื่อเพิ่มประสิทธิภาพของ Mac ของคุณ แต่ให้ต่ำถึง $ 100 (ให้หรือรับ) คุณสามารถเพิ่มความเร็วของ Mac ได้อย่างจริงจังและทำให้สำเร็จ ทำงานเหมือนแล็ปท็อปใหม่

หากคุณมี MacBook รุ่นเก่าที่ให้คุณเปิดขึ้นมาแทนหน่วยความจำและฮาร์ดไดรฟ์แสดงว่าคุณโชคดี การเปลี่ยนฮาร์ดไดรฟ์ปกติด้วยโซลิดสเตตเป็นหนึ่งในการอัพเกรดฮาร์ดแวร์ที่ดีที่สุดที่คุณสามารถทำได้รวมถึงการเพิ่มหน่วยความจำเป็น 8GB หรือแม้แต่ 16GB
ไดรฟ์โซลิดสเตท 120GB นี้มีราคาเพียงประมาณ $ 50 และคุณสามารถรับหน่วยความจำ 4GB ได้ในราคา $ 65 รายการฮาร์ดแวร์สองรายการเหล่านี้เพียงอย่างเดียวสามารถเพิ่มประสิทธิภาพให้กับ MacBook เครื่องเก่าของคุณได้ในราคาเพียง $ 115 คุณสามารถจ่ายน้อยลงหากคุณรอข้อเสนอ


