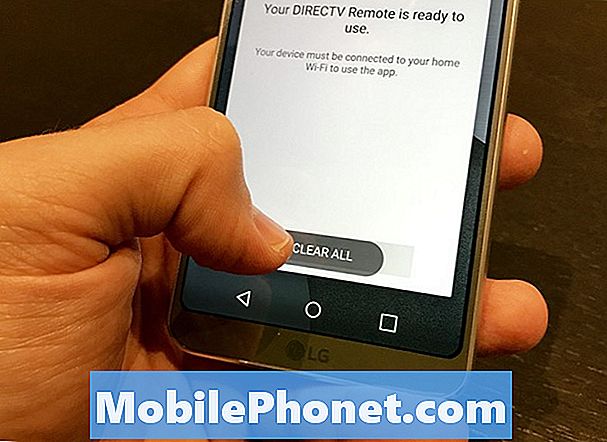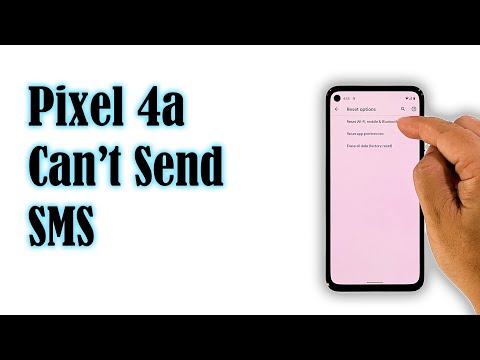
เนื้อหา
แอปยอดนิยมเช่น Snapchat ได้รับการพัฒนาอย่างดีโดยมีการอัปเดตเป็นประจำเกือบทุกเดือนเพื่อให้แน่ใจว่าแอปพลิเคชันทำงานได้อย่างสมบูรณ์โดยไม่มีปัญหา อย่างไรก็ตามเรายังมีผู้อ่านที่รายงานว่าพบปัญหากับมัน ในบรรดาผู้ใช้เหล่านั้นเป็นเจ้าของ Google Pixel 2 ที่แจ้งว่าพวกเขาได้รับข้อผิดพลาด“ ขออภัย Snapchat หยุดทำงาน” ในขณะที่คนอื่น ๆ รายงานว่าแอปปิดตัวเองหลังจากเปิดไม่นาน
ปัญหาเกี่ยวกับแอปพลิเคชันของบุคคลที่สามไม่ใช่เรื่องยากที่จะแก้ไข แต่บางครั้งก็น่ารำคาญมากที่ปัญหาอาจเกิดขึ้นเมื่อคุณใช้แอปสำหรับบางสิ่งที่สำคัญมาก Pixel 2 ซึ่งแตกต่างจากอุปกรณ์ Android อื่น ๆ คือไม่มี bloatware จำนวนมากดังนั้นคุณสามารถคาดหวังว่ามันจะทำงานได้อย่างสมบูรณ์ไม่ว่าคุณจะติดตั้งแอปใดก็ตาม ฉันมั่นใจว่าคุณสามารถแก้ไขปัญหานี้ได้ด้วยตัวเองโดยไม่ต้องนำโทรศัพท์ของคุณไปที่เทคโนโลยี ดังนั้นอ่านต่อเนื่องจากโพสต์นี้อาจช่วยคุณได้ไม่ทางใดก็ทางหนึ่ง
แต่ก่อนอื่นหากคุณมีปัญหาอื่นกับโทรศัพท์ของคุณให้แวะไปที่หน้าการแก้ไขปัญหาของเราเนื่องจากเราได้แก้ไขปัญหาหลายร้อยรายการที่รายงานโดยเจ้าของแล้วโอกาสที่มีอยู่แล้วในเว็บไซต์ของเราหรืออย่างน้อยก็มีปัญหาที่คล้ายกันที่เราได้แก้ไขไปแล้ว ดังนั้นพยายามค้นหาสิ่งที่คล้ายหรือเกี่ยวข้องกับปัญหาของคุณ อย่างไรก็ตามหากคุณต้องการความช่วยเหลือเพิ่มเติมโปรดติดต่อเราโดยกรอกแบบสอบถามปัญหา Android ของเรา
วิธีแก้ปัญหา Pixel 2 ด้วยแอพ Snapchat ที่หยุดทำงาน
บ่อยกว่านั้นหากแอปพลิเคชันของบุคคลที่สามเริ่มขัดข้องนั่นเป็นเพียงปัญหาเล็กน้อยและคุณไม่ต้องกังวลไปเลย ในความเป็นจริงคุณสามารถแก้ไขปัญหาได้ทันทีโดยนำแอปออกจากอุปกรณ์ แต่จะไม่สามารถใช้แอปได้อีกต่อไป นั่นไม่ใช่ทางออกที่เราต้องการ สิ่งที่เราต้องการคือให้คุณสามารถใช้งานแอปพลิเคชันต่อไปได้โดยไม่มีปัญหาใด ๆ นี่คือสิ่งที่คุณสามารถทำได้เพื่อแก้ไขปัญหานี้ ...
วิธีแก้ปัญหาแรก: ลองรีบูตโทรศัพท์ของคุณก่อน
การรีบูตอาจสามารถแก้ไขปัญหานี้ได้เนื่องจากเป็นไปได้ว่าเป็นเพียงผลจากความผิดพลาดของเฟิร์มแวร์ แม้ว่าความผิดพลาดจะเกิดขึ้นตลอดเวลา แต่ก็ค่อนข้างง่ายที่จะแก้ไขและสิ่งที่คุณต้องทำคือรีสตาร์ทอุปกรณ์ ใช้เวลารีบูต Pixel 2 ของคุณและเมื่อเปิดใช้งานแล้วให้เปิด Snapchat และใช้เพื่อดูว่ายังคงขัดข้องหรือไม่
หากไม่สามารถแก้ไขปัญหาได้โดยบังเอิญให้ลองทำการรีบูตแบบบังคับซึ่งมีประสิทธิภาพมากกว่าการรีสตาร์ทปกติ จะรีเฟรชหน่วยความจำโทรศัพท์ของคุณและโหลดแอปและบริการทั้งหมดใหม่ หากปัญหาเป็นเพียงผลมาจากความผิดพลาดในรูปแบบใด ๆ ปัญหาควรได้รับการแก้ไขแล้ว ณ จุดนี้ หากเป็นเช่นนั้นให้ไปยังแนวทางแก้ไขปัญหาถัดไป
กระทู้ที่เกี่ยวข้อง:
- วิธีจัดการกับปัญหาแบตเตอรี่หมดอย่างรวดเร็วบนสมาร์ทโฟน Google Pixel 2 ของคุณ [คู่มือการแก้ไขปัญหา]
- วิธีแก้ไข Google Pixel 2 ที่เปิดหรือชาร์จไม่ได้ [คู่มือการแก้ปัญหา]
- วิธีแก้ไข Google Pixel 2 ที่ไม่คิดค่าบริการ [คู่มือการแก้ไขปัญหา]
- เหตุใด Google Pixel 2 ของฉันจึงไม่เปิดขึ้นมาและจะแก้ไขได้อย่างไร [คู่มือการแก้ไขปัญหา]
วิธีที่สอง: ล้างแคชและข้อมูลของแอพ Messenger
การทำเช่นนี้จะรีเซ็ตแอปกลับเป็นการตั้งค่าเริ่มต้นหรือการกำหนดค่า นอกจากนี้ยังจะลบแคชที่ระบบสร้างขึ้นสำหรับแอปรวมทั้งไฟล์ข้อมูลชั่วคราว หากเป็นเพียงปัญหากับแอปแสดงว่าขั้นตอนนี้เกินพอที่จะแก้ไขได้
- จากหน้าจอหลักให้แตะไอคอนลูกศรขึ้นเพื่อแสดงแอพทั้งหมด
- นำทาง: การตั้งค่า> แอปและการแจ้งเตือน
- แตะดูแอป xx ทั้งหมด
- ค้นหาจากนั้นเลือก Snapchat
- แตะบังคับให้หยุด
- แตะตกลง
- แตะที่เก็บข้อมูล
- แตะล้างแคช
- แตะล้างข้อมูล
- แตะตกลง
หลังจากนี้ให้เปิด Snapchat เพื่อดูว่ายังขัดข้องหรือแสดงข้อความแสดงข้อผิดพลาด หากปัญหายังคงมีอยู่คุณจะต้องทำตามขั้นตอนต่อไป
แนวทางที่สาม: ถอนการติดตั้งแล้วติดตั้ง Snapchat ใหม่
มีหลายครั้งที่การอัปเดตแอปที่คุณประสบปัญหานั้นเพียงพอแล้ว แต่ในครั้งนี้สิ่งที่ฉันแนะนำคือให้คุณถอนการติดตั้ง Snapchat จากอุปกรณ์ของคุณเพื่อลบการเชื่อมโยงทั้งหมดกับเฟิร์มแวร์และแอปอื่น ๆ เมื่อติดตั้งใหม่คุณยังสามารถมั่นใจได้ว่าคุณมีแอปเวอร์ชันล่าสุดในโทรศัพท์ของคุณ
- จากหน้าจอหลักให้แตะไอคอนลูกศรเพื่อแสดงแอพทั้งหมด
- นำทาง: การตั้งค่า> แอปและการแจ้งเตือน
- แตะดูแอป "xx" ทั้งหมด
- แตะ Snapchat
- แตะถอนการติดตั้ง
- แตะตกลงเพื่อยืนยัน
- เปิด Play Store
- ค้นหา Snapchat แล้วเลือก
- แตะติดตั้ง
จากประสบการณ์เมื่อแอปนี้ขัดข้องปัญหาจะ จำกัด อยู่ที่แอปหรือแอปหลักซึ่งก็คือ Facebook อย่างไรก็ตามหากปัญหายังคงอยู่หลังจากทำตามขั้นตอนข้างต้นฉันขอแนะนำให้คุณรีเซ็ตโทรศัพท์ของคุณเพื่อให้แน่ใจว่าไม่ใช่ในเฟิร์มแวร์ ก่อนการรีเซ็ตตรวจสอบให้แน่ใจว่าคุณได้สำรองไฟล์และข้อมูลสำคัญทั้งหมดของคุณเพื่อที่จะไม่ถูกลบ
- ตรวจสอบว่าอุปกรณ์ปิดอยู่
- กดปุ่ม Power + Volume Down ค้างไว้จนกระทั่งโหมด bootloader (รูปภาพของ Android ที่มี Start อยู่ด้านบน) ปรากฏขึ้นจากนั้นปล่อย
- เลือกโหมดการกู้คืน
- ใช้ปุ่มระดับเสียงเพื่อหมุนเวียนตัวเลือกที่มีและปุ่มเปิด / ปิดเพื่อเลือก
- อุปกรณ์จะกะพริบหน้าจอเริ่มต้นของ Google สักครู่จากนั้นรีสตาร์ทในโหมดการกู้คืน
- หากนำเสนอภาพของ Android ที่ใช้งานไม่ได้โดยมี“ No Command” แสดงบนหน้าจอให้กดปุ่มเปิด / ปิดค้างไว้ กดปุ่มเพิ่มระดับเสียงหนึ่งครั้งจากนั้นปล่อยปุ่มเปิด / ปิด
- จากหน้าจอการกู้คืน Android ให้เลือกล้างข้อมูล / รีเซ็ตเป็นค่าเริ่มต้นจากโรงงาน
- เลือกใช่จากนั้นรอหลายนาทีเพื่อให้กระบวนการรีเซ็ตข้อมูลเป็นค่าเริ่มต้นเสร็จสมบูรณ์
- เลือกระบบรีบูตทันที
- รอหลายนาทีเพื่อให้การรีเซ็ตข้อมูลเป็นค่าเริ่มต้นและกระบวนการรีบูตเสร็จสมบูรณ์
ฉันหวังว่าคู่มือการแก้ไขปัญหานี้จะช่วยคุณได้ หากคุณมีปัญหาอื่น ๆ เกี่ยวกับโทรศัพท์ของคุณที่คุณต้องการแบ่งปันกับเราโปรดติดต่อเราได้ตลอดเวลาหรือแสดงความคิดเห็นด้านล่าง
เชื่อมต่อกับเรา
เราเปิดรับปัญหาคำถามและข้อเสนอแนะของคุณเสมอดังนั้นโปรดอย่าลังเลที่จะติดต่อเราโดยกรอกแบบฟอร์มนี้ นี่เป็นบริการฟรีที่เรานำเสนอและเราจะไม่เรียกเก็บเงินจากคุณ แต่โปรดทราบว่าเราได้รับอีเมลหลายร้อยฉบับทุกวันและเป็นไปไม่ได้ที่เราจะตอบกลับทุกฉบับ แต่มั่นใจได้ว่าเราอ่านทุกข้อความที่ได้รับ สำหรับผู้ที่เราได้ช่วยเหลือโปรดกระจายข่าวโดยการแบ่งปันโพสต์ของเราให้เพื่อนของคุณหรือเพียงกดไลค์ Facebook และ Google+ เพจของเราหรือติดตามเราทาง Twitter
บทความอื่น ๆ ที่คุณอาจพบว่ามีประโยชน์:
- วิธีแก้ไข Google Pixel 2 ที่ไม่สามารถส่งหรือรับอีเมลได้ [คู่มือการแก้ไขปัญหา]
- วิธีแก้ไข Messenger ที่หยุดทำงานบน Google Pixel 2 (ขั้นตอนง่าย ๆ )
- วิธีแก้ไข Facebook ที่หยุดทำงานบน Google Pixel 2 (แก้ไขได้ง่าย)
- จะทำอย่างไรกับ Google Pixel 2 ที่เชื่อมต่อ Wi-Fi ไม่ได้ [คู่มือการแก้ไขปัญหา]
- วิธีแก้ไข Google Pixel 2 ที่ไม่สามารถเชื่อมต่อกับอินเทอร์เน็ตได้หลังจากอัปเดตข้อความจะไม่ส่ง
- วิธีแก้ไข Google Pixel 2 ที่สัญญาณเซลลูลาร์ไม่ดีหรือไม่มีเลย [คำแนะนำในการแก้ไขปัญหา]