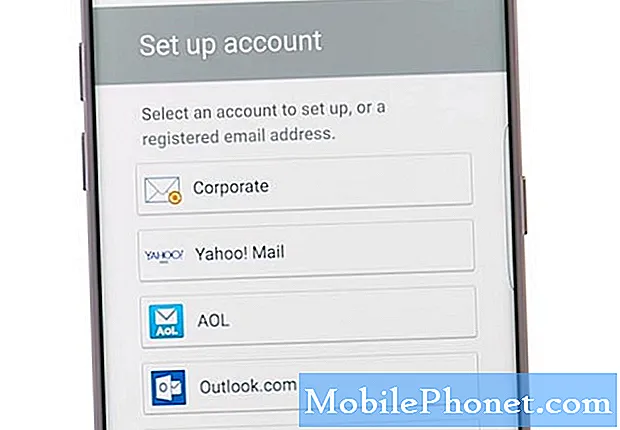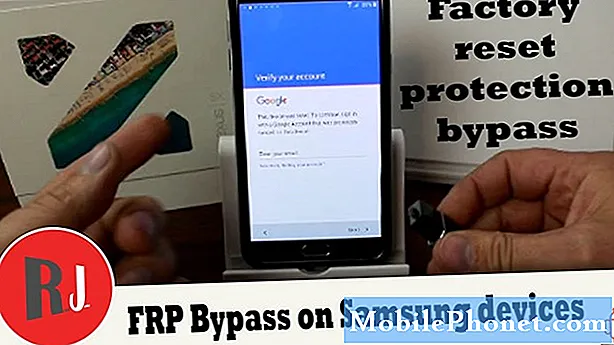เนื้อหา
Snapchat เป็นหนึ่งในแอพยอดนิยมที่เจ้าของอุปกรณ์ Android ใช้อยู่ ไม่จำเป็นต้องพูดว่าได้รับการดูแลเป็นอย่างดีและเป็นปัจจุบัน แต่มีหลายครั้งที่ผู้ใช้พบปัญหาและสิ่งที่พบบ่อยที่สุดคือเมื่อเกิดข้อผิดพลาด ดังกล่าวเป็นกรณีของผู้อ่านของเราที่เป็นเจ้าของเครื่อง Samsung Galaxy A7 พวกเขารายงานว่าไม่มีเหตุผลชัดเจนโทรศัพท์ของพวกเขาเริ่มมีปัญหากับ Snapchat คนอื่น ๆ กล่าวว่าแอปปิดตัวเองเมื่อเปิดขึ้นในขณะที่บางคนได้รับข้อผิดพลาด“ ขออภัย Snapchat หยุดทำงาน ไม่ว่าอาการจะเป็นอย่างไรปัญหาก็เหมือนกันและหากคุณใช้แอพนี้บ่อยๆคุณจะต้องจัดการกับมันทันที
ในโพสต์นี้ฉันจะแนะนำคุณตลอดการแก้ไขปัญหา Galaxy A7 ของคุณด้วย Snapchat ที่หยุดทำงาน เราจะพยายามหาสาเหตุของปัญหาโดยพิจารณาความเป็นไปได้ทั้งหมด ด้วยวิธีนี้เราสามารถพยายามกำหนดวิธีแก้ปัญหาที่อาจแก้ไขปัญหานี้ให้ดีได้ ดังนั้นหากคุณเป็นหนึ่งในเจ้าของ Galaxy A7 หรืออุปกรณ์ Android สำหรับเรื่องนั้นโปรดอ่านต่อเนื่องจากบทความนี้อาจช่วยคุณได้ไม่ทางใดก็ทางหนึ่ง
ก่อนที่เราจะดำเนินการแก้ไขปัญหาต่อไปหากคุณกำลังมองหาวิธีแก้ไขปัญหาอื่นโปรดตรวจสอบให้แน่ใจว่าคุณได้ไปที่หน้าการแก้ไขปัญหาเนื่องจากเราได้แก้ไขปัญหาที่พบบ่อยที่สุดที่ผู้อ่านของเรารายงานแล้ว ค้นหาปัญหาที่คล้ายกับของคุณและใช้แนวทางแก้ไขที่เราแนะนำหากคุณยังต้องการความช่วยเหลือจากเราหลังจากนั้นโปรดอย่าลังเลที่จะติดต่อเราโดยกรอกแบบสอบถามปัญหา Android ของเรา
วิธีแก้ปัญหา Galaxy A7 ด้วย Snapchat ที่หยุดทำงาน
เมื่อพูดถึงแอปของบุคคลที่สามที่มักจะขัดข้องอย่ากังวลมากเกินไปเพราะบ่อยครั้งมากขึ้นพวกเขาเป็นปัญหาเล็กน้อย อันที่จริงคุณสามารถแก้ไขได้โดยการลบแอปที่ขัดข้อง แต่นั่นไม่ใช่ประเด็นของโพสต์นี้ เราจะพยายามแก้ไขปัญหาเพื่อให้คุณใช้งานแอปได้ต่อไป จากที่กล่าวมาทั้งหมดนี่คือสิ่งที่ฉันแนะนำให้คุณทำเกี่ยวกับปัญหานี้:
วิธีแก้ปัญหาแรก: รีบูตโทรศัพท์ของคุณ
หากนี่เป็นครั้งแรกที่คุณพบปัญหาหลังจากใช้แอพเป็นเวลาหลายสัปดาห์อาจเป็นเพียงความผิดพลาดเล็กน้อยและการรีบูตอาจดูแลได้ ข้อบกพร่องเกิดขึ้นตลอดเวลาและอาจเกิดขึ้นกับทั้งแอพและเฟิร์มแวร์
หากการรีบูตตามปกติไม่สามารถแก้ไขปัญหาได้ให้ลองทำการรีสตาร์ทแบบบังคับโดยกดปุ่มลดระดับเสียงและปุ่มเปิด / ปิดค้างไว้พร้อมกัน 10 วินาที ขั้นตอนนี้จะรีเฟรชหน่วยความจำโทรศัพท์ของคุณและโหลดแอปบริการและฟังก์ชันหลักทั้งหมดซ้ำ
หากปัญหายังคงอยู่หลังจากนี้ไปยังแนวทางแก้ไขปัญหาถัดไป
วิธีที่สอง: รีเซ็ต Snapchat
ปัญหาส่วนใหญ่ที่เกิดขึ้นกับแอปของบุคคลที่สามไม่ได้เกิดจากปัญหาเฟิร์มแวร์จริงๆ ดังนั้นหลังจากแก้ปัญหาในขั้นแรกและปัญหายังคงอยู่ให้แก้ไขแอปที่คุณมีปัญหา วิธีนี้จะนำกลับไปสู่การกำหนดค่าเริ่มต้นและลบแคชและข้อมูลทั้งหมด อาจเป็นสิ่งที่คุณต้องการเพื่อให้ Snapchat ทำงานได้อย่างสมบูรณ์อีกครั้งและนี่คือสิ่งที่คุณต้องทำ:
- จากหน้าจอหลักใด ๆ ให้แตะไอคอนแอพ
- แตะการตั้งค่า
- แตะแอพ
- ค้นหาและแตะ Snapchat
- แตะที่เก็บข้อมูล
- แตะล้างแคช
- แตะล้างข้อมูลแล้วแตะตกลง
หลังจากนี้ให้รีบูตโทรศัพท์ของคุณตามปกติเพื่อรีเฟรชหน่วยความจำและเมื่อเปิดใช้งานแล้วให้เปิด Snapchat อีกครั้งเพื่อดูว่ายังคงขัดข้องหรือไม่และยังคงเป็นเช่นนั้นให้ลองวิธีแก้ไขปัญหาถัดไป
แนวทางที่สาม: ถอนการติดตั้ง Snapchat แล้วติดตั้งใหม่
แอปอาจไม่สามารถใช้งานร่วมกับเฟิร์มแวร์โทรศัพท์ของคุณได้อีกต่อไปดังนั้นคุณต้องตรวจสอบให้แน่ใจว่าได้อัปเดตแล้ว อย่างไรก็ตามแทนที่จะอัปเดตเพียงอย่างเดียวฉันขอแนะนำให้คุณถอนการติดตั้งจากโทรศัพท์ของคุณเพื่อลบการเชื่อมโยงทั้งหมดกับเฟิร์มแวร์และแอพและบริการอื่น ๆ ไม่ต้องกังวลคุณจะไม่สูญเสียอะไรเลยในการทำสิ่งนี้:
- จากหน้าจอหลักใด ๆ ให้แตะไอคอนแอพ
- แตะการตั้งค่า
- แตะแอพ
- แตะ Snapchat
- แตะถอนการติดตั้ง
- แตะถอนการติดตั้งอีกครั้งเพื่อยืนยัน
หลังจากนี้ให้เปิด Play Store และค้นหา Snapchat จากนั้นติดตั้ง เพื่อให้แน่ใจว่าคุณมีแอปเวอร์ชันล่าสุดในโทรศัพท์ของคุณ อย่างไรก็ตามหากปัญหายังคงอยู่หลังจากนี้ก็ถึงเวลาแก้ไขปัญหาเฟิร์มแวร์
วิธีที่สี่: เช็ดพาร์ทิชันแคช
การดำเนินการนี้จะลบแคชระบบทั้งหมดที่สร้างโดยเฟิร์มแวร์เพื่อให้โทรศัพท์และแอปของคุณทำงานได้อย่างราบรื่น คุณต้องทำเช่นนี้เนื่องจากอาจเป็นไปได้ว่าแอปบางตัวที่คุณติดตั้งขัดข้องเนื่องจากแคชของระบบเสียหาย
- ปิดอุปกรณ์
- กดปุ่ม ปรับระดับเสียงขึ้น, บ้านและ อำนาจ คีย์เข้าด้วยกัน
- เมื่อหน้าจอโลโก้ Samsung Galaxy A7 ปรากฏขึ้นให้ปล่อยเฉพาะไฟล์ อำนาจ สำคัญ.
- เมื่อโลโก้ Android ปรากฏขึ้นให้ปล่อยไฟล์ ปรับระดับเสียงขึ้น และ บ้าน คีย์ "การติดตั้งการอัปเดตระบบ" จะปรากฏขึ้นเป็นเวลา 30 - 60 วินาทีตามด้วยเมนูการกู้คืนระบบ Android
- กด ลดเสียงลง จนกว่า "ล้างพาร์ทิชันแคช" จะถูกไฮไลต์
- กด อำนาจ เพื่อเลือก
- กด ลดเสียงลง คีย์จนกว่า "ใช่" จะถูกไฮไลต์
- กด อำนาจ เพื่อเลือก
- เมื่อการล้างพาร์ติชันแคชเสร็จสิ้นระบบจะไฮไลต์ "รีบูตระบบทันที"
- กด อำนาจ คีย์เพื่อรีสตาร์ทอุปกรณ์
หากปัญหายังคงอยู่แสดงว่าคุณไม่มีทางเลือกอื่นนอกจากรีเซ็ตโทรศัพท์ของคุณ
แนวทางที่ห้า: สำรองไฟล์สำคัญของคุณและรีเซ็ตโทรศัพท์ของคุณ
การรีเซ็ตต้นแบบนั้นเพียงพอแล้วที่จะแก้ไขปัญหาที่เกี่ยวข้องกับแอป แต่คุณไม่มีทางเลือกอื่นในขณะนี้ ดังนั้นอย่าลืมสำรองไฟล์และข้อมูลสำคัญของคุณโดยเฉพาะไฟล์ที่เก็บไว้ในที่จัดเก็บข้อมูลภายในของโทรศัพท์ หลังจากนั้นให้ปิดใช้งานการป้องกันการรีเซ็ตเป็นค่าเริ่มต้นจากโรงงานโดยลบ Google ID ของคุณออกจากโทรศัพท์ของคุณจากนั้นทำตามขั้นตอนเหล่านี้เพื่อรีเซ็ตอุปกรณ์ของคุณ:
- สำรองข้อมูลในหน่วยความจำภายใน
- หากคุณลงชื่อเข้าใช้บัญชี Google บนอุปกรณ์คุณได้เปิดใช้งานระบบป้องกันการโจรกรรม คุณจะต้องมีชื่อผู้ใช้และรหัสผ่าน Google ของคุณ
- ปิดอุปกรณ์
- กดปุ่ม ปรับระดับเสียงขึ้น และ บ้าน จากนั้นกดปุ่ม อำนาจ สำคัญ.
- เมื่อโลโก้ Samsung Galaxy ปรากฏขึ้นให้ปล่อยเฉพาะไฟล์ อำนาจ สำคัญ.
- เมื่อโลโก้ Android ปรากฏขึ้นให้ปล่อยไฟล์ ปรับระดับเสียงขึ้น และ บ้าน คีย์ "การติดตั้งการอัปเดตระบบ" จะปรากฏขึ้นเป็นเวลา 30 - 60 วินาทีตามด้วยเมนูการกู้คืนระบบ Android
- กด ลดเสียงลง จนกว่าจะไฮไลต์ "ลบข้อมูล / รีเซ็ตเป็นค่าเริ่มต้น" จากนั้นกดปุ่ม อำนาจ สำคัญ.
- กด ลดเสียงลง จนกว่าจะไฮไลต์ "ใช่ - ลบข้อมูลผู้ใช้ทั้งหมด" จากนั้นกดปุ่ม อำนาจ สำคัญ.
- เมื่อการรีเซ็ตต้นแบบเสร็จสมบูรณ์ระบบจะไฮไลต์ "รีบูตระบบทันที"
- กด อำนาจ คีย์เพื่อรีสตาร์ทโทรศัพท์
ฉันหวังว่าคู่มือการแก้ไขปัญหานี้จะช่วยคุณได้ไม่ทางใดก็ทางหนึ่ง หากคุณมีปัญหาอื่น ๆ ที่คุณต้องการแบ่งปันกับเราโปรดติดต่อเราหรือแสดงความคิดเห็นด้านล่าง
เชื่อมต่อกับเรา
เราเปิดรับปัญหาคำถามและข้อเสนอแนะของคุณเสมอดังนั้นโปรดอย่าลังเลที่จะติดต่อเราโดยกรอกแบบฟอร์มนี้ นี่เป็นบริการฟรีที่เรานำเสนอและเราจะไม่เรียกเก็บเงินจากคุณ แต่โปรดทราบว่าเราได้รับอีเมลหลายร้อยฉบับทุกวันและเป็นไปไม่ได้ที่เราจะตอบกลับทุกฉบับ แต่มั่นใจได้ว่าเราอ่านทุกข้อความที่ได้รับ สำหรับผู้ที่เราได้ช่วยเหลือโปรดกระจายข่าวโดยการแบ่งปันโพสต์ของเราให้เพื่อนของคุณหรือเพียงกดไลค์ Facebook และ Google+ เพจของเราหรือติดตามเราทาง Twitter
โพสต์ที่คุณอาจพบว่ามีประโยชน์:
- วิธีแก้ไข Samsung Galaxy A7 ที่ติดโลโก้ Samsung และจะไม่ทำการบูทต่อไป [คู่มือการแก้ไขปัญหา]
- วิธีแก้ไข Samsung Galaxy A7 (2017) ที่ติดโลโก้ระหว่างบู๊ต [คู่มือการแก้ไขปัญหา]
- วิธีแก้ไข Samsung Galaxy A7 (2017) ที่รีสตาร์ท / รีบูตเครื่องเอง [คู่มือการแก้ไขปัญหา]
- วิธีแก้ไข Samsung Galaxy A7 (2017) ที่มีข้อผิดพลาด“ ขออภัยโทรศัพท์หยุดทำงาน” [คู่มือการแก้ไขปัญหา]
- วิธีแก้ไข Samsung Galaxy A7 (2017) ที่แสดงข้อความ“ ขออภัยการตั้งค่าหยุดทำงาน” [คู่มือการแก้ไขปัญหา]
- วิธีแก้ไขข้อผิดพลาด Samsung Galaxy A7 ของคุณที่แสดงข้อผิดพลาด“ ขออภัยอินเทอร์เน็ตหยุดทำงาน” [คู่มือการแก้ไขปัญหา]