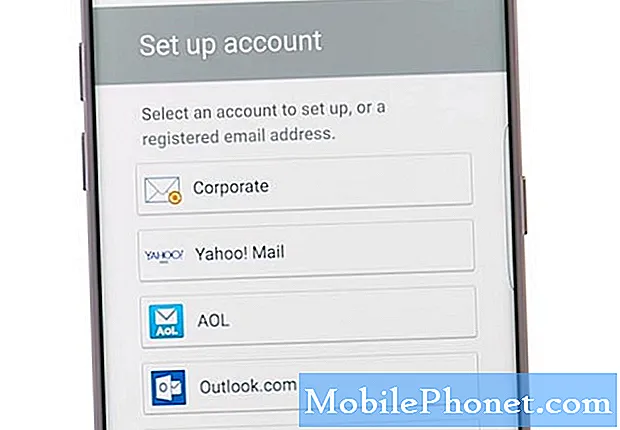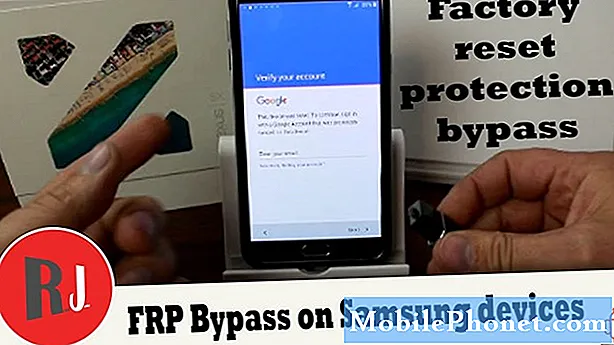#Huawei # Y6 เป็นสมาร์ทโฟน Android ราคาประหยัดรุ่นล่าสุดที่วางจำหน่ายเมื่อเดือนมีนาคม 2019 มีคุณภาพการสร้างที่มั่นคงซึ่งทำจากตัวเครื่องพลาสติกพร้อมหน้าจอ IPS LCD ขนาด 6.09 นิ้วที่มีความละเอียด 720 x 1560 พิกเซล กล้องหลัง 13 ล้านพิกเซลและกล้องหน้า 8 ล้านพิกเซล ภายใต้ประทุนคือโปรเซสเซอร์ Quad Core Mediatek MT6761 Helio A22 ซึ่งจับคู่กับ RAM 2GB แม้ว่านี่จะเป็นอุปกรณ์ที่มีประสิทธิภาพที่ดี แต่ก็มีบางกรณีที่อาจเกิดปัญหาบางอย่างซึ่งเราจะแก้ไขในวันนี้ ในชุดการแก้ไขปัญหาล่าสุดนี้เราจะจัดการปัญหา Huawei Y6 จะไม่เชื่อมต่อกับ Wi-Fi
หากคุณเป็นเจ้าของ Huawei Y6 หรืออุปกรณ์ Android อื่น ๆ สำหรับเรื่องนั้นโปรดติดต่อเราโดยใช้แบบฟอร์มนี้ เรายินดีเป็นอย่างยิ่งที่จะช่วยเหลือคุณเกี่ยวกับข้อกังวลใด ๆ ที่คุณอาจมีกับอุปกรณ์ของคุณ นี่เป็นบริการฟรีที่เรานำเสนอโดยไม่ต้องต่อสาย อย่างไรก็ตามเราขอให้เมื่อคุณติดต่อเราพยายามให้รายละเอียดมากที่สุดเท่าที่จะเป็นไปได้เพื่อให้สามารถทำการประเมินได้อย่างถูกต้องและจะได้รับแนวทางแก้ไขที่ถูกต้อง
วิธีแก้ไข Huawei Y6 ไม่เชื่อมต่อกับปัญหา Wi-Fi
ตรวจสอบให้แน่ใจว่าโทรศัพท์ของคุณใช้งานซอฟต์แวร์เวอร์ชันล่าสุดก่อนดำเนินการตามขั้นตอนการแก้ไขปัญหาตามรายการด้านล่าง หากมีการอัปเดตคุณควรดาวน์โหลดและติดตั้งก่อน วิธีนี้จะช่วยลดความเป็นไปได้ของปัญหาที่เกิดจากซอฟต์แวร์เวอร์ชันที่ล้าสมัย เมื่อติดตั้งการอัปเดตซอฟต์แวร์ล่าสุดแล้วให้ดำเนินการตามขั้นตอนด้านล่าง
อย่าลืมเปิดสวิตช์ Wi-Fi
อุปกรณ์ Android มีสวิตช์ Wi-Fi ซึ่งสามารถพบได้ในการตั้งค่า จำเป็นต้องเปิดเพื่อให้สามารถค้นหาและเชื่อมต่อกับเครือข่าย Wi-Fi ได้ มีบางครั้งที่สวิตช์นี้อยู่ในตำแหน่งปิดทำให้ดูเหมือนว่ามีปัญหา Wi-Fi สิ่งที่คุณต้องทำก่อนในกรณีนี้คือตรวจสอบให้แน่ใจว่า Wi-Fi ของโทรศัพท์เปิดอยู่
- เลือกการตั้งค่า
- เลือก Wireless & networks
- เลือก Wi-Fi
- เปิด Wi-Fi
ลองตรวจสอบว่าโทรศัพท์สามารถเชื่อมต่อกับเครือข่าย Wi-Fi ได้หรือไม่
ตรวจสอบว่าปัญหาเกิดจากเราเตอร์หรือไม่
บางครั้งปัญหานี้เกิดจากปัญหาเราเตอร์ไม่ใช่ปัญหาโทรศัพท์ นี่คือเหตุผลว่าทำไมในตอนนี้คุณจะต้องกำจัดเราเตอร์เนื่องจากสาเหตุที่เป็นไปได้ของปัญหา อุปกรณ์ไร้สายอื่น ๆ สามารถเชื่อมต่อกับเราเตอร์ได้สำเร็จหรือไม่? เราเตอร์มีการเปิดใช้งานการตั้งค่า (MAC Filtering) ที่บล็อกโทรศัพท์ของคุณไม่ให้เชื่อมต่อหรือไม่ วิธีหนึ่งที่รวดเร็วในการตรวจสอบว่านี่เป็นปัญหาที่เกี่ยวข้องกับเราเตอร์หรือไม่คือลองเชื่อมต่อโทรศัพท์ของคุณกับเครือข่าย Wi-Fi อื่นจากนั้นตรวจสอบว่าปัญหายังคงเกิดขึ้นหรือไม่
ทำการซอฟต์รีเซ็ต
มีหลายกรณีที่ข้อมูลชั่วคราวที่โทรศัพท์จัดเก็บไว้อาจเสียหายได้ เมื่อสิ่งนี้เกิดขึ้นปัญหาบางอย่างอาจเกิดขึ้นได้ สิ่งที่คุณต้องทำหากนี่คือสาเหตุของปัญหาคือการรีเฟรชซอฟต์แวร์โทรศัพท์ซึ่งสามารถทำได้ง่ายๆเพียงแค่รีสตาร์ทอุปกรณ์
- กดปุ่มเปิด / ปิดและลดระดับเสียงค้างไว้นานถึง 45 วินาที
- รอขณะที่อุปกรณ์รีสตาร์ท
ตรวจสอบว่า Huawei Y6 จะไม่เชื่อมต่อกับปัญหา Wi-Fi หรือไม่
รีเซ็ตการตั้งค่าเครือข่ายโทรศัพท์
ขั้นตอนนี้มักจะทำทุกครั้งที่โทรศัพท์มีปัญหาในการเชื่อมต่อกับเครือข่ายข้อมูล การเปลี่ยนแปลงต่อไปนี้จะเกิดขึ้นในโทรศัพท์ของคุณ
- เครือข่าย Wi-Fi ที่จัดเก็บไว้จะถูกลบ
- อุปกรณ์บลูทู ธ ที่จับคู่จะถูกลบ
- การตั้งค่าการซิงค์ข้อมูลพื้นหลังจะเปิดอยู่
- การตั้งค่าการ จำกัด ข้อมูลในแอปพลิเคชันที่ลูกค้าเปิด / ปิดด้วยตนเองจะถูกรีเซ็ตเป็นการตั้งค่าเริ่มต้น
- โหมดการเลือกเครือข่ายจะถูกตั้งค่าเป็นอัตโนมัติ
ในการรีเซ็ตการตั้งค่าเครือข่ายของอุปกรณ์ของคุณ:
- เปิดโทรศัพท์มือถือโดยกดปุ่มเปิด / ปิดสักครู่
- เลือกการตั้งค่าและระบบ
- แตะรีเซ็ต
- เปิดการตั้งค่าเครือข่ายรีเซ็ต
- เลือกการตั้งค่าเครือข่ายรีเซ็ตแล้วแตะการตั้งค่าเครือข่ายรีเซ็ตอีกครั้ง
เชื่อมต่อกับเครือข่ายไร้สายอีกครั้ง (โปรดทราบว่าคุณจะต้องป้อนรหัสผ่านเครือข่ายอีกครั้ง) จากนั้นตรวจสอบว่าปัญหายังคงเกิดขึ้นหรือไม่
เริ่มโทรศัพท์ในเซฟโหมด
มีหลายกรณีที่แอปที่คุณดาวน์โหลดจะทำให้ Huawei Y6 ไม่เชื่อมต่อกับปัญหา Wi-Fi เมื่อติดตั้ง หากต้องการตรวจสอบว่าแอปที่คุณดาวน์โหลดก่อให้เกิดปัญหาหรือไม่คุณจะต้องเริ่มโทรศัพท์ใน Safe Mode เนื่องจากอนุญาตให้เรียกใช้เฉพาะแอปที่ติดตั้งไว้ล่วงหน้าเท่านั้นในโหมดนี้
- ปิดโทรศัพท์โดยกดปุ่มเปิด / ปิดค้างไว้สองสามวินาที
- กดปุ่มเปิด / ปิดค้างไว้แล้วปล่อยเมื่อคุณเห็นโลโก้ Huawei บนหน้าจอ
- หลังจากปล่อยปุ่มเปิด / ปิดให้กดปุ่มลดระดับเสียงทันที
- กดปุ่มปรับระดับเสียงค้างไว้จนกว่าโทรศัพท์จะบูทขึ้นอย่างสมบูรณ์
- เมื่อโทรศัพท์บูทขึ้น“ เซฟโหมด” ควรปรากฏที่ด้านล่างของหน้าจอ
ในกรณีที่ปัญหาไม่เกิดขึ้นในโหมดนี้สาเหตุส่วนใหญ่เกิดจากแอพที่คุณติดตั้ง ค้นหาว่าแอปนี้คืออะไรและถอนการติดตั้ง
เช็ดพาร์ทิชันแคชของโทรศัพท์
บางครั้งข้อมูลแคชที่จัดเก็บไว้ในพาร์ติชันเฉพาะของโทรศัพท์อาจเสียหายได้ เมื่อสิ่งนี้เกิดขึ้นสิ่งนี้มักจะทำให้เกิดปัญหาบางอย่างกับโทรศัพท์ หากต้องการกำจัดความเป็นไปได้ว่านี่คือสาเหตุของปัญหาคุณจะต้องล้างพาร์ทิชันแคชของโทรศัพท์จากโหมดการกู้คืน
- ปิดโทรศัพท์ของคุณ
- กดปุ่มเพิ่มระดับเสียงค้างไว้พร้อมกับปุ่มเปิด / ปิดบนอุปกรณ์ของคุณพร้อมกันสองสามวินาที
- โทรศัพท์จะเข้าสู่โหมดการกู้คืนหุ้น
- ใช้ปุ่มปรับระดับเสียงเพื่อไฮไลต์ "ล้างพาร์ทิชันแคช" และใช้ปุ่มเปิด / ปิดเพื่อเลือก
- รีบูตระบบเมื่อกระบวนการเสร็จสมบูรณ์
ตรวจสอบว่าปัญหายังคงเกิดขึ้นหรือไม่
ทำการรีเซ็ตเป็นค่าเริ่มต้นจากโรงงาน
ในกรณีที่ขั้นตอนข้างต้นล้มเหลวในการแก้ไข Huawei Y6 Prime จะไม่เชื่อมต่อกับปัญหา Wi-Fi วิธีที่ดีที่สุดในการจัดการตอนนี้คือทำการรีเซ็ตเป็นค่าเริ่มต้นจากโรงงาน อย่าลืมสำรองข้อมูลโทรศัพท์ของคุณก่อนทำการรีเซ็ต
- ปิดโทรศัพท์ของคุณ
- กดปุ่มเพิ่มระดับเสียงค้างไว้พร้อมกับปุ่มเปิด / ปิดบนอุปกรณ์ของคุณพร้อมกันสองสามวินาที
- โทรศัพท์จะเข้าสู่โหมดการกู้คืนหุ้น
- ใช้ปุ่มปรับระดับเสียงเพื่อไฮไลต์เลือกล้างแคช / รีเซ็ตเป็นค่าเริ่มต้นจากโรงงานและใช้ปุ่มเปิด / ปิดเพื่อเลือก
- รีบูตระบบเมื่อกระบวนการเสร็จสมบูรณ์
ตั้งค่าโทรศัพท์จากนั้นตรวจสอบว่าปัญหายังคงมีอยู่หรือไม่ หากเป็นเช่นนั้นสิ่งนี้อาจเกิดจากส่วนประกอบฮาร์ดแวร์ที่ผิดพลาด สิ่งที่ดีที่สุดที่ต้องทำตอนนี้คือนำโทรศัพท์ไปที่ศูนย์บริการและทำการตรวจสอบ