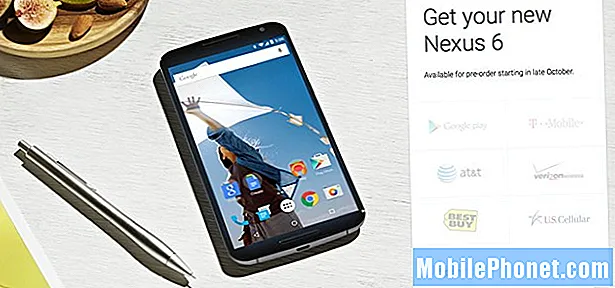ปัญหาเกี่ยวกับข้อขัดข้องของแอปมักจะเชื่อมโยงกับไฟล์และข้อมูลที่เสียหายจากภายในแอปที่ผิด แต่ในบางกรณีแอปอาจสั่นคลอนเล็กน้อยเนื่องจากปัจจัยอื่น ๆ เช่นการอัปเดตที่ผิดพลาดการตั้งค่าที่ไม่ถูกต้องข้อบกพร่องของระบบและมัลแวร์ โดยทั่วไปปัญหาหลักมาจากภายในโครงสร้างซอฟต์แวร์ดังนั้นจึงสามารถแก้ไขได้ ในบรรดาปัญหาแอปที่พบบ่อยที่สุดที่เกิดขึ้นในอุปกรณ์ Android ประเภทต่างๆคือปัญหาที่แสดงโดยข้อความแจ้งข้อผิดพลาด“ ขออภัยแอปหยุดทำงาน” หลายคนพบข้อผิดพลาดนี้ขณะใช้แอพในสต็อกเช่นกล้องถ่ายรูปโทรศัพท์ข้อความและอื่น ๆนอกจากนี้ยังเกิดขึ้นกับแอพของบุคคลที่สามหรือแอพที่ดาวน์โหลดรวมถึงแอพเบราว์เซอร์เช่น Chrome, อินเทอร์เน็ต, Facebook และ Twitter เพื่อตั้งชื่อบางอย่าง การแก้ไขในโพสต์นี้เป็นข้อผิดพลาดเดียวกันกับที่เกิดขึ้นกับแอปพลิเคชัน Chrome Galaxy Note 8 คุณสามารถดูคู่มือการแก้ปัญหานี้เมื่อใดก็ตามที่คุณจัดการกับปัญหาเดียวกันกับการขัดข้องของแอป Chrome โดยเฉพาะอย่างยิ่งที่แสดงโดยข้อความแจ้งข้อผิดพลาด“ ขออภัย Chrome หยุดทำงาน”
ก่อนที่จะดำเนินการต่อไปหากคุณพบโพสต์นี้เนื่องจากคุณกำลังพยายามหาวิธีแก้ไขปัญหาของคุณให้ลองไปที่หน้าการแก้ไขปัญหาของเราเนื่องจากเราได้แก้ไขปัญหาส่วนใหญ่ที่รายงานโดยทั่วไปเกี่ยวกับโทรศัพท์แล้ว เราได้จัดเตรียมวิธีแก้ไขปัญหาบางส่วนที่ผู้อ่านรายงานไว้แล้วดังนั้นให้พยายามค้นหาปัญหาที่คล้ายกับของคุณและใช้วิธีแก้ไขปัญหาที่เราแนะนำ หากไม่ได้ผลสำหรับคุณและหากคุณต้องการความช่วยเหลือเพิ่มเติมโปรดกรอกแบบสอบถามปัญหา Android ของเราแล้วกดส่ง
วิธีแก้ปัญหาแรก: ล้างแคชและข้อมูลของแอป
การล้างแคชและข้อมูลของแอปจะเป็นการล้างและรีเฟรชหน่วยความจำของแอปจากแคชแบบเรียงซ้อนและข้อมูลชั่วคราว นอกจากนี้ยังเพิ่มพื้นที่หน่วยความจำบนอุปกรณ์ของคุณ โดยทั่วไปกระบวนการนี้จะกำจัดข้อบกพร่องเล็กน้อยที่เกิดจากไฟล์ชั่วคราวที่เสียหายซึ่งจัดเก็บเป็นแคชในหน่วยความจำของแอป
หากต้องการล้างแคชของแอปให้ทำตามขั้นตอนเหล่านี้:
- นำทางไปยัง แอพ -> การตั้งค่า เมนู.
- สัมผัส ค้นหา.
- ค้นหาและเลือก แอป.
- แตะเพื่อเลือก โครเมียม จากรายการแอพ
- เลื่อนและสัมผัส การจัดเก็บ
- สัมผัส ล้างแคช
หากต้องการล้างข้อมูลทั้งหมดออกจากแอป Chrome ให้ทำตามขั้นตอนเหล่านี้:
- นำทางไปยัง แอพ -> การตั้งค่า
- สัมผัส แอป
- เลือก โครเมียม จากรายการแอพ
- สัมผัส การจัดเก็บ.
- สัมผัส ข้อมูลชัดเจน. การดำเนินการนี้จะรีเซ็ตแอปเป็นการตั้งค่าเริ่มต้นจากโรงงาน
- สัมผัส ลบ เพื่อยืนยัน.
การล้างข้อมูลจะลบการตั้งค่าส่วนบุคคลที่บันทึกไว้ในแอปรวมถึงรายละเอียดการเข้าสู่ระบบและไซต์ที่เรียกดู นี่แสดงถึงความจำเป็นที่คุณต้องลงชื่อเข้าใช้เว็บไซต์ของคุณและลงชื่อเข้าใช้บัญชีออนไลน์ของคุณอีกครั้ง
หลังจากล้างแคชแคชและข้อมูลของแอป Chrome แล้วให้ทำการซอฟต์รีเซ็ตหรือรีสตาร์ทอุปกรณ์ของคุณ การทำเช่นนี้จะใช้การเปลี่ยนแปลงล่าสุดและรีเฟรชหน่วยความจำภายในของโทรศัพท์เพื่อประสิทธิภาพที่ราบรื่นและรวดเร็วยิ่งขึ้น
- กดปุ่ม ปุ่มเปิดปิด จนถึง ปิดลง พร้อมต์ปรากฏขึ้น
- แตะ เริ่มต้นใหม่ จากตัวเลือกเมนู
- แตะ เริ่มต้นใหม่ อีกครั้งเพื่อยืนยัน
รอจนกว่าโทรศัพท์ของคุณจะรีสตาร์ทเสร็จจากนั้นเปิดแอป Chrome เพื่อดูว่าทำงานได้อย่างไม่มีที่ติหรือไม่ หากข้อผิดพลาดปรากฏขึ้นอีกครั้งหรือแอป Chrome ของคุณยังขัดข้องให้ดำเนินการตามแนวทางแก้ไขปัญหาถัดไป
วิธีที่สอง: เช็ดพาร์ทิชันแคชบน Galaxy Note 8 ของคุณ
การล้างพาร์ติชันแคชหมายถึงกระบวนการล้างแคชหรือข้อมูลชั่วคราวจากโฟลเดอร์ระบบของโทรศัพท์ เช่นเดียวกับแคชของแอปแคชของระบบอาจเสียหายได้ในบางจุดและเมื่อสิ่งนี้เกิดขึ้นแอปหรือบริการระบบบางอย่างอาจได้รับผลกระทบ หากต้องการตัดสิ่งนี้ออกจากสาเหตุที่เป็นไปได้ให้ทำตามขั้นตอนเหล่านี้เพื่อล้างพาร์ติชันแคชใน Note 8 ของคุณ:
- ปิดอุปกรณ์ของคุณ
- กดปุ่ม เพิ่มระดับเสียง, หน้าแรก (Bixby)และ อำนาจ ปุ่มพร้อมกันเป็นเวลาสองสามวินาที
- ปล่อยปุ่มทั้งหมดเมื่อขึ้นสีเขียว โลโก้ Android ปรากฏขึ้นหลังจาก กำลังติดตั้งการอัปเดตระบบ ฉลาก.
- กด ปุ่มลดระดับเสียง หลายครั้งเพื่อเลื่อนและไฮไลต์ ล้างพาร์ทิชันแคช จากตัวเลือกเมนูการกู้คืนระบบ Android
- กด ปุ่มเปิดปิด เพื่อยืนยันการเลือก
- กด ปุ่มลดระดับเสียง จนถึง ใช่ จะถูกไฮไลต์จากนั้นกดปุ่ม ปุ่มเปิดปิด เพื่อยืนยัน.
- อนุญาตให้โทรศัพท์ของคุณเช็ดพาร์ทิชันแคชให้เสร็จ คุณจะทราบเมื่อเสร็จสิ้นหาก รีบูทระบบเดี๋ยวนี้ ถูกเน้น
- จากนั้นกดปุ่ม ปุ่มเปิดปิด เพื่อรีสตาร์ทอุปกรณ์ของคุณ
การล้างพาร์ติชันแคชยังช่วยแก้ไขปัญหาซอฟต์แวร์ที่เกิดจากการอัปเดตที่ผิดพลาด ดังนั้นหากแอป Chrome ของคุณเริ่มทำงานผิดปกติและผิดปกติหลังจากติดตั้งการอัปเดตการล้างพาร์ติชันแคชอาจช่วยได้
แนวทางที่สาม: อัปเดตซอฟต์แวร์เป็นเวอร์ชันล่าสุด
ข้อบกพร่องและมัลแวร์ยังเป็นตัวกระตุ้นที่เป็นไปได้ อาจมีมัลแวร์บางตัวที่ทำลายระบบ Chrome ในโทรศัพท์ของคุณทำให้ไม่สามารถทำงานได้ตามปกติ การอัปเดตซอฟต์แวร์มักจะนำมาซึ่งการปรับปรุงความปลอดภัยดังนั้นการติดตั้งการอัปเดตล่าสุดอาจเป็นกุญแจสำคัญในการกำจัดข้อบกพร่องและทำให้แอปของคุณรวมถึง Chrome ทำงานได้อย่างถูกต้องอีกครั้ง หากคุณต้องการทดลองใช้นี่คือวิธีตรวจสอบและติดตั้งการอัปเดตซอฟต์แวร์ด้วยตนเองผ่านทางอากาศ (OTA) บน Galaxy Note 8 ของคุณ:
- เชื่อมต่อโทรศัพท์ของคุณกับ Wi-Fi หากจำเป็น อุปกรณ์ของคุณต้องมีการเชื่อมต่ออินเทอร์เน็ตที่เสถียรเพื่อทำการอัปเดต OTA ให้เสร็จสมบูรณ์
- ปัดขึ้นบนจุดว่างจากหน้าจอหลักเพื่อเปิดถาดแอพ
- แตะ การตั้งค่า.
- แตะ การอัปเดตซอฟต์แวร์
- แตะ ดาวน์โหลด อัปเดตด้วยตนเอง
- แตะ ตกลง.
- แตะ เริ่ม.
- แตะ ตกลง บนข้อความแจ้งรีสตาร์ท
คุณยังสามารถอัปเดต Galaxy Note 8 ของคุณโดยใช้ Samsung Smart Switch บนคอมพิวเตอร์ของคุณ ในการเริ่มต้นคุณจะต้องเชื่อมต่ออุปกรณ์ของคุณกับคอมพิวเตอร์ผ่านขั้วต่อ USB หรือสายข้อมูลที่เข้ากันได้
วิธีที่สี่: เปิดใช้งานตัวจัดการการดาวน์โหลดอีกครั้งบน Galaxy Note 8 ของคุณ
การเปิดใช้ตัวจัดการการดาวน์โหลดอีกครั้งจะช่วยแก้ไขข้อผิดพลาดที่เกี่ยวข้องซึ่งส่งผลกระทบต่อ Google Apps รวมถึง Chrome บนสมาร์ทโฟนของคุณ หากซอฟต์แวร์โทรศัพท์ของคุณเป็นรุ่นล่าสุดให้ทำตามขั้นตอนเหล่านี้เพื่อเปิดใช้งานตัวจัดการการดาวน์โหลดบน Galaxy Note 8 ของคุณอีกครั้งและแก้ไขข้อผิดพลาดของ Chrome:
- เปิด แอป หน้าจอ
- แตะ การตั้งค่า.
- เลื่อนและแตะ แอป.
- แตะไฟล์ สามจุด หรือ ตัวเลือกเพิ่มเติม ไอคอนที่ด้านขวาบน
- เลือกตัวเลือกเพื่อ แสดงแอประบบ
- แตะที่ แอพทั้งหมด จากนั้นเลือก ปิดการใช้งาน.
- แตะที่ ตัวจัดการการดาวน์โหลด
- แตะไฟล์ เปิดใช้งาน ปุ่ม.
รีสตาร์ทโทรศัพท์ของคุณเพื่อใช้การเปลี่ยนแปลงใหม่ ลองดูว่าช่วยได้ไหม
แนวทางที่ห้า: รีเซ็ตข้อมูลเป็นค่าเริ่มต้น / รีเซ็ตต้นแบบ
มีหลายครั้งที่ข้อผิดพลาดของระบบที่ซับซ้อนในอุปกรณ์อาจทำให้แอพบางตัวไม่แน่นอนและไม่เสถียร หากนี่เป็นตัวกระตุ้นวิธีที่ดีที่สุดในการแก้ไขปัญหาคือการรีเซ็ตระบบทั้งหมด การดำเนินการนี้จะล้างข้อมูลทั้งหมดออกจากระบบโทรศัพท์ของคุณรวมถึงข้อผิดพลาดของเครื่องปลายทางที่อาจทำให้เกิดความขัดแย้งครั้งใหญ่กับบางแอปรวมถึง Chrome อย่างไรก็ตามข้อมูลทั้งหมดของคุณรวมถึงข้อมูลส่วนบุคคลแอพที่ดาวน์โหลดการตั้งค่าแบบกำหนดเองและเนื้อหาอื่น ๆ จะถูกลบในกระบวนการด้วย หากคุณต้องการดำเนินการต่อโปรดสำรองข้อมูลของคุณก่อน จากนั้นทำตามขั้นตอนเหล่านี้เพื่อรีเซ็ตต้นแบบหรือกู้คืน Galaxy Note 8 ของคุณเป็นการตั้งค่าเริ่มต้นจากโรงงาน:
- ปัดขึ้นหรือลงจากตรงกลางของหน้าจอหลักเพื่อเข้าถึงไฟล์ หน้าจอแอพ
- นำทางไปยัง การตั้งค่า -> การจัดการทั่วไป
- แตะ รีเซ็ต.
- เลือก ข้อมูลโรงงานเริ่มต้นใหม่ จากตัวเลือกที่กำหนด
- ตรวจสอบข้อมูลจากนั้นแตะ รีเซ็ต เพื่อจะดำเนินการต่อ.
- หากได้รับแจ้งให้ป้อนข้อมูลรับรองอุปกรณ์ของคุณเช่น PIN รหัสผ่านหรือรูปแบบ
- แตะ ลบทั้งหมด เพื่อยืนยันการรีเซ็ต
- อนุญาตให้โทรศัพท์ของคุณทำการรีเซ็ตข้อมูลเป็นค่าเริ่มต้นและรีบูตโดยอัตโนมัติ
ขอความช่วยเหลือเพิ่มเติม
ติดต่อฝ่ายสนับสนุนของ Google หรือศูนย์ช่วยเหลือของ Google เพื่อรายงานข้อผิดพลาดและขอความช่วยเหลือและคำแนะนำเพิ่มเติม ข้อผิดพลาดอาจเกิดจากปัญหาระบบที่ซับซ้อนของ Google ซึ่งสามารถแก้ไขได้โดยใช้เครื่องมือเฉพาะในตอนท้ายเท่านั้น เพียงแจ้งให้พวกเขาทราบว่าไฟล์ “ ขออภัย Chrome หยุดข้อผิดพลาด” กระตุ้นให้ Galaxy Note 8 ของคุณมีความคิดอย่างน้อยว่าจะทำอย่างไรและจะเริ่มต้นที่ไหน
เชื่อมต่อกับเรา
เราเปิดรับปัญหาคำถามและข้อเสนอแนะของคุณเสมอดังนั้นโปรดอย่าลังเลที่จะติดต่อเราโดยกรอกแบบฟอร์มนี้ นี่เป็นบริการฟรีที่เรานำเสนอและเราจะไม่เรียกเก็บเงินจากคุณ แต่โปรดทราบว่าเราได้รับอีเมลหลายร้อยฉบับทุกวันและเป็นไปไม่ได้ที่เราจะตอบกลับทุกฉบับ แต่มั่นใจได้ว่าเราอ่านทุกข้อความที่ได้รับ สำหรับผู้ที่เราได้ช่วยเหลือโปรดกระจายข่าวโดยการแบ่งปันโพสต์ของเราให้เพื่อนของคุณหรือเพียงกดไลค์ Facebook และ Google+ เพจของเราหรือติดตามเราทาง Twitter
โพสต์ที่คุณอาจต้องการอ่าน:
- วิธีแก้ไข Samsung Galaxy Note8 ของคุณที่ยังคงแสดงคำเตือน“ ตรวจพบความชื้น” [คำแนะนำในการแก้ไขปัญหา]
- Samsung Galaxy Note 8 เสียชีวิตโดยสิ้นเชิงปิดตัวเองและจะไม่ชาร์จอีกต่อไป [คู่มือการแก้ไขปัญหา]
- จะทำอย่างไรถ้า Samsung Galaxy Note 8 ของคุณชาร์จช้า แต่แบตเตอรี่หมดเร็ว [คำแนะนำในการแก้ไขปัญหา]
- วิธีแก้ไข Galaxy Note8 ที่ไม่ใช้ PIN หรือรหัสตลอดเวลา (หน้าจอจะไม่ปลดล็อก)
- วิธีแก้ไขข้อผิดพลาด Galaxy Note8 ที่มีข้อผิดพลาด“ UI ของระบบไม่ตอบสนอง” [คู่มือการแก้ไขปัญหา]