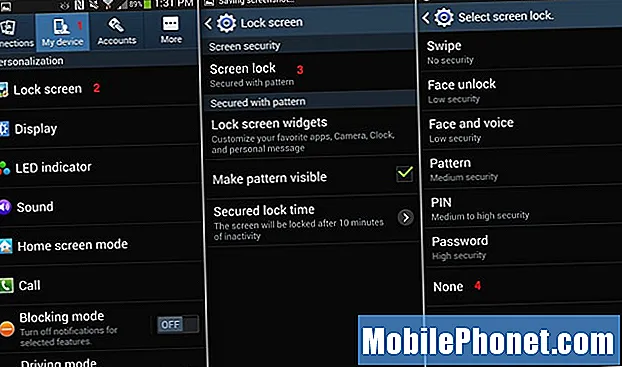เนื้อหา
- การตั้งค่าการอนุญาตแอพกล้องเพื่อแก้ไขปัญหากล้อง Windows 10
- การสลับ & ปิดแอปเพื่อแก้ไขปัญหากล้อง Windows 10
- เปลี่ยนการตั้งค่ากล้องของคุณเพื่อแก้ไขปัญหากล้อง Windows 10
- Huawei MateBook
ต้องการทราบวิธีแก้ไขปัญหากล้อง Windows 10 ในโน้ตบุ๊กเดสก์ท็อปหรือแท็บเล็ตของคุณหรือไม่ ดูเหมือนว่าจะเป็นปัญหาเล็ก ๆ แต่ปัญหากล้องกะทันหันอาจทำให้คุณหงุดหงิดมากเมื่อคุณพยายามทำอะไรบางอย่างให้อ่านต่อไปเพื่อหาวิธีแก้ไขปัญหาทั่วไปเหล่านี้
เกือบทุกพีซีที่ใช้ Windows 10 จะมีกล้องในวันนี้ โน้ตบุ๊คและเดสก์ท็อปมีกล้องด้านหน้าเพื่อให้คุณสามารถใช้วิดีโอแชทกับเพื่อนและครอบครัวได้ แท็บเล็ตและแผ่นพับมักมีกล้องที่สองเพื่อให้คุณสามารถถ่ายภาพโลกรอบตัวคุณ เมื่อทุกอย่างเรียบร้อยแล้วกล้องทั้งสองประเภททำงานได้อย่างไร้ที่ติด้วยแอพ Windows 10 Camera และแอพอื่น ๆ ที่ต้องการการเข้าถึงกล้อง

ปัญหากล้อง Windows 10 สามารถทำให้คุณทำงานน้อยลงหรือพลาดช่วงเวลาสำคัญ เจ้าของแล็ปท็อป Windows 10 อาจพยายามเชื่อมต่อกับการประชุมทางโทรศัพท์เท่านั้นเพื่อให้ตระหนักว่ากล้องของอุปกรณ์ไม่ทำงาน สิ่งเดียวกันนี้สามารถเกิดขึ้นได้บน Surface Pro 4 และแท็บเล็ตอื่น ๆ เมื่อมีคนพยายามใช้กล้องด้านหลัง ผู้ใช้บางคนได้รับข้อความแสดงข้อผิดพลาดทุกครั้งที่เปิดแอพกล้องถ่ายรูปเพื่อถ่ายภาพและวิดีโอ
อ่าน: 16 ปัญหาทั่วไปเกี่ยวกับ Windows 10 & วิธีแก้ไข
นี่คือวิธีการทำให้กล้องของอุปกรณ์ทำงานอย่างถูกต้องและแก้ไขปัญหากล้อง Windows 10
การตั้งค่าการอนุญาตแอพกล้องเพื่อแก้ไขปัญหากล้อง Windows 10
คุณต้องให้สิทธิ์แอพในการเข้าถึงกล้องหรือเซ็นเซอร์ภายในพีซีของคุณ ส่วนใหญ่กระบวนการนี้ไม่เจ็บปวดเนื่องจากแอพที่ต้องใช้การเข้าถึงกล้องจะถามคุณเมื่อคุณเปิด แม้ว่าจะเป็นเรื่องง่ายมากที่จะพลาดหน้าต่างป๊อปอัปสำหรับคำขอ และหากไม่ได้รับอนุญาตอย่างถูกต้องแอปจะแสดงเพียงหน้าจอสีดำ
กด ปุ่ม Windows บนแป้นพิมพ์ของคุณหรือคลิกที่ปุ่มเริ่มที่มุมล่างซ้ายของหน้าจอ
แตะหรือคลิกที่ ฟันเฟือง ที่ขอบด้านซ้ายของเมนูหน้าจอหรือหน้าจอเริ่มเพื่อเปิด การตั้งค่า แอป. คุณยังสามารถเข้าถึงแอพการตั้งค่าได้จากศูนย์ปฏิบัติการ เพียงปัดซ้ายจากด้านขวาของหน้าจอสัมผัสของอุปกรณ์ จากนั้นแตะที่ การตั้งค่าทั้งหมด ทางลัดที่ด้านล่างของศูนย์ปฏิบัติการ

แตะหรือคลิกที่ ความเป็นส่วนตัว ไอคอนภายในแอพการตั้งค่า อยู่ในแถวที่สามและมีไอคอนรูปกุญแจ

แตะหรือคลิก กล้อง ในเมนูทางด้านซ้ายของหน้าจอของคุณ

มีสวิตช์อยู่ที่ ด้านบน ของพื้นที่กล้อง หากตั้งค่าเป็นปิดให้แตะหรือคลิกเพื่อเปิด

แต่ละแอปที่คุณพยายามใช้กับกล้องของอุปกรณ์ต้องได้รับอนุญาตอย่างชัดเจน ใช้รายการแอพที่ด้านล่างของบริเวณนี้เพื่อให้แน่ใจว่าแอพที่ใช้มากที่สุดของคุณเช่น Instagram และ Facebook สามารถเข้าถึงกล้องที่พวกเขาต้องการ

อ่าน: วิธีถ่ายเซลฟี่และภาพถ่ายด้วย Surface Pro 4
การสลับ & ปิดแอปเพื่อแก้ไขปัญหากล้อง Windows 10
บ่อยครั้งที่ปัญหากล้องของ Windows 10 นั้นเกิดจากผู้ใช้ที่เปิดแอปมากกว่าหนึ่งแอพที่ต้องการเข้าถึงกล้องในเวลาเดียวกัน ตัวอย่างเช่นหากคุณกำลังเปิดแอปที่ต้องการลงชื่อเข้าใช้ Windows Hello แอปกล้องถ่ายรูปจะไม่สามารถเข้าถึงจากแอปนั้นเพื่อให้คุณสามารถถ่ายภาพได้
เมื่อสิ่งนี้เกิดขึ้นกับคุณให้ปิดทุกแอปที่คุณเปิดซึ่งอาจเข้าถึงกล้องได้ จากนั้นสลับกลับไปที่แอปที่คุณพยายามจะใช้ ปิดแอพนั้นแล้วเปิดใหม่อีกครั้ง หากวิธีนี้ไม่ช่วยให้กล้องไม่ทำงานให้รีสตาร์ทพีซี Windows 10 ของคุณจากเมนูเริ่ม
เปลี่ยนการตั้งค่ากล้องของคุณเพื่อแก้ไขปัญหากล้อง Windows 10
บางครั้งแอปสามารถเข้าถึงกล้องของอุปกรณ์ แต่ไม่รีเซ็ตการตั้งค่าของกล้องเพื่อให้คุณมีภาพที่สดใสและชัดเจน หากสิ่งนี้เกิดขึ้นกับคุณให้ไปที่เมนู Start แล้วเปิด กล้อง แอพจากรายการตัวอักษรทางด้านซ้ายของหน้าจอ

คลิกตัวควบคุมที่ ด้านบน ของแอพ Camera ตอนนี้ใช้การควบคุมเพื่อเปลี่ยนความสว่างและความคมชัด ปิดแอพกล้องและเปิดแอพที่คุณพยายามจะใช้กล้องด้วย

การแก้ไขเหล่านี้ควรช่วยคุณแก้ปัญหากล้อง Windows 10 ที่คุณมีต้องเป็นมือถือจะยังคงเพิ่มปัญหาใหม่และแก้ไขการแยกย่อยนี้เป็นพื้นผิวปัญหาใหม่
17 ทางเลือก Surface Pro ที่ดีที่สุดในปี 2019