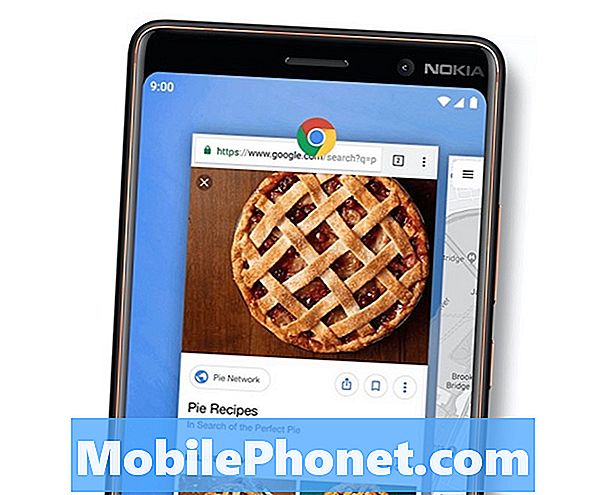เนื้อหา
- แก้ไขด่วนสำหรับ WiFi และปัญหาเครือข่ายอื่น ๆ กับ Galaxy A40
- การแก้ไขปัญหา Galaxy A40 ที่มี WiFi, Bluetooth, ปัญหาเครือข่าย
Samsung Galaxy A40 ใหม่ในขณะที่อุปกรณ์ระดับกลางมาพร้อมกับฮาร์ดแวร์ที่น่าประทับใจและมีการแข่งขันสูงมาก แต่ไม่ว่าโทรศัพท์จะเร็วแค่ไหนหรือดีแค่ไหนก็มักจะมีช่วงเวลาที่ปัญหาเกิดขึ้นและสิ่งที่พบบ่อยที่สุดมักเกี่ยวข้องกับเครือข่ายเสมอ
ในโพสต์นี้ฉันจะแนะนำคุณตลอดการแก้ไขปัญหา Galaxy A40 ของคุณที่มีปัญหาบางอย่างกับการเชื่อมต่อ WiFi และคุณสมบัติเครือข่ายอื่น ๆ เราจะพิจารณาความเป็นไปได้ทั้งหมดและแยกแยะออกทีละข้อจนกว่าจะสามารถระบุได้ว่าปัญหาคืออะไร ดังนั้นหากคุณเป็นหนึ่งในเจ้าของโทรศัพท์เครื่องนี้และกำลังประสบปัญหานี้อยู่ให้อ่านต่อเนื่องจากบทความนี้อาจช่วยคุณได้
สำหรับผู้ที่กำลังมองหาวิธีแก้ไขปัญหาอื่นให้แวะไปที่หน้าการแก้ไขปัญหาของเราเพราะเราได้แก้ไขปัญหาที่พบบ่อยที่สุดของ Galaxy A40 แล้วเรียกดูหน้าเพื่อค้นหาปัญหาที่คล้ายกับของคุณและใช้วิธีแก้ไขปัญหาที่เราแนะนำ หากพวกเขาไม่ได้ผลสำหรับคุณหรือหากคุณยังต้องการความช่วยเหลือโปรดติดต่อเราได้ตลอดเวลาผ่านแบบสอบถามปัญหาเกี่ยวกับ Android
แก้ไขด่วนสำหรับ WiFi และปัญหาเครือข่ายอื่น ๆ กับ Galaxy A40
ปัญหาที่เกี่ยวข้องกับ WiFi สามารถแก้ไขได้ด้วยวิธีการที่มีผู้ใช้เพียงไม่กี่คนเท่านั้นที่รู้จริง ปัญหาเช่นเมื่อการเชื่อมต่ออินเทอร์เน็ตลดลงโทรศัพท์จะตัดการเชื่อมต่อจากเครือข่ายข้อมูลมือถือทำให้การเชื่อมต่อไม่ดีหรือช้าเป็นปัญหาที่ได้รับรายงานมากที่สุด แต่นี่คือการแก้ไขอีกครั้งและนั่นคือการรีเซ็ตการตั้งค่าเครือข่ายโทรศัพท์ของคุณ
วิธีนี้จะทำให้การตั้งค่าเครือข่ายของโทรศัพท์กลับสู่ค่าเริ่มต้นและจากประสบการณ์ของเรานี่เป็นวิธีที่มีประสิทธิภาพมากในการแก้ไขปัญหาที่เกี่ยวข้องกับเครือข่ายเกือบทั้งหมดหากเกิดจากปัญหาเล็กน้อย ในการดำเนินการนี้อาจเกิดการเปลี่ยนแปลงต่อไปนี้:
- เครือข่าย Wi-Fi ที่จัดเก็บไว้จะถูกลบ
- อุปกรณ์บลูทู ธ ที่จับคู่จะถูกลบ
- การตั้งค่าการซิงค์ข้อมูลพื้นหลังจะเปิดอยู่
- การตั้งค่าการ จำกัด ข้อมูลในแอปพลิเคชันที่ลูกค้าเปิด / ปิดด้วยตนเองจะถูกรีเซ็ตเป็นการตั้งค่าเริ่มต้น
- โหมดการเลือกเครือข่ายจะถูกตั้งค่าเป็นอัตโนมัติ
และการเชื่อมต่อจะถูกนำกลับสู่ค่าเริ่มต้นเพื่อแสดงสิ่งต่อไปนี้:
- โหมดเครื่องบิน: ปิด
- บลูทู ธ : ปิด
- โรมมิ่งข้อมูล: ปิด
- ฮอตสปอตมือถือ: ปิด
- VPN: ปิด
- ข้อมูลมือถือ: เปิด
- Wi-Fi: ปิด
ตอนนี้ในการรีเซ็ตการตั้งค่าเครือข่ายของ Galaxy A40 คุณต้องทำตามขั้นตอนเหล่านี้:
- ปัดลงจากด้านบนของหน้าจอเพื่อดึงแผงการแจ้งเตือนลง
- แตะไอคอนการตั้งค่าที่มุมขวาบน
- เลื่อนและแตะการจัดการทั่วไป
- แตะรีเซ็ต
- แตะรีเซ็ตการตั้งค่าเครือข่าย
- แตะรีเซ็ตการตั้งค่า
- หากได้รับแจ้งให้ป้อน PIN รหัสผ่านหรือรูปแบบของคุณ
- สุดท้ายแตะรีเซ็ต
หลังจากนี้ฉันขอแนะนำให้คุณรีบูตโทรศัพท์ของคุณและเนื่องจาก Wi-Fi จะถูกปิดคุณต้องเปิดใช้งานและปล่อยให้โทรศัพท์สแกนหาเครือข่ายที่มีอยู่ในพื้นที่ หากฮอตสปอตที่คุณใช้ในการเชื่อมต่อพร้อมใช้งานคุณจะพบมันในรายการและหากคุณรู้รหัสผ่านการเชื่อมต่อจะง่ายกว่ามาก
การแก้ไขปัญหา Galaxy A40 ที่มี WiFi, Bluetooth, ปัญหาเครือข่าย
สมมติว่าวิธีการข้างต้นไม่สามารถแก้ไขปัญหาโทรศัพท์ของคุณได้คุณควรลองแก้ไขปัญหาโทรศัพท์ของคุณเพื่อให้ทราบว่าปัญหาที่แท้จริงคืออะไร ขอย้ำอีกครั้งว่าปัญหาเกี่ยวกับเครือข่ายสามารถแก้ไขได้หากเฟิร์มแวร์ของโทรศัพท์ไม่ได้รับการแก้ไข แต่อย่างใด หากคุณติดตั้ง ROM ที่กำหนดเองคุณสามารถดูข้อมูลบางอย่างเกี่ยวกับวิทยุได้ในหน้าของนักพัฒนาเนื่องจากนั่นอาจเป็นสาเหตุที่ทำให้คุณประสบปัญหาดังกล่าว
อย่างไรก็ตามหากความสมบูรณ์ของเฟิร์มแวร์ไม่เสียหายให้ดำเนินการแก้ไขปัญหาของคุณต่อและนี่คือสิ่งที่คุณควรทำ ...
ดูว่าปัญหาเกิดขึ้นในเซฟโหมดหรือไม่
มีหลายครั้งที่แอปของบุคคลที่สามหรือแอปใด ๆ สำหรับกรณีดังกล่าวอาจส่งผลต่อประสิทธิภาพของโทรศัพท์ของคุณและปิดฟังก์ชันหลักบางอย่างเช่น WiFi และบริการอื่น ๆ การเรียกใช้ Galaxy A40 ของคุณในเซฟโหมดแสดงว่าคุณปิดใช้งานแอปของบุคคลที่สามทั้งหมดชั่วคราวดังนั้นคุณจึงแยกปัญหาได้โดยทั่วไป สิ่งสำคัญคือคุณต้องทำตามขั้นตอนนี้ก่อนเพราะปลอดภัยสำหรับทั้งโทรศัพท์และข้อมูลของคุณและจะทำให้คุณทราบว่าสาเหตุเกิดจากอะไร ทำตามขั้นตอนเหล่านี้เพื่อเริ่มโทรศัพท์ของคุณในเซฟโหมด:
- กดปุ่มเปิด / ปิดค้างไว้จนกระทั่งตัวเลือกปรากฏขึ้น
- แตะตัวเลือกปิดเครื่องค้างไว้จนกว่าจะเปลี่ยนเป็นเซฟโหมด
- แตะไอคอนเซฟโหมดเพื่อรีสตาร์ทอุปกรณ์ของคุณ
- เมื่อรีบูตสำเร็จคุณจะเห็น "เซฟโหมด" ที่มุมล่างซ้ายของหน้าจอ
ตอนนี้ลองดูว่าปัญหายังคงเกิดขึ้นหรือไม่เพราะหากไม่เป็นเช่นนั้นก็แสดงให้เห็นชัดเจนว่ามีแอปของบุคคลที่สามหรือสองแอปที่เป็นสาเหตุ ค้นหาแอปนั้นและถอนการติดตั้งเพื่อแก้ไขปัญหา:
- จากหน้าจอหลักใด ๆ ให้แตะไอคอนแอพ
- แตะการตั้งค่า
- แตะแอปพลิเคชัน
- แตะแอพพลิเคชั่นที่ต้องการในรายการเริ่มต้นหรือแตะไอคอนเมนู> แสดงแอพระบบเพื่อแสดงแอพที่ติดตั้งไว้ล่วงหน้า
- แตะถอนการติดตั้ง
- แตะถอนการติดตั้งอีกครั้งเพื่อยืนยัน
อย่างไรก็ตามหากปัญหายังคงเกิดขึ้นในโหมดนี้ให้ไปยังขั้นตอนถัดไป
รีเซ็ตการตั้งค่าทั้งหมดใน Galaxy A40 ของคุณ
โดยส่วนใหญ่แล้วการตั้งค่าที่ไม่ถูกต้องอาจส่งผลให้โทรศัพท์ของคุณมีประสิทธิภาพที่คาดเดาไม่ได้และอาจส่งผลให้เกิดปัญหาเช่นนี้ เราจำเป็นต้องแยกแยะความเป็นไปได้นี้และในการทำเช่นนั้นคุณต้องรีเซ็ตการตั้งค่าทั้งหมดในโทรศัพท์ของคุณ การดำเนินการนี้จะนำโทรศัพท์ไปสู่การตั้งค่าเริ่มต้นหรือจากโรงงานอย่างไรก็ตามไฟล์และข้อมูลของคุณจะไม่ถูกลบ อีกครั้งปลอดภัย แต่มีประสิทธิภาพมาก ...
- ปัดลงจากด้านบนของหน้าจอเพื่อดึงแผงการแจ้งเตือนลง
- แตะไอคอนการตั้งค่าที่มุมขวาบน
- เลื่อนและแตะการจัดการทั่วไป
- แตะรีเซ็ต
- แตะรีเซ็ตการตั้งค่า
- แตะปุ่มรีเซ็ตการตั้งค่า
- หากได้รับแจ้งให้ป้อน PIN รหัสผ่านหรือรูปแบบของคุณ
- สุดท้ายแตะรีเซ็ต
หลังจากทำสิ่งนี้แล้วให้ลองดูว่าปัญหายังคงเกิดขึ้นหรือไม่คุณมีสองสามขั้นตอนให้ลองทำ
เช็ดพาร์ทิชันแคช
ขั้นตอนนี้จะลบแคชระบบทั้งหมดออกจากโทรศัพท์ของคุณและแทนที่ด้วยแคชใหม่ มันเกิดขึ้นโดยอัตโนมัติและสิ่งที่คุณต้องทำคือรีบูตโทรศัพท์ของคุณในโหมดการกู้คืนและล้างพาร์ทิชันแคช
- ปิดอุปกรณ์
- กดปุ่มเพิ่มระดับเสียงและปุ่ม Bixby ค้างไว้จากนั้นกดปุ่มเปิด / ปิดค้างไว้
- เมื่อโลโก้ Galaxy A40 ปรากฏขึ้นให้ปล่อยปุ่มทั้งสามปุ่ม
- Galaxy A40 ของคุณจะบูตเข้าสู่โหมดการกู้คืนต่อไป เมื่อคุณเห็นหน้าจอสีดำพร้อมข้อความสีน้ำเงินและสีเหลืองให้ดำเนินการในขั้นตอนต่อไป
- กดปุ่มลดระดับเสียงหลาย ๆ ครั้งเพื่อไฮไลต์ล้างพาร์ทิชันแคช
- กดปุ่มเปิด / ปิดเพื่อเลือก
- กดปุ่มลดระดับเสียงเพื่อไฮไลต์ใช่แล้วกดปุ่มเปิด / ปิดเพื่อเลือก
- เมื่อการล้างพาร์ติชันแคชเสร็จสมบูรณ์ระบบ Reboot จะถูกไฮไลต์
- กดปุ่มเปิด / ปิดเพื่อรีสตาร์ทอุปกรณ์
หากปัญหายังคงมีอยู่หลังจากนี้ทางเลือกสุดท้ายของคุณคือการรีเซ็ต
สำรองไฟล์และรีเซ็ตโทรศัพท์ของคุณ
การดำเนินการนี้จะลบอุปกรณ์ทั้งหมดของคุณและนำกลับสู่การตั้งค่าเริ่มต้นจากโรงงาน แต่ก่อนที่คุณจะดำเนินการจริงหากคุณมีปัญหากับ WiFi ให้ลองรีบูตเราเตอร์หรือโมเด็มและใช้อุปกรณ์อื่นเพื่อตรวจสอบว่าอุปกรณ์ยังทำงานได้ตามปกติ หากใช้บลูทู ธ ให้ลองจับคู่กับโทรศัพท์หรือแล็ปท็อปเครื่องอื่นเพื่อดูว่าใช้งานได้หรือไม่
ตอนนี้กลับไปที่การรีเซ็ตตรวจสอบให้แน่ใจว่าคุณได้สำรองไฟล์และข้อมูลสำคัญของคุณไว้เนื่องจากไฟล์เหล่านั้นจะถูกลบ จากนั้นปิดใช้งานการป้องกันการรีเซ็ตเป็นค่าเริ่มต้นจากโรงงานโดยลบบัญชี Google ของคุณออกจากโทรศัพท์ของคุณเพื่อที่คุณจะไม่ถูกล็อกจากอุปกรณ์ของคุณหลังจากการรีเซ็ต เมื่อทุกอย่างเรียบร้อยแล้วให้ทำตามขั้นตอนเหล่านี้เพื่อรีเซ็ต A40 ของคุณ:
- ปิดอุปกรณ์
- กดปุ่มเพิ่มระดับเสียงและปุ่ม Bixby ค้างไว้จากนั้นกดปุ่มเปิด / ปิดค้างไว้
- เมื่อโลโก้ Galaxy A40 ปรากฏขึ้นให้ปล่อยปุ่มทั้งสามปุ่ม
- Galaxy A40 ของคุณจะบูตเข้าสู่โหมดการกู้คืนต่อไป เมื่อคุณเห็นหน้าจอสีดำพร้อมข้อความสีน้ำเงินและสีเหลืองให้ดำเนินการในขั้นตอนต่อไป
- กดปุ่มลดระดับเสียงหลาย ๆ ครั้งเพื่อไฮไลต์ "ล้างข้อมูล / รีเซ็ตเป็นค่าเริ่มต้น"
- กดปุ่ม Power เพื่อเลือก
- กดปุ่มลดระดับเสียงจนกว่า "ใช่" จะถูกไฮไลต์
- กดปุ่ม Power เพื่อเลือกและเริ่มการรีเซ็ตต้นแบบ
- เมื่อการรีเซ็ตต้นแบบเสร็จสมบูรณ์ระบบจะไฮไลต์ "รีบูตระบบทันที"
- กดปุ่มเปิด / ปิดเพื่อรีสตาร์ทอุปกรณ์
ฉันหวังว่าคู่มือการแก้ไขปัญหานี้จะช่วยคุณได้ไม่ทางใดก็ทางหนึ่ง หากคุณมีข้อกังวลอื่น ๆ โปรดติดต่อเราได้ตลอดเวลา
เชื่อมต่อกับเรา
เราเปิดรับปัญหาคำถามและข้อเสนอแนะของคุณเสมอดังนั้นโปรดอย่าลังเลที่จะติดต่อเราโดยกรอกแบบฟอร์มนี้ นี่เป็นบริการฟรีที่เรานำเสนอและเราจะไม่เรียกเก็บเงินจากคุณ แต่โปรดทราบว่าเราได้รับอีเมลหลายร้อยฉบับทุกวันและเป็นไปไม่ได้ที่เราจะตอบกลับทุกฉบับ แต่มั่นใจได้ว่าเราอ่านทุกข้อความที่ได้รับ สำหรับผู้ที่เราได้ช่วยเหลือโปรดกระจายข่าวโดยการแบ่งปันโพสต์ของเราให้เพื่อนของคุณหรือเพียงกดไลค์เพจ Facebook ของเราหรือติดตามเราบน Twitter