
เนื้อหา
การโฆษณามีอยู่ทั่วไป ไม่มีการหลบหนี หากคุณไม่ได้เป็นฤาษีและอาศัยอยู่ในถ้ำคุณจะได้สัมผัสกับมันในบางรูปแบบ โลกมือถือและอินเทอร์เน็ตน่าเสียดายที่การโฆษณาเป็นเรื่องเกี่ยวกับ ในทางทฤษฎีมันเป็นเหตุผลว่าทำไมเราสามารถเพลิดเพลินกับอินเทอร์เน็ตมากมายได้ฟรี การโฆษณายังมอบส่วนลดให้เราเป็นครั้งคราวสำหรับอุปกรณ์เครื่องมือและเนื้อหาที่เราชื่นชอบ สำหรับการโฆษณาบางอย่างเป็นสิ่งชั่วร้ายที่จำเป็นบางคนสามารถปรับแต่งและออกไปอย่างร่าเริงและบางคนก็ไม่เคยเห็นโฆษณาอีกเลย
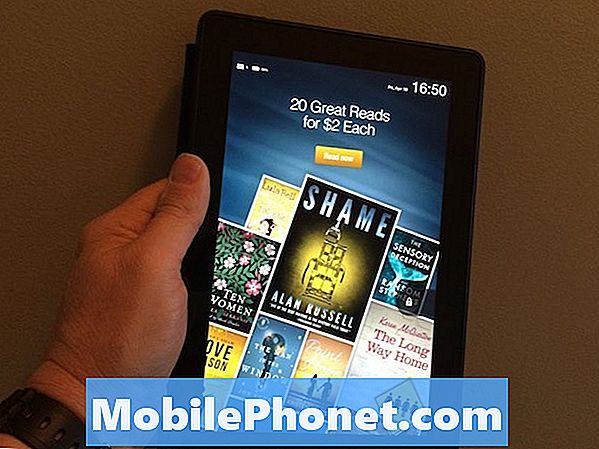
แท็บเล็ต Kindle ของ Amazon เช่นเดียวกับเว็บไซต์ของ Amazon ถูกสร้างขึ้นเพื่อให้ง่ายต่อการซื้อสิ่งของ คำแนะนำรูปแบบการโฆษณาอยู่ด้านหน้าและตรงกลางเสมอ คำแนะนำเหล่านั้นสร้างขึ้นจากการซื้อและประวัติการค้นหาของ Amazon ที่ผ่านมาของคุณ ฉันไม่รู้เกี่ยวกับคุณ แต่คำแนะนำเหล่านี้มีขนาดใหญ่และล้มเหลวหลายครั้งกว่าที่จะเสนอบางสิ่งให้ฉันตามประวัติที่ผ่านมาของฉัน อาจเป็นเพราะฉันมีรสนิยมผสมผสาน
โดยไม่คำนึงถึงข้อเสนอแนะของฉัน Amazon, Amazon ขายแท็บเล็ต Kindle Fire ไม่เพียง แต่ในหลายขนาดความจุในการจัดเก็บและความละเอียดการแสดงผลก็ยังขายพวกเขามีและไม่มีคุณสมบัติที่เรียกว่าข้อเสนอพิเศษ ข้อเสนอพิเศษเป็นโปรแกรมโฆษณาเป็นหลัก หน้าจอล็อคของ Kindle Fire Tablet จะแสดง“ ข้อเสนอพิเศษ” ทุกครั้งที่คุณเปิดอุปกรณ์ ข้อเสนอเหล่านั้นอาจรวมถึงหนังสือแอพเพลงหรือเนื้อหาใด ๆ ที่ Amazon จำหน่าย ข้อเสนอพิเศษสามารถปรากฏเป็นภาพพักหน้าจอได้ ข้อเสนอพิเศษจะหายไปเมื่อคุณปัดเพื่อปลดล็อคอุปกรณ์ของคุณ ข้อเสนอพิเศษจะส่งข้อเสนอพิเศษให้คุณเป็นครั้งคราวผ่านการแจ้งเตือน
เมื่อคุณซื้อแท็บเล็ต Kindle Fire คุณสามารถเลือกรุ่นที่มีหรือไม่มีข้อเสนอพิเศษ ราคาพร้อมข้อเสนอพิเศษคือ $ 15 น้อยกว่าที่ไม่มี เห็นได้ชัดว่าการอุทธรณ์สำหรับผู้ที่มีงบประมาณ จำกัด หรือผู้ที่ไม่สนใจการโฆษณาเล็ก ๆ
มีวิธีกำจัดข้อเสนอพิเศษหากคุณเบื่อที่จะดูพวกเขาบนหน้าจอล็อค โปรดทราบว่าคุณจะต้องจ่าย $ 15 เพื่อทำเช่นนั้น แต่ถ้าคุณเต็มใจที่จะจ่ายค่าขนส่งคุณสามารถทำให้พวกเขาหายไป
ต่อไปนี้เป็นวิธีกำจัดข้อเสนอพิเศษบนแท็บเล็ต Kindle Fire
จากเว็บเบราว์เซอร์ไปที่ จัดการจุดของฉัน บนเว็บไซต์ของ Amazon คุณสามารถเข้า จัดการจุดของฉัน ในช่องค้นหาในหน้าแรกของ Amazon ที่ด้านบนของหน้าผลลัพธ์คุณจะเห็นลิงค์ จัดการจุดของฉัน
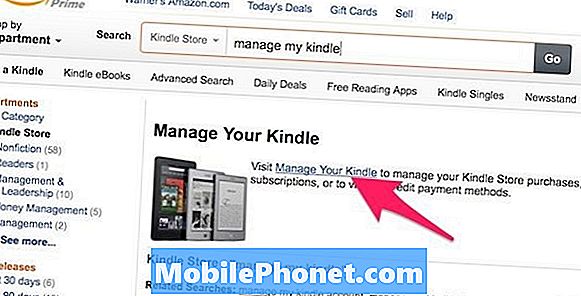
จาก จัดการจุดของฉัน เลื่อนหน้าลงจนกว่าคุณจะเห็น จัดการอุปกรณ์ของคุณ ในคอลัมน์ซ้ายมือ คลิกที่ จัดการอุปกรณ์ของคุณ
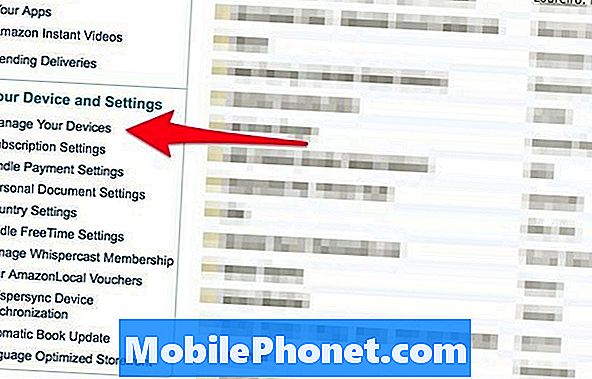
เมื่อคุณมาถึง จัดการอุปกรณ์ของคุณ หน้าจอคุณจะเห็นอุปกรณ์ Kindle ทั้งหมดและอุปกรณ์อื่น ๆ ที่คุณติดตั้ง Kindle App ของ Amazon ในรายการก่อนหน้า ใต้รายการอุปกรณ์ในแนวนอนนั้นคุณจะเห็นที่อยู่อีเมล Kindle ของอุปกรณ์ชื่อและหมายเลขซีเรียลของอุปกรณ์และระบุว่ามีการสมัครรับข้อมูลอุปกรณ์หรือไม่ ข้อเสนอพิเศษ.

ทางด้านขวาของ ข้อเสนอพิเศษ: สมัครสมาชิก คุณจะเห็นปุ่มแก้ไข คลิกที่ปุ่มนั้น
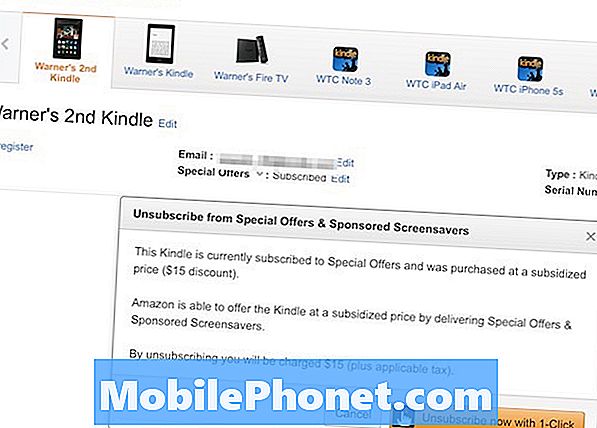
คุณจะได้รับหน้าจอแอคชั่นที่จะบอกคุณว่าคุณจะถูกเรียกเก็บเงินจำนวน $ 15 ที่คุณได้บันทึกไว้เมื่อคุณเลือกที่จะซื้อแท็บเล็ต Kindle Fire พร้อมข้อเสนอพิเศษ คุณสามารถยกเลิกการสมัครได้ด้วยคลิกเดียวของปุ่มสีเหลืองขนาดใหญ่ โปรดทราบว่าบัตรเครดิตที่คุณบันทึกไว้จะถูกเรียกเก็บเงินทันที
แค่นั้นแหละ. คุณทำเสร็จแล้ว คุณจะไม่เห็นข้อเสนอพิเศษบนหน้าจอล็อคหรือเป็นโปรแกรมรักษาหน้าจอของคุณอีกต่อไป
อ่าน: Kindle Fire HDX 8.9: รีวิว
คำแนะนำอื่น ๆ ของ Amazon
คุณอาจสังเกตเห็นว่าถ้าคุณถือแท็บเล็ต Kindle Fire ของคุณในโหมดแนวตั้ง (หน้าจอในแนวตั้ง) ว่ามีเส้นแสดงผลขนาดเล็กด้านล่าง Carousel ของเนื้อหาที่เข้าถึงล่าสุดและการแสดงตารางของแอพ บรรทัดนั้นจะแสดงคำแนะนำของเนื้อหาที่คล้ายกับที่อยู่ในโฟกัสแบบทันทีใน Carousel
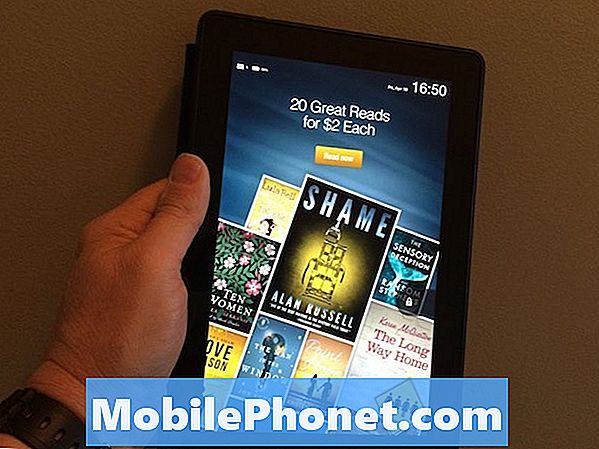
ตัวอย่างเช่นหากคุณมีหนังสือที่อยู่ในภาพหมุนคุณจะเห็นคำแนะนำหนังสือตามชื่อเรื่องนั้น เช่นเดียวกับเนื้อหาวิดีโอเพลงและแอพ
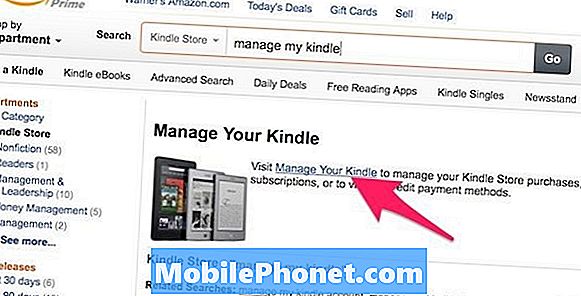
บรรทัดนั้นจะแสดงปุ่มการกระทำสำหรับแอพ Amazon ที่ติดตั้งไว้ล่วงหน้าหากหนึ่งในนั้นอยู่ในโฟกัสใน Carousel
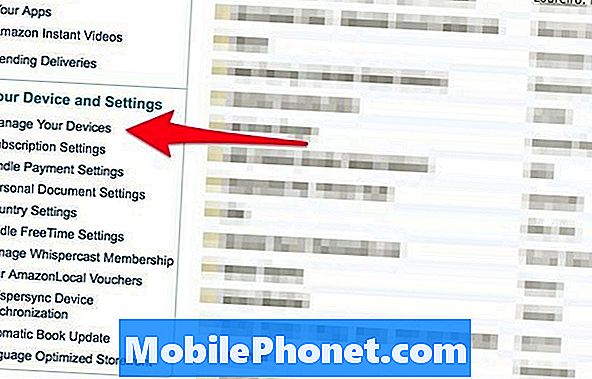
ปุ่มที่แตกต่างกันและการกระทำที่แตกต่างกันปรากฏขึ้นอยู่กับสิ่งที่อยู่ในโฟกัสในม้าหมุน สำหรับแอปอีเมลปฏิทินและติดต่อมีปุ่มการกระทำสามปุ่ม:
- ซองจดหมายที่มีเครื่องหมาย + จะพาคุณไปยังแอปอีเมลเพื่อเขียนอีเมลใหม่
- ไอคอนปฏิทินจะนำคุณไปที่ปฏิทิน
- ไอคอนรูปดาวจะนำคุณไปยังรายการโปรดของคุณในรายชื่อติดต่อ
หากไอคอน Silk Browser อยู่ในโฟกัสปุ่มการกระทำจากซ้ายไปขวาจะนำคุณไปยัง แท็บใหม่ หน้าจอที่แสดงไซต์ที่คุณเยี่ยมชมบ่อยที่สุด แว่นขยาย จะนำคุณไปยังหน้าจอค้นหาของ Silk Browser และ ที่คั่นหนังสือ ปุ่มจะนำคุณไปยังบุ๊คมาร์คของคุณ

หากไอคอนแอพ Photos ของคุณอยู่ในโฟกัสคุณจะเห็นอัลบั้มรูปภาพที่คุณสามารถคลิกเพื่อแสดง
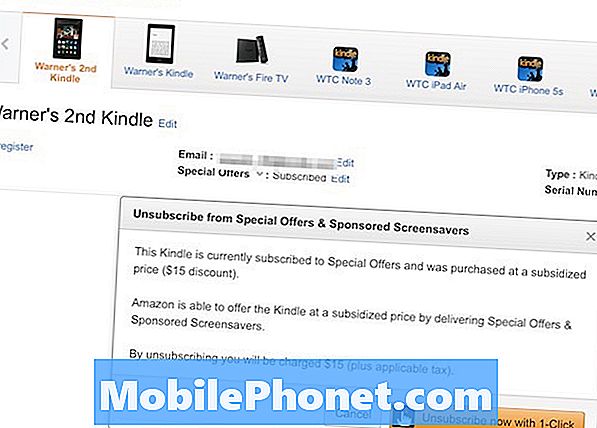
อีกครั้งบรรทัดนี้จะปรากฏขึ้นบนหน้าจอหลักในโหมดแนวตั้ง ถ้าคุณต้องการที่จะลบบรรทัดมันทำได้อย่างง่ายดาย
ปัดลงจากด้านบนของหน้าจอและเลือกการตั้งค่า
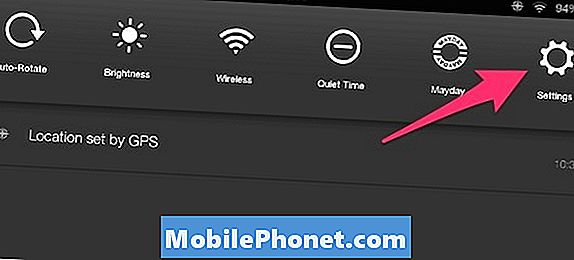
จากนั้นเลือกแอปพลิเคชัน
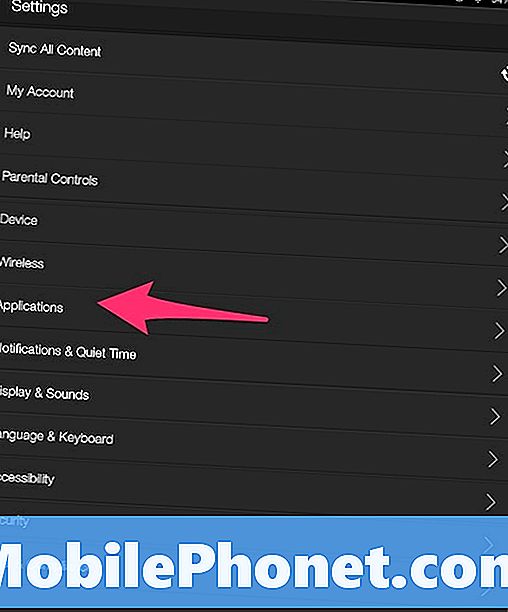
จากนั้นเลือกหน้าจอหลัก
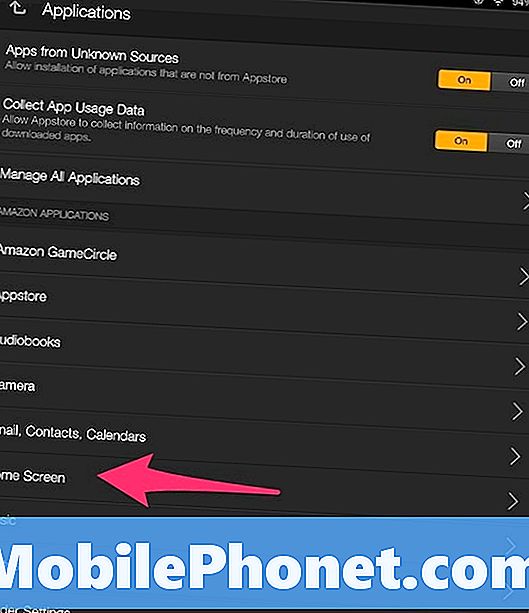
คุณจะเห็นตัวเลือกแสดงหรือซ่อน เลือกและทำเสร็จแล้ว
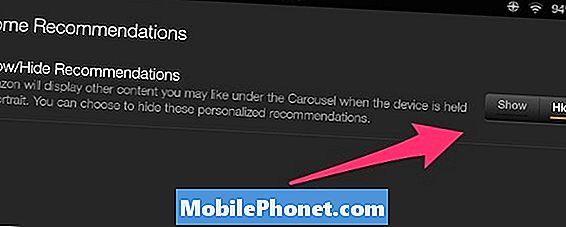
การครอบคลุม Kindle Fire HDX อื่น ๆ และวิธีการ
- Kindle Fire HDX 8.9: รีวิว
- วิธีการถ่ายภาพหน้าจอบน Kindle Fire Tablets
- วิธีดู HBO Go on Fire TV ด้วย Kindle Fire HDX Mirroring
- วิธีใช้งาน 1-Tap Archive บน Kindle Fire Tablets
- วิธีการเปลี่ยนค่าเริ่มต้นการค้นหาบน Kindle Fire Tablets
- Fire TV: รีวิว


