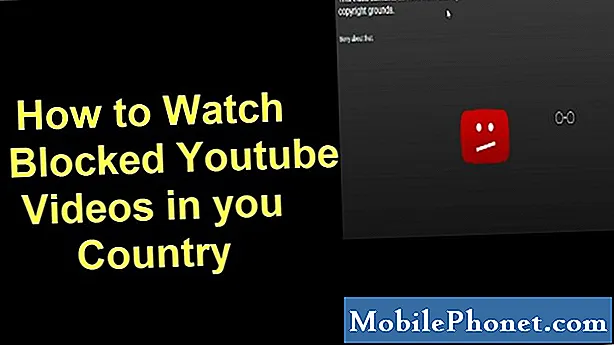เนื้อหา
ในแอพที่ Microsoft ต้องการนำมาใช้กับแท็บเล็ต Windows OneNote เป็นแอพที่เหมาะสมที่สุดเสมอ นับตั้งแต่เปิดตัวเมื่อต้นทศวรรษที่ผ่านมาใน Office OneNote ได้กลายเป็นวิธีที่ยอดเยี่ยมในการจดบันทึกด้วยเมาส์และคีย์บอร์ดและซิงค์ได้อย่างง่ายดายระหว่างอุปกรณ์
ที่ OneNote ส่องสว่างจริงๆกำลังให้นักเรียนและผู้เชี่ยวชาญจดบันทึกที่เขียนด้วยลายมือ นี่คือวิธีการเขียนใน OneNote MX รุ่น Windows Store ของ OneNote ง่ายขึ้น
เปิดใช้ Lined Notes
เช่นเดียวกับในสมุดบันทึกจริงการจดโน้ตด้วยกระดาษโน๊ตที่มีการปกครองนั้นง่ายต่อสายตาและมือมากกว่าถ้าคุณพยายามจดบันทึกแบบยาวบนกระดาษเปล่า ต่อไปนี้เป็นวิธีเพิ่มบรรทัดที่มีการปกครองลงในหน้าต่างๆในโน้ต OneNote ของคุณเพื่อการจดบันทึกที่รวดเร็วยิ่งขึ้นและอ่านง่ายขึ้น
ไปที่ หน้าจอเริ่ม

หาก OneNote ได้รับการติดตั้งบนแล็ปท็อป Windows 8 ที่ติดตั้งหน้าจอสัมผัสหรือคลิกหรือแตะ 2-in-1 ลูกศร ที่มุมล่างซ้ายของหน้าจอเริ่ม หากยังไม่ได้ติดตั้งให้ติดตั้ง OneNote ฟรีจาก Windows Store

อ่าน: วิธีติดตั้งแอพใน Windows 8.1
แตะหรือคลิก OneNote จากรายการแอปที่ติดตั้งในอุปกรณ์ของคุณ
เมื่อใน OneNote เปิดอยู่ ไปที่หน้า คุณต้องการเพิ่มบรรทัด ไปที่โดยการแตะหรือคลิกที่ชื่อสมุดบันทึกทางด้านขวาจากนั้นส่วนของหน้าและในที่สุดก็ชื่อของหน้า ในตัวอย่างของเราเราได้เลือกหน้าบันทึกย่อครั้งแรกของฉัน

ปัดขึ้นจากขอบด้านล่างของ แท็บเล็ตหรือ 2-in-1 ของคุณเพื่อแสดงแถบแอพที่ด้านล่างของหน้าจอ นอกจากนี้คุณยังสามารถคลิกขวาด้วยเมาส์ของคุณได้ทุกที่บนหน้าเว็บเพื่อเรียกแอปบาร์เดียวกันนี้ขึ้นมา
แตะหรือคลิกที่ กระดาษ ที่ด้านขวาของแถบแอพ

ตอนนี้แตะหรือคลิกประเภทของบรรทัดที่คุณต้องการมีในหน้านั้น

โดยค่าเริ่มต้น OneNote MX ให้ผู้ใช้หน้าว่าง อย่างไรก็ตามผู้ใช้สามารถเลือกที่จะเพิ่มเส้นปกครองเช่นจากกระดาษโน้ตบุ๊กหรือเส้นกริดเช่นเดียวกับกระดาษโน้ตจากกระดาษกราฟ ผู้ใช้สามารถเปลี่ยนประเภทกระดาษได้ตลอดเวลา

ซูมเข้า
การเพิ่มกริดและบรรทัดไปยัง OneNote เป็นเพียงขั้นตอนแรกในการทำให้ง่ายต่อการเขียน แท็บเล็ต Surface Pro และ Surface Pro 2 ของ Microsoft รวมถึงปากกาและเทคโนโลยีหน้าจอที่แม่นยำเช่นกัน ปัญหาคืออุปกรณ์ Windows ส่วนใหญ่มีหน้าจอที่มีรายละเอียดมากจนผู้ใช้ไม่สามารถเพิ่มกริดหรือเส้นและเขียนได้เนื่องจากบรรทัดมีขนาดเล็กเกินไป แต่พวกเขาจำเป็นต้องซูมเข้าก่อนเพื่อให้พอดีกับคำทั้งหมดในบรรทัดเดียว นี่คือวิธีการเปิดใช้งานการซูมใน OneNote MX
เปิด OneNote แอพโดยการแตะหรือคลิกที่ไอคอน

หนึ่งครั้งใน OneNote ปัดจากขอบด้านขวาของหน้าจอไปทางซ้าย เพื่อเปิดเผย Charms Bar จากนั้นแตะ การตั้งค่า.

แตะหรือคลิก ตัวเลือก ในเมนูการตั้งค่า

ในเมนูตัวเลือกให้เปิดใช้งานซูมโดยการแตะหรือคลิกที่ปุ่มสลับที่มีป้ายกำกับ ซูม.

ในหน้า OneNote ของคุณให้วางสองนิ้วบนหน้าจอสัมผัสของอุปกรณ์ ย้ายพวกเขาออกจากกันอย่างช้าๆราวกับว่าคุณกำลังซูมเข้ารูปภาพที่คุณถ่ายด้วยสมาร์ทโฟน

เมื่อคุณเปิดใช้งานการย่อ / ขยายคุณควรพบว่าการเขียนระหว่างบรรทัดที่มีการปกครองหรือการร่างภาพออกมานั้นง่ายกว่า สิ่งสำคัญคือต้องจำไว้ว่าการเปิดใช้งานนี้อาจทำให้เกิดการซูมโดยไม่ตั้งใจเมื่อคุณพยายามเขียน
มีความสุขในการเขียน OneNote MX