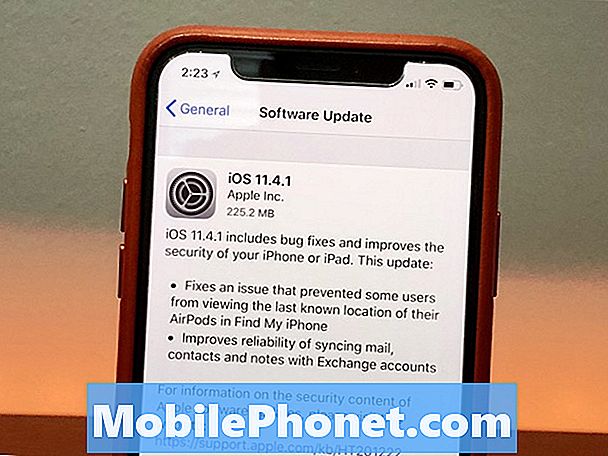เนื้อหา
นี่คือคำแนะนำเกี่ยวกับวิธีการใช้ iPhone และ Mac ของคุณได้ดียิ่งขึ้นกับ Sierra และ iOS 10
ผู้ใช้ iPhone หลายคนมาจากพื้นหลังที่ใช้ Windows แต่บางคนก็เป็นส่วนหนึ่งของ Apple ระบบนิเวศ บางครั้งและอาจเป็นเจ้าของผลิตภัณฑ์ตราสินค้าทั้งหมดของ Apple iPhone อาจทำหน้าที่เป็น ประตู สำหรับบางคนที่จะลองใช้ผลิตภัณฑ์อื่น ๆ เช่นคอมพิวเตอร์ Mac หรือ Apple Watch และ Apple ได้มุ่งเน้นที่คุณสมบัติมากมายต่อการใช้งานกับผลิตภัณฑ์ Apple ทั้งหมด
เทคโนโลยีส่วนใหญ่ของฉันเป็นของ Apple และฉันได้รับประโยชน์อย่างมากจากเทคโนโลยีใหม่ ความต่อเนื่อง คุณสมบัติของ iOS เวอร์ชันใหม่กว่าและ MacOS Sierra ล่าสุด
นี่คือคำแนะนำเกี่ยวกับวิธีการใช้ iPhone และ Mac ของคุณได้ดียิ่งขึ้นกับ Sierra และ iOS 10
ผู้ใช้ iPhone หลายคนมาจากพื้นหลังที่ใช้ Windows แต่บางคนก็เป็นส่วนหนึ่งของ Apple ระบบนิเวศ บางครั้งและอาจเป็นเจ้าของผลิตภัณฑ์ตราสินค้าทั้งหมดของ Apple iPhone อาจทำหน้าที่เป็น ประตู สำหรับบางคนที่จะลองใช้ผลิตภัณฑ์อื่น ๆ เช่นคอมพิวเตอร์ Mac หรือ Apple Watch และ Apple ได้มุ่งเน้นที่คุณสมบัติมากมายต่อการใช้งานกับผลิตภัณฑ์ Apple ทั้งหมด
เทคโนโลยีส่วนใหญ่ของฉันเป็นของ Apple และฉันได้รับประโยชน์อย่างมากจากเทคโนโลยีใหม่ ความต่อเนื่อง คุณสมบัติของ iOS เวอร์ชันใหม่กว่าและ MacOS Sierra ล่าสุด
วิธีทำให้ Mac และ iPhone ของคุณทำงานได้อย่างราบรื่น
นี่คือขั้นตอนเพื่อให้แน่ใจว่าคุณใช้ iPhone และ Mac ร่วมกันได้ดีที่สุด
ดูวิดีโอด้านบนเพื่อเรียนรู้วิธีตั้งค่า Mac และ iPhone ของคุณเพื่อการรวมที่ราบรื่น
ใช้ Mac ของคุณสำหรับข้อความและการโทร
หนึ่งในการใช้งานหลักของ iPhone คือ การส่งข้อความ และ โทรศัพท์ โทร. เมื่อเราได้รับโทรศัพท์เมื่อ iPhone ของเราอยู่ในห้องอื่นเราต้องวิ่งไปหามัน เมื่อคุณเข้าสู่ระบบด้วยหมายเลขโทรศัพท์ของคุณเพื่อ FaceTime บน Mac ของคุณคุณสามารถทำได้จริง ตอบ สายเรียกเข้าจาก iPhone ของคุณ

นี่เป็นคุณสมบัติที่สะดวกสบายอย่างเหลือเชื่อและหนึ่งที่ฉันใช้ค่อนข้างบ่อยถ้า iPhone ของฉันอยู่ในห้องชาร์จอีกและฉันกำลังทำงานกับ Mac ของฉัน ฉันสามารถที่จะ จอภาพ โทรและส่งไปที่ ระบบฝากข้อความเสียง จาก Mac ของฉันเช่นเดียวกับ ตอบ คนที่ฉันไม่อยากพลาด
ในบันทึกเดียวกัน ข้อความ บน Mac ของคุณยังสามารถใช้งานได้ เริ่มต้น และ ตอบสนอง ไปยัง iMessages คุณอาจได้รับบน iPhone ของคุณ โดยการบันทึกข้อมูล Apple ID ของคุณลงในข้อความคุณสามารถเพิ่มหมายเลขโทรศัพท์ของคุณที่เชื่อมโยงกับข้อความบน iPhone ของคุณ
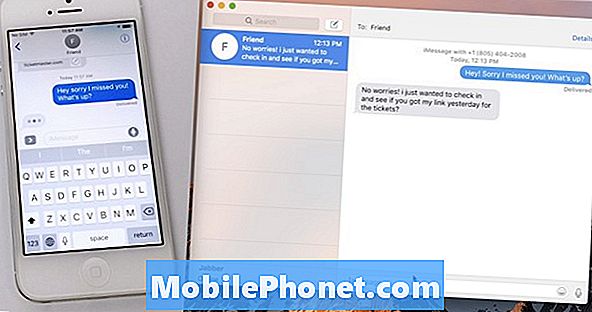
เมื่อคุณได้รับ iMessage คุณสามารถตอบกลับจาก iPhone หรือ Mac ของคุณและคุณจะเห็นข้อความปรากฏขึ้น ทั้งสอง อุปกรณ์แสดงว่า ซิงค์ กำลังทำงาน ฉันใช้คุณสมบัตินี้ทุกวันและพบว่าฉันเป็น น้อยกว่า น่าจะ ไปยัง นางสาว ข้อความหากปรากฏในสองแห่งที่ฉันตรวจสอบบ่อยครั้ง
ใช้ Handoff ระหว่าง Mac และ iOS
แฮนด์ออฟ เป็นคุณสมบัติที่ช่วยให้คุณสามารถเริ่มงานหนึ่งงานบนอุปกรณ์หนึ่งได้ ปัจจุบัน Handoff รองรับ Mail, Maps, Safari, เตือนความจำ, ปฏิทิน, รายชื่อติดต่อ, หน้า, ตัวเลข, Keynote และแอปของบุคคลที่สามมากมาย
คุณต้องแน่ใจว่า iPhone ของคุณมีทั้งคู่ Wi-Fi และ บลูทู ธ เปิดใช้งานและเชื่อมต่อกับ เหมือนกัน เครือข่าย เป็น Mac ของคุณ คุณต้องแน่ใจว่า Mac ของคุณเปิดใช้งานสำหรับ Handoff ด้วยการตรวจสอบแท็บทั่วไปในการตั้งค่าระบบ คุณจะเห็นช่องทำเครื่องหมายสำหรับแฮนด์ออฟที่ด้านล่าง
เมื่อคุณเริ่มข้อความอีเมลบน iPhone ของคุณจากนั้นมาที่โต๊ะทำงาน แท้จริงคุณสามารถเปิด Mail up บน mac ของคุณและดูร่างปัจจุบันของคุณรอคุณอยู่ ห่างไกล ซ้าย ด้าน ของท่าเรือของคุณ การคลิกที่ไอคอนนี้จะเปิดแบบร่างปัจจุบันและอนุญาตให้คุณพิมพ์และส่งให้เสร็จสิ้น

เช่นเดียวกันจะได้ผล การแข่งรถวิบาก และแอพใด ๆ ที่กล่าวมาข้างต้นซึ่งคุณสามารถเริ่มทำบางสิ่งได้ในที่เดียวและรับมันได้ทันที
ความต่อเนื่อง เป็นชื่อที่ Apple มอบให้กับบริการเหล่านี้ทั้งหมดที่อนุญาตให้คุณ ย้าย ได้อย่างลงตัว ระหว่าง Mac และ iPhone / iPad ของเราและตอนนี้แม้แต่ Apple Watch ในระดับหนึ่ง งานที่แตกต่างกันเหล่านี้ได้รับการออกแบบมาเพื่อเพิ่มความคล่องตัวและทำให้ชีวิตของคุณง่ายขึ้นไม่ว่าจะเป็นการรับสายจาก Mac ของคุณหรือปลดล็อก Mac ของคุณด้วย Apple Watch
แอปเปิ้ล ระบบนิเวศ อาจทำให้บางคนคุ้นเคยเล็กน้อย แต่ก็มีรางวัลอย่างแท้จริงสำหรับการทำให้วิธีการโต้ตอบกับเทคโนโลยีของเราง่ายขึ้น หลังจากเล่นด้วยคุณสมบัติความต่อเนื่องที่หลากหลายมีหลายสิ่งที่คุณจะได้รับจากการทำให้มั่นใจ อุปกรณ์ งาน กันที่ มากที่สุด อย่างมีประสิทธิภาพ.
มีอะไรใหม่ใน iOS 11.4.1