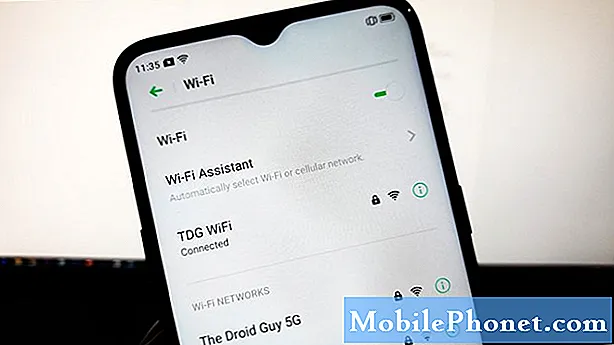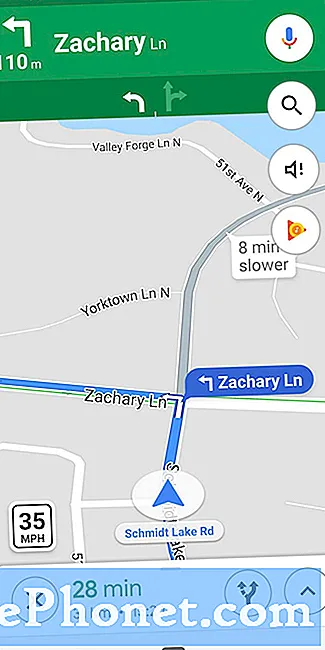![How to Transfer Files between Android and Mac M1 [Android to macOS Monterey]](https://i.ytimg.com/vi/0V5kRY5Qyf4/hqdefault.jpg)
การรู้วิธีย้ายไฟล์จาก Samsung ไปยัง Mac อาจเป็นประโยชน์หากคุณเป็นผู้ใช้ Mac แต่ใช้อุปกรณ์ Samsung Galaxy เจ้าของ Mac หลายคนขอให้เราถ่ายโอนข้อมูลจาก Android ไปยังคอมพิวเตอร์ได้อย่างง่ายดายดังนั้นนี่จึงเป็นเช่นนั้น เราหวังว่าคุณจะพบว่าสิ่งนี้มีประโยชน์
ย้ายไฟล์จาก Samsung ไปยัง Mac วิธีที่ 1: ใช้ Android File Transfer
วิธีที่ง่ายที่สุดในการย้ายไฟล์จาก Samsung ไปยัง Mac คือการใช้แอปพลิเคชัน Android File Transfer นี่เป็นโปรแกรมพิเศษที่คุณต้องติดตั้งบน Mac ของคุณเพื่อให้โปรแกรมมีไดรเวอร์ที่เหมาะสมในการสื่อสารกับอุปกรณ์ Samsung Galaxy ของคุณ ในการเริ่มต้นให้ทำตามขั้นตอนด้านล่าง:
- ดาวน์โหลด Android File Transfer บน Mac ของคุณ
- เปิดไฟล์ AndroidFileTransfer.dmg
- ลาก Android File Transfer ไปที่ Applications
- ใช้สาย USB ที่มาพร้อมกับอุปกรณ์ Android ของคุณและเชื่อมต่อกับ Mac ของคุณ
- ดับเบิลคลิก Android File Transfer
- เรียกดูไฟล์และโฟลเดอร์บนอุปกรณ์ Android ของคุณและคัดลอกไฟล์
- เมื่อติดตั้ง Android File Transfer สำเร็จแล้วให้เชื่อมต่ออุปกรณ์ Samsung Galaxy กับ Mac โดยใช้สาย USB
- คลิกเริ่มต้น
- ไปตามไดเร็กทอรีเพื่อค้นหาไฟล์ที่คุณต้องการบน Mac ของคุณ
- ค้นหาไฟล์ที่ต้องการแล้วลากไปที่เดสก์ท็อปหรือโฟลเดอร์ที่คุณต้องการ
- เปิดไฟล์ของคุณ คุณสามารถทำได้ก็ต่อเมื่ออยู่บน Mac
- บนอุปกรณ์ Samsung Galaxy ของคุณตรวจสอบให้แน่ใจว่าคุณอนุญาตให้เข้าถึงข้อมูลโทรศัพท์เมื่อได้รับแจ้ง จากนั้นดึงแถบสถานะลงแตะ USB สำหรับการโอนไฟล์และเลือก การโอนไฟล์ ภายใต้ใช้ USB สำหรับ.
เมื่อคุณทำตามขั้นตอนทั้งหมดข้างต้นเสร็จแล้วคุณก็สามารถเริ่มใช้อุปกรณ์ Galaxy ของคุณได้เหมือนฮาร์ดไดรฟ์ภายนอกทั่วไปที่เชื่อมต่อกับ Mac ของคุณ ตอนนี้คุณสามารถเริ่มย้ายไฟล์ระหว่างอุปกรณ์ทั้งสองได้
ย้ายไฟล์จาก Samsung ไปยัง Mac วิธีที่ 2: ใช้ Smart Switch
อีกวิธีที่ดีในการย้ายไฟล์จาก Samsung ไปยัง Mac คือการใช้ Smart Switch นี่เป็นแอปพลิเคชั่นอย่างเป็นทางการที่ Samsung สร้างขึ้นเพื่อให้สะดวกในการถ่ายโอนรูปภาพรายชื่อติดต่อข้อความและอื่น ๆ ระหว่างอุปกรณ์ต่างๆ
ก่อนที่คุณจะพยายามใช้ Smart Switch เพื่อย้ายไฟล์จาก Samsung ไปยัง Mac คุณต้องตรวจสอบให้แน่ใจว่าคอมพิวเตอร์ของคุณเข้ากันได้ นี่คือข้อกำหนดขั้นต่ำของระบบที่ต้องปฏิบัติตามบน Mac ของคุณ:
- ระบบปฏิบัติการ: Mac OS X® 10.6 หรือใหม่กว่า
- CPU: Intel Core 2 Duo 2.0 GHz หรือสูงกว่า
- RAM: 1GB หรือสูงกว่า
- ความละเอียดหน้าจอ: 1280 x 800
- แอปพลิเคชันโอนไฟล์ Android ที่ติดตั้งบนคอมพิวเตอร์ของคุณ
หาก Mac ของคุณเข้ากันได้และตรงตามข้อกำหนดที่ระบุไว้ข้างต้นทั้งหมดให้ทำตามขั้นตอนเหล่านี้เพื่อติดตั้ง Smart Switch และถ่ายโอนข้อมูลของคุณไปยังคอมพิวเตอร์ของคุณ:
- ติดตั้ง Smart Switch บน Mac ของคุณ
- หลังจากติดตั้ง Smart Switch แล้วให้เชื่อมต่อโทรศัพท์ของคุณเข้ากับคอมพิวเตอร์โดยใช้สาย USB
- ตรวจสอบให้แน่ใจว่าอนุญาตให้ Mac ของคุณเข้าถึงข้อมูลบน Samsung Galaxy ของคุณ คุณอาจต้องปลดล็อกโทรศัพท์ที่เชื่อมต่อจากนั้นเลือกการโอนไฟล์ USB เพื่อถ่ายโอนไฟล์ผ่าน USB
- เปิด Smart Switch บน Mac ของคุณ
- เลือกสำรองข้อมูล
- รอให้ Mac ของคุณสร้างข้อมูลสำรองให้เสร็จ การดำเนินการนี้อาจใช้เวลาหลายนาทีขึ้นอยู่กับจำนวนข้อมูลที่ย้าย
- เมื่อหน้าจอแสดงว่าข้อมูลสำรองของคุณถูกสร้างขึ้นแล้วให้เลือกตกลง
วิธีเข้าถึงโฟลเดอร์ของข้อมูลสำรองของคุณ
Mac ของคุณควรบันทึกข้อมูลสำรองไว้ในตำแหน่งเริ่มต้นเว้นแต่คุณจะตั้งใจเปลี่ยน สำหรับ Mac มักเป็นที่เก็บข้อมูลสำรองของ Samsung Smart Switch:
/ Users / [ชื่อผู้ใช้] / Documents / Samsung / SmartSwitch / สำรอง
บันทึก: ในการเข้าถึงโฟลเดอร์ AppData อย่างรวดเร็วให้เลือกเริ่ม ในแถบค้นหาพิมพ์ appdata แล้วกดปุ่ม Enter
ย้ายไฟล์จาก Samsung ไปยัง Mac วิธีที่ 3: ใช้แอพของบุคคลที่สาม
ด้วยเหตุผลบางประการคุณไม่ต้องการใช้สองวิธีแรกข้างต้นในการย้ายไฟล์ไปยัง Mac ของคุณอีกทางเลือกหนึ่งคือใช้แอปของบุคคลที่สาม มีแอปพลิเคชันมากมายที่อ้างว่าทำงานได้ดีขึ้นในการทำงาน แต่เราไม่แนะนำให้ใช้ เรายังไม่ได้ใช้จริงและเราไม่สามารถยืนยันได้ว่าใช้อย่างปลอดภัยหรือไม่ หากคุณต้องการรับความเสี่ยงและค้นหาตัวเองเพียงใช้ Google เพื่อค้นหาสิ่งเหล่านี้ เราไม่ทราบว่าแอปพลิเคชันดังกล่าวทำงานอย่างไรหลังจากที่คุณติดตั้งลงในคอมพิวเตอร์ของคุณดังนั้นจึงมีโอกาสที่จะทำให้ความปลอดภัยและข้อมูลของ Mac ของคุณมีความเสี่ยงอยู่เสมอ
ให้มากที่สุดเท่าที่จะเป็นไปได้เราขอแนะนำให้คุณปฏิบัติตามสองวิธีแรกเนื่องจากพวกเขาพิสูจน์แล้วว่าเชื่อถือได้และปลอดภัยมานานหลายปีแล้ว