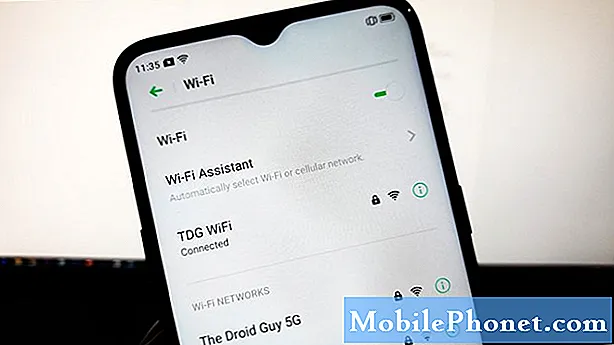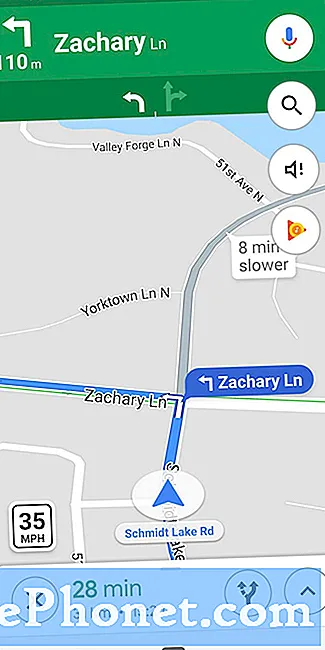เนื้อหา
การถ่ายภาพหน้าจอบน Galaxy Note10 + ของคุณเป็นเรื่องง่าย มีสามวิธีง่ายๆในการจับภาพหน้าจอโทรศัพท์ของคุณและบทช่วยสอนนี้จะแนะนำคุณ เรียนรู้วิธีการทำแต่ละอย่างด้านล่าง
วิธีจับภาพหน้าจอบน Galaxy Note10 + | วิธีจับภาพหน้าจอ Note10 +
มีสามวิธีง่ายๆในการจับภาพหน้าจอบน Galaxy Note10 + เลือกตัวเลือกที่สะดวกสบายที่สุดสำหรับคุณด้านล่างนี้
วิธีที่ 1: วิธีจับภาพหน้าจอบน Galaxy Note10 + โดยใช้ปุ่มฮาร์ดแวร์
นี่เป็นวิธีที่ง่ายที่สุดในการจับภาพหน้าจออุปกรณ์ Samsung มาหลายปีแล้ว หากคุณเพิ่งเริ่มใช้อุปกรณ์ Android หรือ Samsung ด้านล่างนี้คือขั้นตอนในการจับภาพหน้าจอบน Galaxy Note10 + ของคุณ:
- เปิดแอปพลิเคชัน / หน้าจอที่คุณต้องการจับภาพหน้าจอ
- ตอนนี้กดปุ่มเปิด / ปิดและลดระดับเสียงค้างไว้พร้อมกันประมาณ 2 วินาที
- หากสำเร็จคุณจะเห็นภาพเคลื่อนไหวสั้น ๆ และได้ยินเสียงตอบรับที่จะแสดงว่าเพิ่งถ่ายภาพหน้าจอ
วิธีที่ 2: ถ่ายภาพหน้าจอบน Galaxy Note10 + โดยใช้ Palm รูดเพื่อจับภาพ
การปัดฝ่ามือเพื่อจับภาพต้องมีการตั้งค่าก่อน เมื่อคุณตั้งค่าเสร็จเรียบร้อยแล้วสิ่งที่คุณต้องทำก็คือการใช้ฝ่ามือของคุณบนหน้าจอ สิ่งที่คุณต้องทำมีดังนี้
- คุณต้องเปิดใช้งานท่าทางสัมผัสก่อนจึงจะใช้งานได้จริง ในการดำเนินการดังกล่าวให้ไปที่แอพการตั้งค่าและเลือกคุณสมบัติขั้นสูง
- จากส่วนคุณสมบัติขั้นสูงแตะการเคลื่อนไหวและท่าทาง
- แตะ Palm Swipe เพื่อจับภาพ
- สลับสวิตช์สำหรับ Palm Swipe เพื่อจับภาพ
- ปิดแอพการตั้งค่าและเตรียมหน้าจอหรือแอพที่คุณต้องการจับภาพ
- ปัดขอบมือของคุณในแนวนอนจากขวาไปซ้ายหรือซ้ายไปขวาและจากขอบถึงขอบ มือของคุณต้องสัมผัสกับหน้าจอเพื่อถ่ายภาพหน้าจอให้สำเร็จ
วิธีที่ 3: ถ่ายภาพหน้าจอบน Galaxy Note10 + โดยใช้ Scroll capture
หากคุณพยายามจับภาพหน้าจอของบทความหรือรูปภาพขนาดยาวคุณสามารถทำได้โดยใช้การจับภาพแบบเลื่อน เช่นเดียวกับ Palm Swipe เพื่อจับภาพตัวเลือกนี้จำเป็นต้องตั้งค่าก่อน เมื่อคุณทำเสร็จแล้วคุณสามารถดำเนินการต่อและจับภาพหน้าจอได้ สิ่งที่คุณต้องทำมีดังนี้
- เปิดใช้งาน Scroll capture ก่อน เปิดแอปการตั้งค่าไปที่การตั้งค่าขั้นสูงและเปิดใช้งานการจับภาพอัจฉริยะ สิ่งนี้จะทำให้คุณมีตัวเลือกในการแตะ Scroll capture จากตัวเลือกที่ปรากฏขึ้นเมื่อคุณถ่ายภาพหน้าจอ
- ปิดแอพการตั้งค่าและเตรียมหน้าจอหรือแอพที่คุณต้องการจับภาพ
- เริ่มจับภาพหน้าจอโดยแตะที่“ Scroll capture” จากตัวเลือกที่ปรากฏ
- แตะปุ่ม Scroll capture ต่อไปจนกว่าคุณจะจับเนื้อหาเสร็จ
วิธีดูภาพหน้าจอของคุณ
หากคุณสงสัยว่าจะดูภาพหน้าจอที่เพิ่งจับได้อย่างไรไม่ต้องกังวล การดูภาพเหล่านั้นทำได้ง่ายพอ ๆ กับการถ่าย สิ่งที่คุณต้องทำหลังจากจับภาพหน้าจอโดยใช้วิธีการใด ๆ ข้างต้นคือการแตะที่ภาพตัวอย่างที่ปรากฏขึ้น ในชุดตัวเลือกเดียวกันที่ด้านล่างคุณควรจะแก้ไขรูปภาพได้
หรือคุณสามารถเปิดแอพคลังภาพและเปิดโฟลเดอร์ภาพหน้าจอเพื่อดูภาพหน้าจอของคุณ
หากคุณเป็นหนึ่งในผู้ใช้ที่พบปัญหากับอุปกรณ์ของคุณโปรดแจ้งให้เราทราบ เรานำเสนอวิธีแก้ปัญหาเกี่ยวกับ Android ฟรีดังนั้นหากคุณมีปัญหากับอุปกรณ์ Android ของคุณเพียงกรอกแบบสอบถามสั้น ๆ ใน ลิงค์นี้ และเราจะพยายามเผยแพร่คำตอบของเราในโพสต์ถัดไป เราไม่สามารถรับประกันได้ว่าจะตอบกลับอย่างรวดเร็วดังนั้นหากปัญหาของคุณมีความอ่อนไหวต่อเวลาโปรดหาวิธีอื่นในการแก้ไขปัญหาของคุณ
หากคุณพบว่าโพสต์นี้มีประโยชน์โปรดช่วยเราด้วยการกระจายข่าวไปยังเพื่อนของคุณ TheDroidGuy มีเครือข่ายทางสังคมเช่นกันดังนั้นคุณอาจต้องการโต้ตอบกับชุมชนของเราใน Facebook และ Google+ เพจของเรา