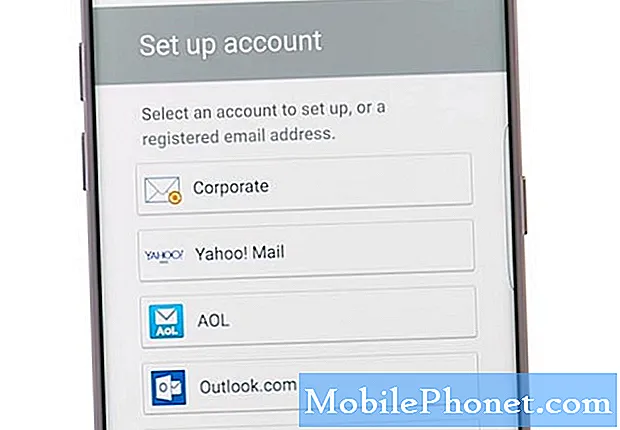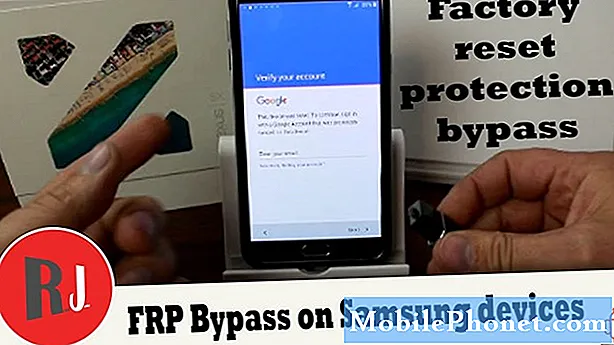![[iMoD] รีวิว MacBook Pro 13 ชิป M1 แกะกล่อง ตั้งค่าเครื่อง ใช้งานครั้งแรก และพื้นฐานการใช้ MacBook](https://i.ytimg.com/vi/wenBUoAeMDU/hqdefault.jpg)
เนื้อหา
นี่คือคำแนะนำเกี่ยวกับวิธีการ ปลอดภัย ของคุณ ความเป็นส่วนตัว บน Mac ของคุณด้วยการเปลี่ยนแปลงการตั้งค่าความเป็นส่วนตัวของ Mac ที่ผู้ใช้จำเป็นต้องตรวจสอบ
สิ่งนี้จะช่วยให้คุณทราบถึงตัวเลือกการรักษาความปลอดภัยและความเป็นส่วนตัวของ macOS Sierra ที่ผู้ใช้ต้องคิดและสำรวจ
ใช้ ในตัว เครื่องมือ สำหรับ Mac ของคุณคุณสามารถจัดการกับวิธีการต่าง ๆ ได้ดี ป้องกัน คอมพิวเตอร์ของคุณจากการบุกรุกภายนอกหรือซอฟต์แวร์ที่เป็นอันตราย
วิธีรักษาความปลอดภัยข้อมูลส่วนบุคคลของคุณบน Mac
นี่คือขั้นตอนเพื่อให้แน่ใจว่าการตั้งค่าความปลอดภัยของคุณได้รับการตั้งค่าเพื่อปกป้องคุณ
MacOS Sierra การตั้งค่าความปลอดภัยและความเป็นส่วนตัวที่สำคัญ
สถานที่ที่ดีที่สุดในการเริ่มต้นเมื่อพูดถึงการรักษาความปลอดภัยให้กับ Mac ของคุณอยู่ภายใน ระบบ การตั้งค่า. นำทางไปยัง ความปลอดภัยและความเป็นส่วนตัว การตั้งค่าและคลิก ล็อค ไปยัง รับรอง และทำการเปลี่ยนแปลง
คุณจะสังเกตเห็นแท็บแรก ทั่วไปมีข้อมูลเกี่ยวกับความปลอดภัยทันทีสำหรับคอมพิวเตอร์รวมถึง รหัสผ่าน. คุณจะมีความสามารถในการ จำเป็นต้อง รหัสผ่าน ทันที หลังจากโปรแกรมรักษาหน้าจอหรือโหมดสลีปเริ่มต้นหรือใน ที่เพิ่มขึ้น ช่วงเวลา
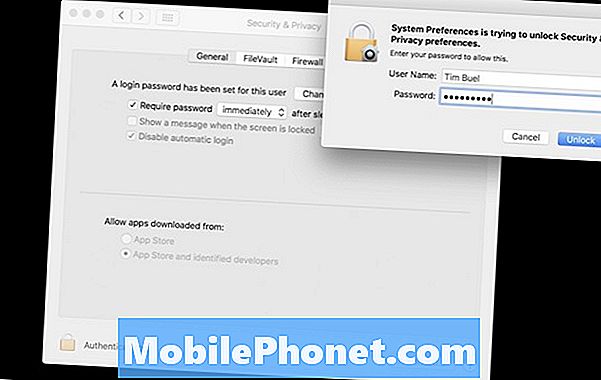
นี่เป็นการตั้งค่าที่คุณต้องการอย่างแน่นอน กระตุ้น หากคุณใช้ Mac แบบพกพาบ่อยครั้ง สาธารณะ และต้องการที่จะทำ แน่ใจ หน้าจอของคุณคือ ล็อค หลังจาก นอน หรือ จอภาพ ประหยัด. คุณยังสามารถแสดง ข่าวสาร บนหน้าจอ เมื่อ ล็อค. นี่คือทรัพยากรที่ดีสำหรับการวาง ติดต่อ ข้อมูล ถ้า สูญหาย หรือถูกขโมยและเปิดคอมพิวเตอร์ ของคุณ ข้อมูล จะ ปลอดภัย ผ่านรหัสผ่าน แต่คุณจะสามารถแสดงข้อความล็อคนี้เพื่อการกู้คืน
มันก็ควรที่จะ ปิดการใช้งาน อัตโนมัติ เข้าสู่ระบบ ถ้าคุณใช้คอมพิวเตอร์ในที่สาธารณะ หากบังเอิญคุณทำเครื่องของคุณหายหรือบุคคลอื่นเข้าใจคุณอาจไม่ต้องการให้พวกเขาสามารถลงชื่อเข้าใช้อัตโนมัติได้ นี่เป็นวิธีที่ดีในการตรวจสอบให้แน่ใจว่าบัญชีของคุณจะถูกล็อค แต่จะใช้เวลาอีกไม่กี่วินาทีในการเข้าสู่ระบบเมื่อรีสตาร์ท
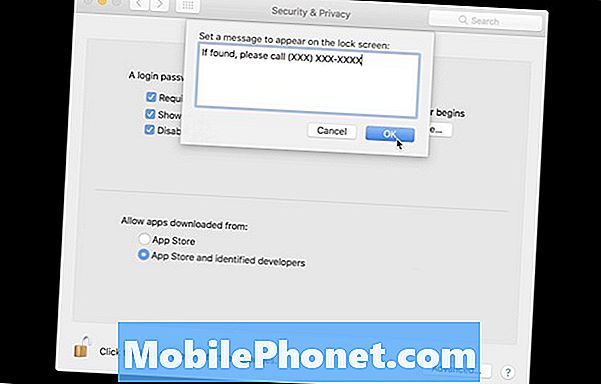
ส่วนสุดท้ายของ ทั่วไป เป็นเรื่องเกี่ยวกับการอนุญาต แอพที่จะดาวน์โหลด สำหรับ Mac สิ่งนี้จะช่วยให้คุณเลือกระหว่าง App เก็บ และ App เก็บ และนักพัฒนาที่ระบุ สิ่งนี้ถูกออกแบบมาเพื่อ ป้องกัน คุณมาจาก ร้าย โปรแกรม การติดตั้งตัวเองบนคอมพิวเตอร์โดยที่คุณไม่รู้ตัวและจะป้องกันไม่ให้แอพอื่น ๆ บางตัวติดตั้งไปด้วยกัน ถ้าคุณคือ แน่ใจ ของนักพัฒนาคุณสามารถทำได้ตลอดเวลา นำทาง ไปที่แท็บนี้เพื่อ อนุญาต การติดตั้ง
FileVault ถูกออกแบบมาเพื่อ ปลอดภัย ของคุณ ข้อมูล บนฮาร์ดไดรฟ์ของคุณโดย การเข้ารหัส ทุกอย่างโดยอัตโนมัติ MacOS ที่ใช้งานอยู่ของ MacOS Sierra และที่ใหม่กว่ามักเปิดใช้งานการตั้งค่านี้ อัตโนมัติ ในระหว่างกระบวนการตั้งค่าเริ่มต้นของคอมพิวเตอร์ ถ้าคุณมี สำคัญ และความเป็นส่วนตัวสูง ข้อมูลบนฮาร์ดไดรฟ์ของคุณแนะนำอย่างแน่นอน มันจะอย่างไรก็ตาม ช้า โดยรวม ประสิทธิภาพ ของหน่วยตามที่มันเป็น การเข้ารหัส ข้อมูลของคุณ นิจศีล. อย่างไรก็ตามมันมีความปลอดภัยสูง จำเป็นต้อง ของคุณ รหัสผ่าน และ การฟื้นตัว สำคัญ และถ้าสิ่งเหล่านี้ ลืม หรือ สูญหายข้อมูลทั้งหมดคือ สูญหาย ตลอดไป. การเข้ารหัสได้รับการออกแบบให้มีความปลอดภัยสูงมากดังนั้นอย่าใช้ FileVault เบา ๆ
ไฟร์วอลล์ แท็บคือที่ที่คุณจะสามารถ ควบคุม ขาเข้า สัมพันธ์ กับคอมพิวเตอร์ของคุณ เปลี่ยนไฟร์วอลล์ บน จะอนุญาตให้คุณคลิก ตัวเลือกไฟร์วอลล์ การอนุญาต บาง ชนิดของ สัมพันธ์ เช่น ไฟล์ ใช้งานร่วมกัน กับคุณ เครือข่าย คอมพิวเตอร์หรือแบ่งปันข้อมูลกับแอปพลิเคชันบุคคลที่สามเช่น Dropbox มันจะช่วยให้คุณ ปรับแต่ง แต่ละ ขาเข้า สัมพันธ์ หรือแม้กระทั่งใช้ ชิงทรัพย์ โหมด เพื่อไม่ตอบสนองหรือรับทราบความพยายามในการเข้าถึงคอมพิวเตอร์
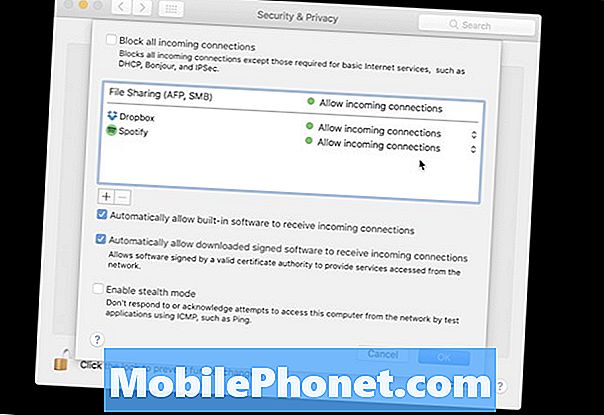
แตะสุดท้ายใช้สำหรับ ความเป็นส่วนตัว และสิ่งนี้เกี่ยวข้องกับคุณ ส่วนบุคคล ข้อมูล กำลัง ได้รับอนุญาต สำหรับ ใช้ ในหลากหลาย การใช้งาน. รายการเช่น ที่ตั้ง บริการ จะแยกแอปต่างๆที่จะขอใช้ตำแหน่งของคุณ ผู้ติดต่อปฏิทินและการเตือนทั้งหมดจะมีรายการแอปพลิเคชันที่ร้องขอการเข้าถึงข้อมูลนี้ คุณสามารถเลือกที่จะปฏิเสธแอปใด ๆ ที่คุณอาจอนุญาตหรือไม่เลือกกล่องสำหรับผู้ที่คุณไม่ต้องการให้อนุญาตอีกต่อไป
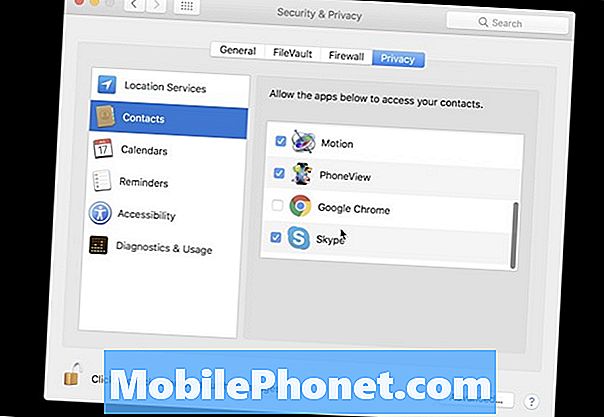
หลังจากที่คุณกรอกการตั้งค่าความเป็นส่วนตัวของคุณเพื่อความพึงพอใจของคุณให้แน่ใจว่าคุณ คลิกที่ล็อค อีกครั้งเพื่อป้องกันการเปลี่ยนแปลงเพิ่มเติม เครื่องมือความปลอดภัยในตัวสำหรับ Mac นั้นค่อนข้างดี ง่าย เพื่อโต้ตอบกับและรวมถึงความกังวลมากที่สุดที่คุณอาจมี
คุณทำ ไม่ จำเป็นต้อง จำเป็นต้อง เพื่อซื้อหรือใช้ โปรแกรมแอนตี้ไวรัส แต่ถ้าคุณอยู่บน อินเทอร์เน็ต และ ดาวน์โหลด ข้อมูลมัน อาจ เป็น ให้คำแนะนำ. เลเยอร์การป้องกันที่แตกต่างกันเหล่านี้มีประโยชน์บางครั้งจะ จำกัด การทำงานของคอมพิวเตอร์หรือ ช้า ลง ความเร็วโดยรวม ความปลอดภัยคือ อย่างจำเป็น สำคัญ อย่างไรก็ตามในวันและอายุของวันนี้ดังนั้นใช้มาตรการที่จะช่วยให้คุณรู้สึกสะดวกสบายเมื่อใช้ Mac ของคุณ