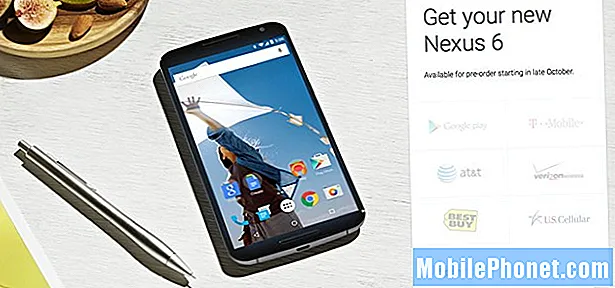เนื้อหา
โอกาสที่ทุกครั้งที่คุณเปิดโน้ตบุ๊คหรือกดปุ่มเปิดปิดบนพีซีสิ่งแรกที่คุณเปิดคือเว็บเบราว์เซอร์ หน้าแรกของคุณเป็นสิ่งแรกที่คุณเห็นเมื่อคุณเปิดเว็บเบราว์เซอร์ที่คุณเลือกดังนั้นมันจึงเป็นสิ่งสำคัญ Microsoft รวมเบราว์เซอร์ใหม่กับ Windows 10 หากคุณเพิ่งเริ่มใช้งานระบบปฏิบัติการอาจเป็นเรื่องยากที่จะทราบวิธีตั้งค่าหน้าแรกใน Microsoft Edge

คุณอาจคุ้นเคยกับการตั้งค่าหน้าแรกใน Internet Explorer ซึ่งเป็นเบราว์เซอร์ก่อนหน้าของ Microsoft ในช่วงเวลาสั้น ๆ ในช่วงปี 1990 เว็บเบราว์เซอร์ Internet Explorer ของ บริษัท เป็นเว็บที่ดีที่สุดที่คุณสามารถหาได้ทุกที่ ในช่วงปลายยุค 2000 ไมโครซอฟท์ได้ทำลายทุกสิ่งที่ดีที่ Internet Explorer จะได้รับ เบราว์เซอร์นั้นมีค่าบั๊กและไม่เป็นมิตรกับผู้ใช้เหมือนกับที่คนอื่นเสนอ บริษัท หวังที่จะย้อนกลับแนวโน้มของผู้ใช้ที่ออกจากการเสนอขายกับ Microsoft Edge ส่วนใหญ่แล้วการตั้งค่าหน้าแรกในเบราว์เซอร์ใหม่นี้จะทำงานเหมือนกับที่ทำใน Internet Explorer
นี่คือวิธีการตั้งค่าหน้าแรกใน Microsoft Edge
วิธีการตั้งโฮมเพจใน Microsoft Edge: ก่อนที่เราจะเริ่ม
ก่อนที่คุณจะนั่งลงเพื่อเริ่มเปลี่ยนการตั้งค่าในพีซีของคุณมีบางสิ่งที่ควรทราบ ก่อนอื่นหากพีซีของคุณไม่มี Windows 10 ที่โหลดไปแล้วคุณจะไม่สามารถทำตามคำแนะนำเหล่านี้เพื่อเปลี่ยนหน้าแรกของคุณ คุณจะต้องอ้างถึงบทช่วยสอนบน Internet Explorer แทน
หากคุณเปลี่ยนหน้าแรกในพีซีที่ทำงานคุณต้องการให้แน่ใจว่าคุณได้รับอนุญาตให้ทำเช่นนั้นหรือการทำเช่นนั้นไม่ได้ขมวดคิ้วจากแผนกไอทีของ บริษัท ของคุณ
ประการที่สามคุณจะต้องเรียกดูเว็บไซต์ที่คุณต้องการตั้งเป็นหน้าแรกใน Microsoft Edge ก่อนเริ่มบทช่วยสอนนี้ นั่นคือกุญแจสำคัญเนื่องจาก Microsoft Edge ขอที่อยู่ของหน้าเว็บที่คุณต้องการตั้งให้เป็นหน้าแรกของคุณ คุณจะต้องมีที่อยู่เว็บที่แน่นอน หากคุณไม่มีที่อยู่ที่ถูกต้องคุณจะได้รับหน้าว่างหรือหน้าข้อผิดพลาดทุกครั้งที่คุณเปิดเว็บเบราว์เซอร์
วิธีการตั้งโฮมเพจใน Microsoft Edge
คลิกที่ปุ่มเริ่มที่มุมล่างซ้ายของหน้าจอในแถบงานเพื่อเปิดประสบการณ์การใช้งาน หากพีซีของคุณมีการสัมผัสคุณสามารถแตะมันด้วยนิ้วของคุณ

เมื่อเริ่มต้นภายในให้มองหา Live Tile สีน้ำเงินที่มี E อยู่ตรงกลาง คุณสามารถเลือก Microsoft Edge ได้จากรายการแอพที่ติดตั้งทางด้านขวาของประสบการณ์การใช้งาน

ไม่เหมือนกับแอป Windows 10 อื่น ๆ ไม่มีการตั้งค่าฟันเฟืองสำหรับการเปลี่ยนการตั้งค่าใน Microsoft Edge มองหาจุดสามจุดทางด้านขวาของแถบที่อยู่ เมื่อคุณพบพวกเขาแตะหรือคลิกที่จุดทั้งสามเพื่อเปิดเมนู

เมื่อเมนูเปิดอยู่ให้มองหาตัวเลือกการตั้งค่า มันอยู่ด้านล่างสุด แตะหรือคลิกเพื่อนำไปยังบานหน้าต่างการตั้งค่า
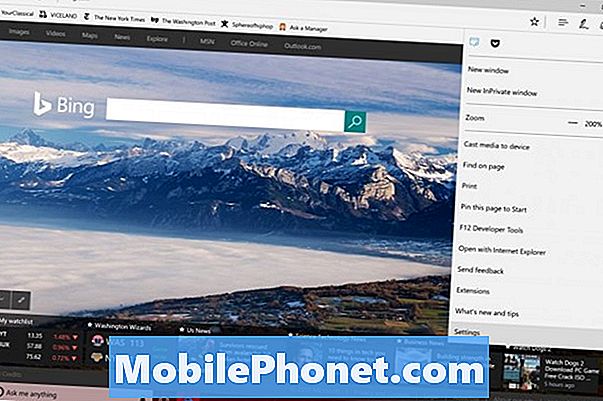
Microsoft จะไม่เรียกโฮมเพจในการตั้งค่า Microsoft Edge ค้นหารายการ“ Open Microsoft Edge with” ในการตั้งค่า คลิก X เพื่อลบรายการก่อนหน้านี้ที่นั่นและคุณสามารถใช้เครื่องหมายบวกเพื่อเพิ่มรายการใหม่ คลิกขวาที่ที่อยู่ของหน้าที่คุณต้องการเพิ่มจากนั้นตัดและวางลงใน เพิ่มหน้าใหม่ กล่อง.
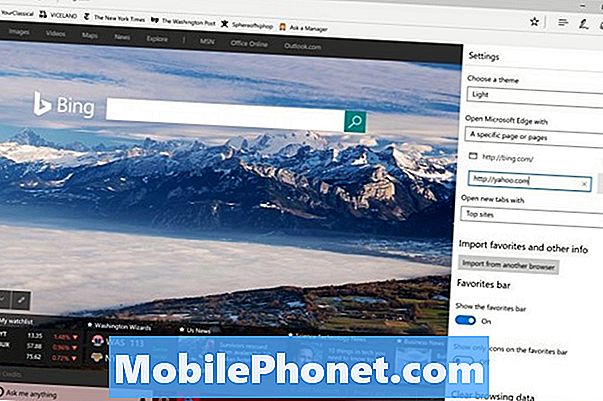
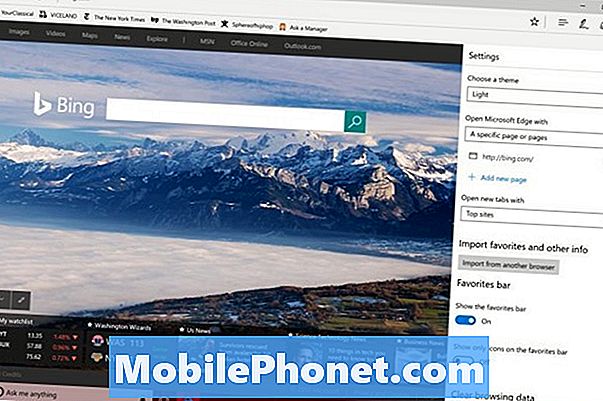
คุณไม่จำเป็นต้องมีหน้าแรกเพียงหน้าเดียวใน Microsoft Edge คุณสามารถมีได้มากเท่าที่คุณต้องการแม้ว่าคุณจะต้องการทำให้มันง่ายอย่างแน่นอนเพราะเบราว์เซอร์ของคุณจะพยายามโหลดหน้าเว็บเหล่านี้ทุกครั้งที่คุณต้องการเริ่มเซสชันการเรียกดูสด ใช้เมนูแบบเลื่อนลงเพื่อกำหนดสิ่งที่คุณต้องการดูเมื่อคุณเปิด Edge
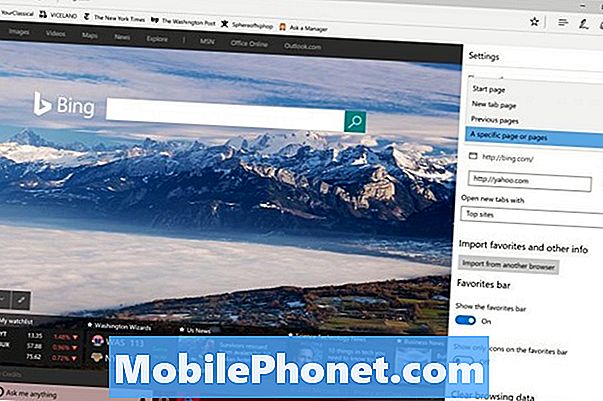
ไม่จำเป็นต้องเป็นหน้าแรกหากคุณไม่ต้องการให้เป็น
ขณะที่คุณอยู่ที่นี่คุณอาจต้องการเปลี่ยนแปลงอื่น ๆ เช่นซ่อนตัวดึงข้อมูลข่าวสารที่ปรากฏเมื่อเปิดแท็บใหม่
โชคดีที่พยายามตั้งโฮมเพจใน Microsoft Edge และใช้ Windows 10 โดยทั่วไป ระบบปฏิบัติการใหม่ใช้เวลาทำความคุ้นเคยบางอย่าง แต่มันเป็นการปรับปรุงที่ใหญ่กว่าสิ่งที่ Microsoft ให้กับ Windows 8