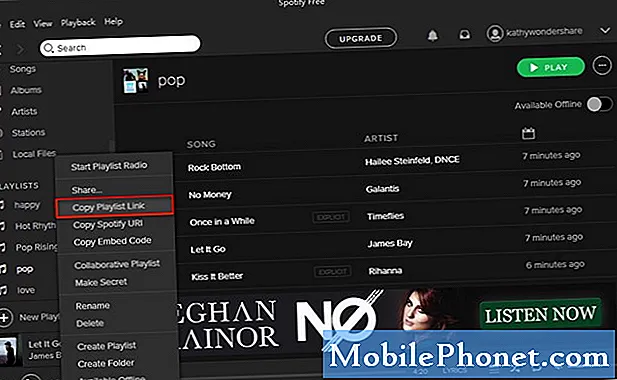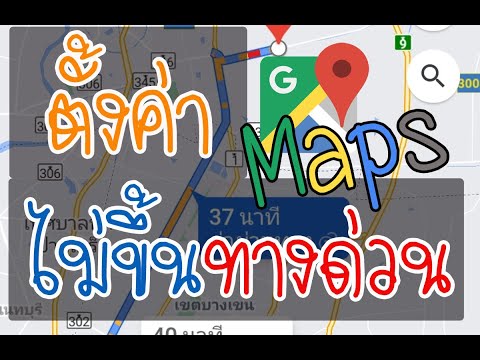
เนื้อหา
หากคุณต้องการประหยัดเวลาในการขอเส้นทางต่อไปนี้เป็นวิธีตั้งค่าทางลัด Google Maps บน iPhone ของคุณ
มีสถานที่มากมายรอบเมืองที่คุณอาจไปเยี่ยมบ่อยพอสมควรหรือคุณอาจไปเยี่ยมพ่อแม่หรือบ้านเพื่อนบ่อยๆ แม้ว่าคุณจะรู้จักที่อยู่และที่อยู่ของพวกเขามากที่สุดบางครั้งคุณต้องการเส้นทางไปยังสถานที่เหล่านี้หากคุณมาจากส่วนอื่นของเมือง
เกือบจะเป็นเรื่องที่คุณรู้วิธีไปยังสถานที่บางแห่งจากบ้านของคุณ แต่ถ้าคุณไปที่ร้านแล้ววางแผนที่จะไปที่บ้านของเพื่อนในภายหลัง
แน่นอนว่านี่เป็นที่ที่ Google แผนที่สามารถใช้งานได้สะดวก เพียงพิมพ์ที่อยู่แล้วคุณจะได้รับเส้นทางแบบเลี้ยวต่อเลี้ยวจากตำแหน่งปัจจุบันของคุณ
อย่างไรก็ตามถ้าคุณสามารถกดปุ่มและเส้นทางไปยังตำแหน่งที่ต้องการจะปรากฏขึ้นโดยอัตโนมัติโดยไม่ต้องพิมพ์อะไรเลย ฟังดูเท่ห์ใช่มั้ย เป็นไปได้จริง ๆ ที่จะทำบน iPhone ด้วยความช่วยเหลือของแอปอื่น
หากทางลัดของ Google แผนที่ให้เสียงเหมือนถ้วยชาคุณสามารถสร้างและตั้งค่าทางลัด Google แผนที่บน iPhone ของคุณได้
เปิดศูนย์ Pro
คุณอาจเคยได้ยิน Launch Center Pro มาก่อนดังที่เราเคยพูดถึงในอดีต โดยพื้นฐานแล้วเป็นแอป iPhone ที่ทำหน้าที่เป็นตัวเรียกใช้งานและสามารถให้ทางลัดสำหรับแอพและแม้กระทั่งทำงานต่าง ๆ
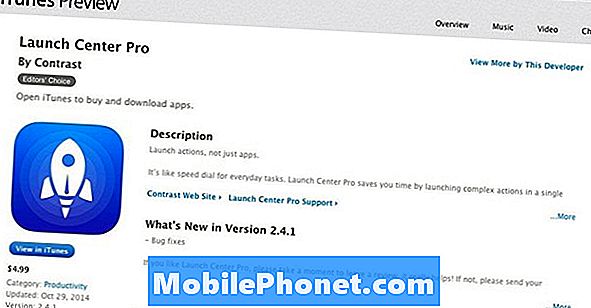
การเปิดขึ้นจะเป็นการเปิดตารางทางลัดที่คุณสามารถปรับแต่งได้ตามความต้องการ ที่พื้นผิวมันดูเหมือนแอพที่ให้คุณเปิดใช้แอพอื่น ๆ หรือคุณสมบัติที่มีขนาดเล็กกว่าเช่นไฟฉายของ iPhone และเช่นนั้น แต่สามารถทำได้มากกว่านั้น
นอกจากนี้ยังสามารถให้ทางลัดของ Google Maps ได้ด้วยดังนั้นก่อนที่เราจะไปต่อคุณจะต้องดาวน์โหลด Launch Center Pro ไปยัง iPhone ของคุณ มีค่าใช้จ่าย $ 4.99 แต่คุ้มค่ามากโดยเฉพาะเมื่อพิจารณาว่าคุณสามารถใช้ประโยชน์ได้มากมาย
รับเส้นทางของ Google แผนที่อย่างรวดเร็ว
เมื่อคุณติดตั้ง Launch Center Pro แล้วและพร้อมใช้งานให้เปิดแอพและคุณสามารถเริ่มสร้างทางลัดใหม่ได้ทันที นี่คือวิธีการตั้งค่าทางลัด Google Maps บน iPhone ของคุณ
ก่อนอื่นให้เริ่มด้วยการแตะที่ไอคอนดินสอที่มุมบนขวาของ Launch Center Pro จากนั้นเลือกช่องใดก็ได้ที่มีไอคอนเครื่องหมายบวก จากตรงนั้นคุณจะเห็นป๊อปอัปที่คุณต้องการเลือก กลุ่ม หรือ การกระทำ. กลุ่มคือกลุ่มของการกระทำที่ซ้อนกันในโฟลเดอร์เรียงลำดับ แต่เราจะเลือกเพียงแค่นี้ การกระทำ.
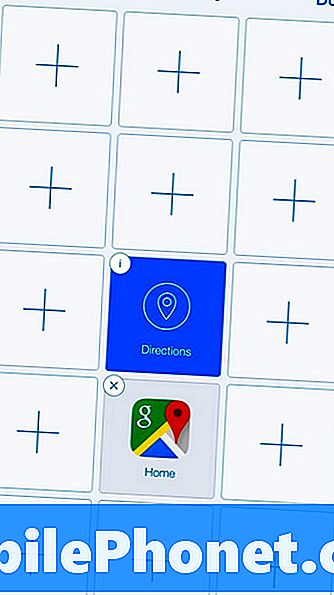
ถัดไปแตะ Action Composer จากนั้นเลือก แอพที่ติดตั้ง. หา Google Maps ในรายการและแตะที่มัน
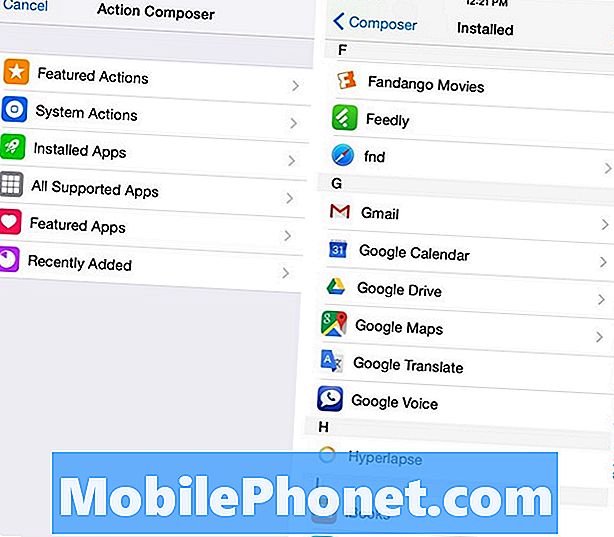
รายการอื่นจะปรากฏขึ้นในตำแหน่งที่คุณจะเลือก เส้นทางการขับรถ. ให้ชื่อซึ่งจะเป็นสถานที่ที่คุณจะได้รับทิศทาง ใน เริ่มต้น ช่องข้อความพิมพ์ "ตำแหน่งของฉัน" ซึ่งจะบอกให้ Google เริ่มต้นเส้นทางที่ตำแหน่งปัจจุบันของคุณไม่ว่าคุณจะอยู่ที่ไหน ในที่สุดใน ปลาย ช่องข้อความพิมพ์ที่อยู่ของสถานที่ที่คุณต้องการขอเส้นทาง
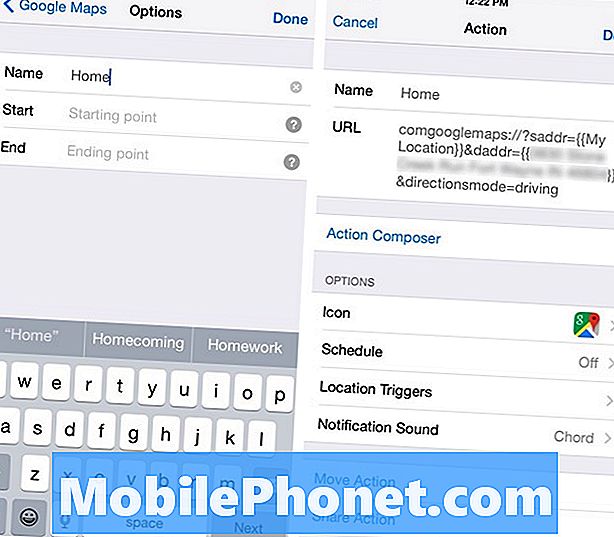
แตะที่ เสร็จสิ้น ที่มุมบนขวาแล้วแตะ เสร็จสิ้น อีกครั้งในหน้าถัดไป ทางลัด Google แผนที่ที่คุณเพิ่งสร้างจะปรากฏในตารางทางลัดอื่น ๆ แตะที่ เสร็จสิ้น เป็นครั้งสุดท้ายที่จะออกจากโหมดแก้ไขและเริ่มใช้ Launch Center Pro อีกครั้ง
จากนี้ไปคุณสามารถเปิด Launch Center Pro และแตะทางลัดของ Google Maps เพื่อขอเส้นทางได้ทันที
ทางลัดอื่น ๆ ที่เป็นประโยชน์สำหรับศูนย์เรียกใช้
กิจวัตรประจำวัน: หากคุณทำสิ่งเดียวกันบน iPhone ของคุณเมื่อออกกำลังกาย (เช่น) คุณสามารถสร้างกลุ่มของการกระทำที่ประกอบด้วยสิ่งต่าง ๆ เช่นการเปิดรายการเพลงและเปิดใช้งาน Do Not Disturb เพื่อให้คุณสามารถมุ่งเน้นไปที่ ออกกำลังกายของคุณ
ทางลัดสำหรับผู้ติดต่อที่ชอบ: หากคุณมีเพื่อนสนิทและครอบครัวกลุ่มเล็กที่คุณส่งข้อความหรือโทรติดต่อเป็นประจำคุณสามารถตั้งค่ากลุ่มการกระทำที่ช่วยให้คุณสามารถโทรหาผู้ติดต่อที่ต้องการได้ทันทีโดยไม่ต้องเปิดโทรศัพท์และค้นหาบุคคลในรายชื่อผู้ติดต่อของคุณ รายการ.
ทวีตรูปภาพอย่างรวดเร็ว: ไม่ว่าคุณจะใช้แอพ Twitter ใดใน iPhone การทวีตรูปภาพเป็นสิ่งที่เร็วที่สุดที่จะทำ อย่างไรก็ตาม Launch Center Pro ช่วยให้คุณสามารถตั้งค่าการกระทำที่สามารถเปิดแอพ Twitter และขอให้คุณอัพโหลดภาพถ่ายและทวีตทันที
คั่นเว็บไซต์ที่ชื่นชอบ: หากมีเว็บไซต์ไม่กี่แห่งที่คุณเข้าชมบ่อย ๆ บน iPhone ลองตั้งค่าที่คั่นหน้าสำหรับเว็บไซต์เหล่านั้นใน Launch Center Pro ไม่จำเป็นต้องเปิด Safari และค้นหาบุ๊คมาร์คในโฟลเดอร์บุ๊คมาร์คของคุณ
นี่เป็นเพียงตัวอย่างเล็ก ๆ น้อย ๆ ของสิ่งที่ Launch Center Pro สามารถทำได้และวิธีเดียวที่จะปลดล็อกศักยภาพของแอพได้อย่างแท้จริงคือการขุดลึกเข้าไปในการตั้งค่าและทดสอบด้วยการกระทำที่แตกต่างกัน
ท้ายที่สุดมันเป็นแอปประเภทที่สามารถให้ความสะดวกสบายได้มาก แต่ถ้าคุณยินดีที่จะใช้ความพยายามในการเรียนรู้ทุกอย่างเกี่ยวกับศักยภาพของมัน