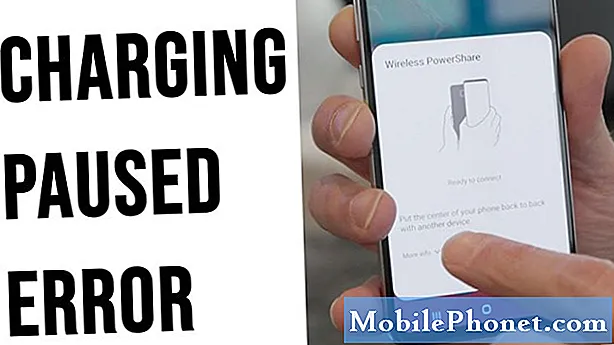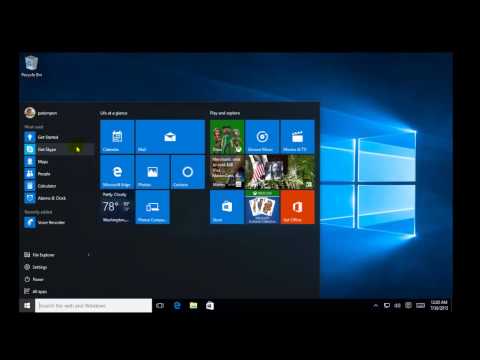
เนื้อหา
คนส่วนใหญ่เคยได้ยินเกี่ยวกับการอัปเกรด Windows 10 ฟรีในขณะนี้ พร้อมใช้งานจาก Microsoft โดยตรงการอัปเดตจะนำเสนอคุณลักษณะใหม่ ๆ ให้กับพีซีที่ใช้ Windows 7 หรือ Windows 8 เครื่อง Windows Vista ส่วนใหญ่สามารถเรียกใช้การอัปเดตได้เช่นกัน แต่ Microsoft ไม่ได้ให้ฟีเจอร์เหล่านั้นฟรี สำหรับผู้อัปเกรดกระบวนการตั้งค่าสำหรับ Windows 10 นั้นค่อนข้างตรงไปตรงมา
ผู้คนหลายล้านคนกำลังหยิบโน๊ตบุ๊คเดสก์ท็อปแท็บเล็ตและระบบปฏิบัติการ 2-in-1 สำหรับผู้ใช้ที่มีอุปกรณ์ใหม่การตั้งค่านั้นค่อนข้างจะคล่องตัว นี่คือวิธีการตั้งค่าโน๊ตบุ๊คเดสก์ท็อปหรือแท็บเล็ต Windows 10 ของคุณ

ก่อนที่เราจะเริ่ม
ก่อนที่คุณจะเริ่มตั้งค่าอุปกรณ์ Windows 10 ของคุณมีบางสิ่งที่คุณต้องทำให้กระบวนการราบรื่นขึ้น ไม่ต้องกังวลคุณไม่จำเป็นต้องซื้อซอฟต์แวร์หรืออุปกรณ์เสริมเพิ่มเติม
สิ่งที่คุณจะต้องทำคือตรวจสอบให้แน่ใจว่าคุณทราบชื่อผู้ใช้และรหัสผ่านบัญชี Microsoft ของคุณ Windows 10 ใช้บัญชี Microsoft เพื่อเพิ่มประสิทธิภาพแอพและร้านค้าในตัวสำหรับภาพยนตร์รายการทีวีเกมและแอพ การรู้จักคุณล่วงหน้าช่วยให้กระบวนการเร็วขึ้น หากคุณมี Windows 8 บนพีซีเครื่องอื่นให้ไปที่แอพการตั้งค่าและดูในพื้นที่บัญชีสำหรับชื่อผู้ใช้บัญชี Microsoft ของคุณ รหัสผ่านของคุณอาจเป็นไปได้ว่าเป็นรหัสผ่านเดียวกันกับที่คุณใช้ในการเข้าสู่ระบบของพีซีนั้น หากคุณยังไม่มีบัญชี Microsoft แสดงว่าไม่เป็นไร คุณสามารถสร้างได้ในระหว่างกระบวนการตั้งค่า
นอกจากนี้ตรวจสอบให้แน่ใจว่าคุณทราบรหัส PIN หรือรหัสผ่านเราเตอร์ของคุณเพื่อรับออนไลน์ เราเตอร์ที่ให้บริการโดย บริษัท เคเบิลเองมักมีรหัสผ่านที่ติดฉลากไว้ โอกาสที่รหัสจะถูกเขียนลงสำหรับคุณถ้าสมาชิกในครอบครัวตั้งค่าเราเตอร์ของคุณ ไม่จำเป็นต้องเชื่อมต่ออินเทอร์เน็ต แต่มันทำให้กระบวนการติดตั้งสำหรับ Windows 10 ง่ายขึ้นมาก
กระบวนการติดตั้ง
เริ่มต้นกระบวนการตั้งค่าโดยเสียบโน้ตบุ๊กเดสก์ท็อปหรือแท็บเล็ต Windows 10 ใหม่ของคุณเข้ากับเต้าเสียบไฟฟ้าเพื่อให้สามารถชาร์จได้เมื่อคุณพร้อมทุกอย่าง ตอนนี้กดปุ่มเพาเวอร์ อ้างถึงการอ่านบนปุ่มของอุปกรณ์หากคุณไม่ทราบว่าปุ่มเปิดปิดอยู่ที่ใด
อีกสักครู่คุณจะเห็นโลโก้จาก บริษัท ที่สร้างอุปกรณ์ใหม่และล้อหมุนที่อยู่ด้านล่าง
ยินดีต้อนรับสู่หน้าจอตั้งค่า Windows 10 แรก ที่นี่คุณจะต้องเลือกรูปแบบแป้นพิมพ์หากอุปกรณ์ของคุณมีหน้าจอสัมผัส, เขตเวลาและรายละเอียดอื่น ๆ แตะหรือคลิก ต่อไป.

ตอนนี้คุณต้องอนุมัติข้อกำหนดทางกฎหมายต่างๆที่ Microsoft และผู้ผลิตฮาร์ดแวร์เสนอ สำหรับบทช่วยสอนนี้เรากำลังใช้เครื่อง Lenovo ที่มีข้อกำหนดในการให้บริการแยกต่างหากสำหรับตัวฮาร์ดแวร์เอง การตั้งค่าอุปกรณ์ Windows 10 ใด ๆ คุณต้องยอมรับข้อกำหนดของ Microsoft และผู้ผลิตฮาร์ดแวร์ มันไม่ใช่ทางเลือก คลิกหรือกดเลือก ยอมรับ.

นี่คือสิ่งจำเป็นสำหรับการเชื่อมต่อไร้สาย คุณจะต้องระบุรหัสผ่านหรือคีย์ WEP สำหรับเครือข่ายไร้สายของคุณโปรดทราบว่าหากโน้ตบุ๊กเดสก์ท็อปหรือแท็บเล็ตเชื่อมต่อโดยใช้สายเคเบิลเครือข่ายคุณจะไม่เห็นหน้าจอนี้เลย

หากเราเตอร์ของคุณรองรับการตรวจสอบความถูกต้อง WPA คุณจะถูกขอให้กดปุ่มทางกายภาพบนเราเตอร์ของคุณ สิ่งนี้ช่วยให้คุณไม่ต้องใส่รหัสผ่านเลย

แตะหรือคลิกเรียนรู้เพิ่มเติมเพื่อสำรวจการตั้งค่าระดับต่ำทั้งหมดที่ Windows 10 รองรับ ขอแนะนำให้คุณไปด้วย ใช้การตั้งค่าด่วน ในเกือบทุกสถานการณ์

หากพีซีของคุณเชื่อมต่อกับอินเทอร์เน็ตได้สำเร็จจะมีการเข้าถึงเซิร์ฟเวอร์ของ Microsoft เพื่อค้นหาการอัปเดตล่าสุดของ Windows 10 ณ จุดนี้ เนื่องจากกำลังใช้การอัปเดตเหล่านี้คุณไม่ควรปิดอุปกรณ์ของคุณ

ตอนนี้คุณจะต้องระบุชื่อผู้ใช้และรหัสผ่านบัญชี Microsoft ของคุณแล้วเลือก ลงชื่อเข้าใช้. หากคุณไม่มีบัญชี Microsoft ให้สร้างบัญชีใหม่โดยคลิกที่ สร้างหนึ่ง ลิงค์ Microsoft ยังให้คุณเลือกที่จะข้ามขั้นตอนนี้และสร้างบัญชีผู้ใช้ภายในที่ไม่ได้ผูกติดกับบริการใด ๆ ของ Microsoft เลย เป็นความคิดที่ดีที่จะใช้สิ่งนี้หากคุณไม่ได้เชื่อมต่อกับบริการของ Microsoft แต่ไม่ดีหากคุณต้องการสตรีมเพลงใน Groove ดูรายการทีวีในภาพยนตร์และทีวีดาวน์โหลดแอพผ่าน Store และใช้ผู้ช่วยส่วนตัว Cortana ไม่ต้องกังวลหากคุณไม่แน่ใจคุณสามารถเพิ่มบัญชี Microsoft ลงในบัญชีผู้ใช้ของคุณได้ในภายหลังหากคุณต้องการ

ตอนนี้สร้างหมายเลขพินสำหรับใช้กับอุปกรณ์ของคุณ คุณยังสามารถคลิกหรือกดเลือก ข้าม หากคุณไม่ต้องการใช้รหัส PIN และต้องการรหัสผ่าน โปรดทราบว่าการไม่มี PIN เป็นสำรองหมายความว่าคุณไม่สามารถลงชื่อเข้าใช้ด้วยใบหน้าหรือใช้ลายนิ้วมือหากอุปกรณ์ของคุณมีฮาร์ดแวร์ที่รองรับตัวเลือกเหล่านั้น

คลิกหรือกดเลือก ใช้ Cortana หากคุณเปิดให้ใช้ประโยชน์จากผู้ช่วยส่วนตัวของ Microsoft. สามารถใช้งานได้บนสมาร์ทโฟนและแท็บเล็ตที่ใช้ Windows, iOS และ Android ทันที

อ่าน: วิธีใช้ Cortana ใน Windows 10
หลังจากการตั้งค่าแอพอีกครั้งการตั้งค่า Windows 10 ของคุณก็จะเสร็จสิ้น คุณจะถูกนำไปที่เดสก์ท็อปและเมนูเริ่ม / หน้าจอเริ่มต้นโดยอัตโนมัติ