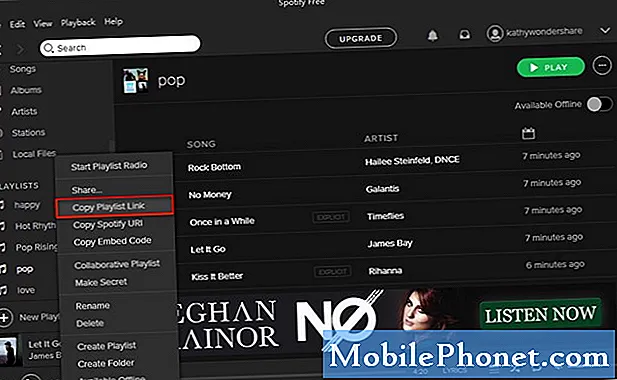เนื้อหา
การรับหรือ gifting Xbox One ควรเป็นช่วงเวลาที่น่าตื่นเต้นมาก Xbox One ไม่ใช่อุปกรณ์ที่เล่นวิดีโอเกมจาก Microsoft และผู้เผยแพร่บุคคลที่สามเป็นคอมพิวเตอร์ในห้องนั่งเล่นอุปกรณ์ที่จะอนุญาตให้ทุกคนทำเกือบทุกอย่างที่พวกเขาต้องการ มันมีการบูรณาการทางโทรทัศน์สดสตรีมมิ่ง YouTube บริการเพลงและแอพพลิเคชั่นมากมายที่เพิ่มฟังก์ชันการทำงานมากยิ่งขึ้น
หากการทำงานทั้งหมดนั้นมีค่าใช้จ่าย สำหรับบางคน Xbox One อาจเป็นเรื่องที่น่ากังวลสำหรับการตั้งค่า สิ่งที่เลวร้ายกว่าสำหรับผู้ที่ตรงเวลาไม่เคยใช้เวลาตั้งค่าคอนโซลวิดีโอเกมมาก่อน

อ่าน: วันหยุดปี 2015 Xbox One Bundle ที่คุณควรซื้อ
นี่คือวิธีการติดตั้ง Xbox One
ก่อนที่เราจะเริ่ม
ก่อนที่เราจะเริ่มตั้งค่าคอนโซล Xbox One ใหม่ของคุณเป็นสิ่งสำคัญอย่างยิ่งที่คุณต้องรวบรวมวัสดุที่คุณจะต้องทำทุกอย่างให้เสร็จ การเตรียมการทำงานนี้จะช่วยให้คุณมีเวลาว่างในภายหลัง
คอนโซลความบันเทิง Xbox One ทุกตัวมี Wi-Fi ในตัว ซึ่งหมายความว่าสามารถเชื่อมต่อกับเครือข่ายไร้สายได้โดยไม่ต้องมีอุปกรณ์เสริมเพิ่มเติม เพื่อให้คุณลักษณะนี้ใช้งานได้คุณจะต้องเชื่อมต่ออินเทอร์เน็ตและเราเตอร์ มีโอกาสที่ถ้าคุณไม่ทราบว่าเราเตอร์คืออะไร แต่มีการเชื่อมต่ออินเทอร์เน็ต Comcast, Time Warner และ Verizon สามารถทำการติดตั้งให้คุณได้ทั้งหมด มองหาสติกเกอร์บนเราเตอร์ของคุณเพื่อรับรหัส PIN หรือรหัสผ่านสำหรับเครือข่ายไร้สายของคุณ
โปรดทราบว่าหากคุณวาง Xbox One ไว้ใกล้เราเตอร์คุณสามารถข้ามรหัส PIN ได้ ในกรณีของคุณการเชื่อมต่อ Xbox One กับเราเตอร์ของคุณโดยตรงควรใช้สายเคเบิลอีเธอร์เน็ต โปรดทราบว่า Microsoft จะไม่รวมสายเคเบิลอีเทอร์เน็ตกับ Xbox One
บริษัท ประกอบด้วยชุดหูฟังแบบมีสาย Xbox One, Xbox One Wireless Controller และแบตเตอรี่ชุดเดียวเพื่อเพิ่มพลังงานให้กับคอนโทรลเลอร์ของคุณ บริษัท ยังมีสาย HDMI หนึ่งเส้นสำหรับเชื่อมต่อ Xbox One เข้ากับโทรทัศน์โดยตรง หากคุณต้องการเชื่อมต่อ Xbox One โดยตรงกับสายเคเบิลหรือกล่องรับสัญญาณดาวเทียมของคุณเพื่อรองรับการถ่ายทอดสดทางโทรทัศน์คุณจะต้องใช้สาย HDMI อีกเส้น เราขอแนะนำการนำสายเคเบิลที่เชื่อมต่อกับโทรทัศน์และ Xbox One ของคุณมาใช้ใหม่แล้ว
จากนั้นตรวจสอบให้แน่ใจว่าคุณทราบชื่อผู้ใช้และรหัสผ่านบัญชี Microsoft ของคุณ บัญชี Microsoft ใช้สำหรับทุกสิ่งที่ บริษัท ทำจาก Outlook.com ไปยัง Xbox 360 และ Windows 10 หากคุณใช้บริการ Microsoft อยู่แล้วคุณมีบัญชี Microsoft หากคอนโซลที่คุณตั้งค่าไว้สำหรับเด็กคุณจะต้องตั้งค่าคอนโซลโดยใช้บัญชี Microsoft ของคุณจากนั้นสร้างบัญชีแยกต่างหากสำหรับพวกเขาในภายหลัง สิ่งนี้ช่วยให้คุณสามารถใช้ประโยชน์จากคุณสมบัติการควบคุมโดยผู้ปกครองของคอนโซล
สายเชื่อมต่อ
แกะทุกอย่างที่รวมอยู่ในคอนโซล Xbox One ของคุณ อีกครั้งทุก Xbox One มาพร้อมกับชุดหูฟังแชท, สาย HDMI, สายไฟ, พาวเวอร์ซัพพลายและคอนโซลตัวเอง รวมอยู่ด้วยเป็นคอนโทรลเลอร์ Xbox หนึ่งไร้สายเดียวและชุดของแบตเตอรี่ AA สำหรับ Xbox One Wireless Controller นั้น
เชื่อมต่อสาย HDMI ที่มาพร้อมกับคอนโซลของคุณเข้ากับพอร์ต HDMI บนโทรทัศน์ของคุณ

เชื่อมต่อสายไฟกับแหล่งจ่ายไฟเหมือนอิฐที่มาพร้อมกับคอนโซลของคุณ

ตอนนี้เชื่อมต่อจุดสิ้นสุดของพาวเวอร์ซัพพลายกับ Xbox One

เชื่อมต่อสาย HDMI เข้ากับพอร์ต HDMI ที่มีข้อความ To TV ที่ด้านหลังของ Xbox One ของคุณ

แกะแบตเตอรี่ AA ออกแล้วใส่ใน Xbox One Wireless Controller ของคุณ ดันด้านหลังบนตัวควบคุม Xbox One ขึ้นเพื่อให้คุณสามารถใส่แบตเตอรี่
ทุกคนที่ใช้ Xbox One สำหรับวิดีโอเกมและแอพความบันเทิงเท่านั้นสามารถหยุดที่นี่การตั้งค่าฮาร์ดแวร์ Xbox One ของพวกเขาเสร็จสมบูรณ์ ผู้ใช้ที่วางแผนจะใช้ Xbox One เพื่อควบคุมทีวีและกล่องเคเบิลของพวกเขาจำเป็นต้องดำเนินการต่อไปอีกเล็กน้อย สำหรับผู้เริ่มต้นพวกเขาต้องการชุด Xbox One ที่มาพร้อมกับ Kinect Sensor เซ็นเซอร์ Kinect สามารถซื้อแยกต่างหากได้ในราคา $ 99 ที่ Best Buy, GameStop และร้านค้าปลีกอื่น ๆ
วางเซ็นเซอร์ Kinect บนพื้นผิวที่เรียบอยู่ด้านหน้าโทรทัศน์ของคุณและเสียบเข้ากับพอร์ต Kinect ของคอนโซล Xbox One ของคุณโดยตรง พอร์ตนี้มีสัญลักษณ์กล้องอยู่ด้านบนของมัน Kinect ดึงพลังงานจากคอนโซลตัวเอง ดังนั้นจึงไม่มีสายไฟเฉพาะสำหรับมัน
ตั้งค่าซอฟต์แวร์
กดโลโก้ Xbox บนตัวควบคุมของคุณ ตรวจสอบให้แน่ใจว่าคอนโทรลเลอร์ไร้สายของคุณจับคู่กับคอนโซลของคุณโดยกดปุ่ม Sync บนคอนโทรลเลอร์ของคุณและที่ด้านซ้ายของคอนโซลพร้อมกัน กดปุ่มบนตัวควบคุมของคุณก่อน

ตอนนี้กดปุ่มที่ด้านข้างคอนโซลของคุณ เมื่อเชื่อมต่อโลโก้ Xbox ของคอนโทรลเลอร์จะเปล่งแสงสีขาว

เลือกภาษาของคุณ.

เลือกเครือข่ายไร้สายของคุณจากรายการเครือข่ายที่คอนโซลของคุณตรวจพบ หากคุณเชื่อมต่อด้วยสายเคเบิลอีเธอร์เน็ตคุณจะไม่เห็นขั้นตอนนี้
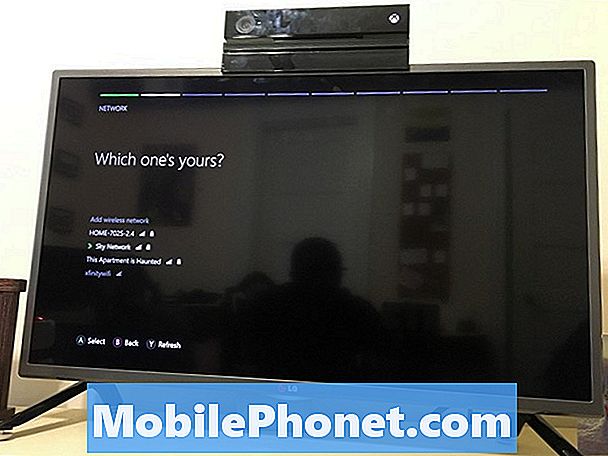
ป้อนรหัสผ่านหรือรหัส PIN สำหรับเครือข่ายไร้สายของคุณ
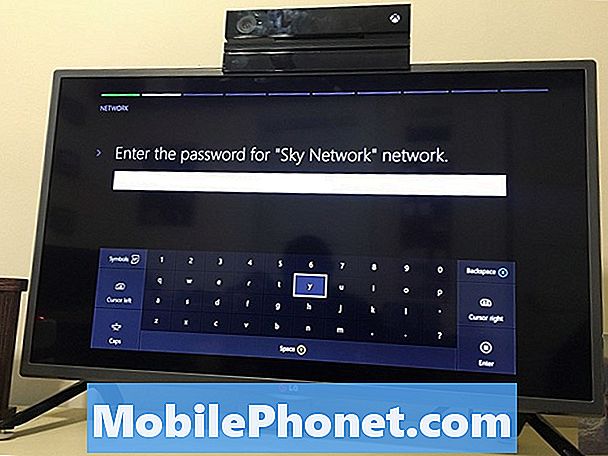
เลือก ต่อ.
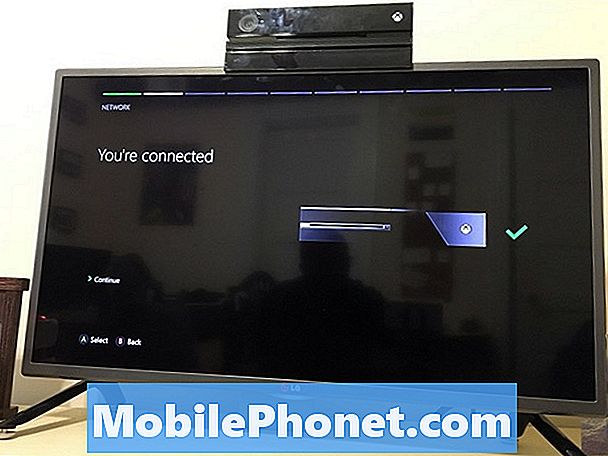
เลือกประเทศที่คุณอาศัยอยู่จากนั้นเลือก ต่อไป.
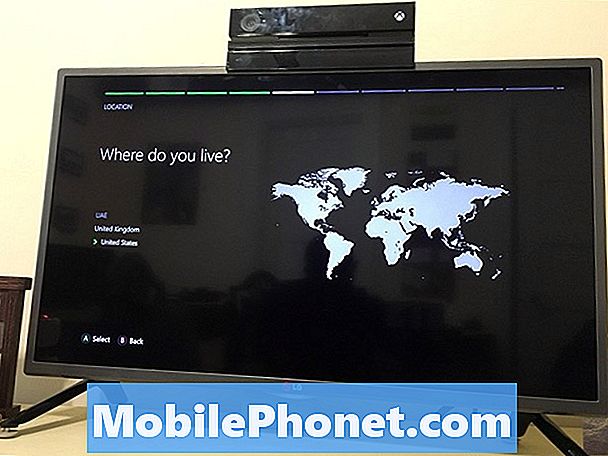
เลือกเขตเวลาของคุณ จากนั้นเลือก ต่อไป.
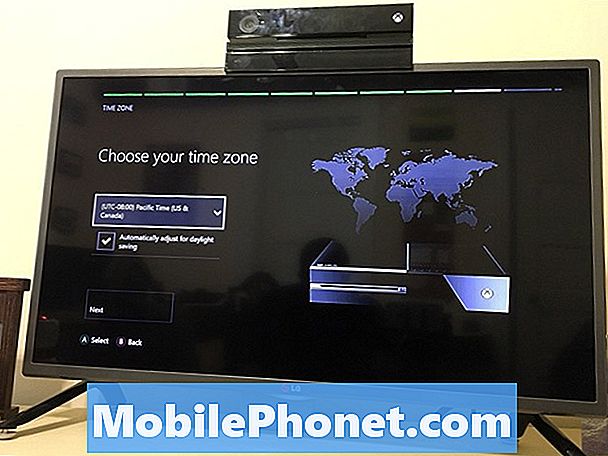
หน้าจอนี้ให้คุณเลือกระหว่างตัวเลือกการใช้พลังงานที่แตกต่างกันซึ่งมีให้สำหรับเจ้าของ Xbox One เลือก ต่อไป.
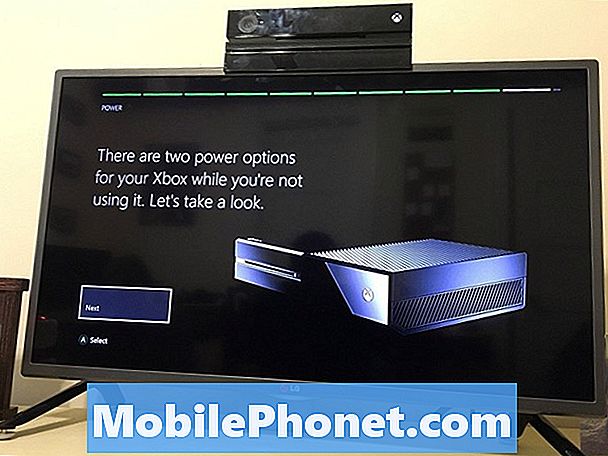
นี่คือรายละเอียดของความแตกต่างในตัวเลือกการใช้พลังงาน เครื่องมือประหยัดพลังงานหมายความว่าคอนโซลของคุณจะปิดตัวเองอย่างสมบูรณ์เมื่อคุณไม่ได้ใช้งานซึ่งจะช่วยประหยัดค่าไฟในแต่ละเดือน เปิดเครื่องทันทีช่วยให้คอนโซลของคุณทำงานด้วยพลังงานขั้นต่ำและเชื่อมต่อกับอินเทอร์เน็ต ด้วยโหมดนี้คอนโซลจะดาวน์โหลดการอัปเดตซอฟต์แวร์และการอัปเดตเกมโดยอัตโนมัติรวมทั้งคุณสามารถเปิดคอนโซลของคุณด้วยแอพสหาย SmartGlass
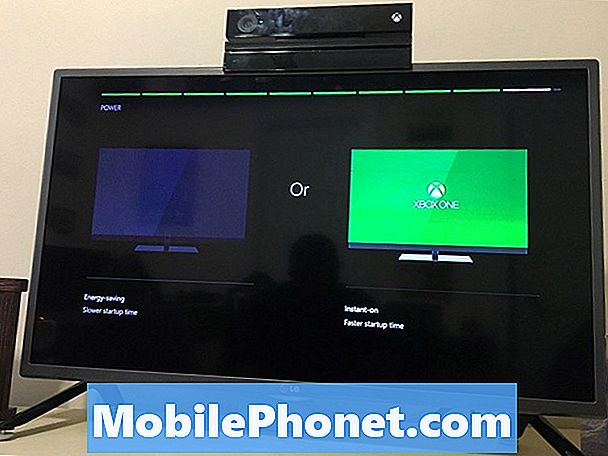
เลือก โหมดพลังงาน ที่คุณต้องการใช้
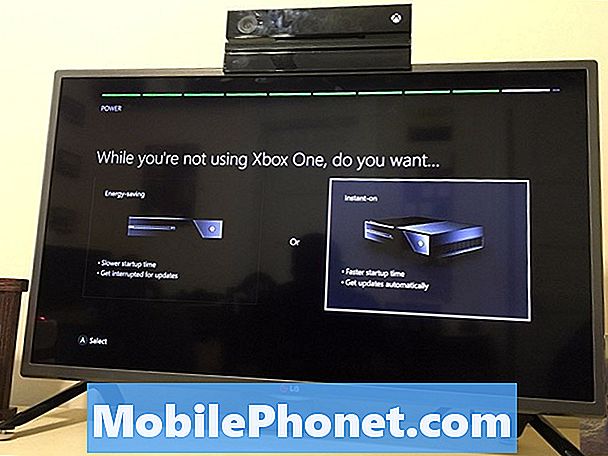
เลือก ต่อไป.
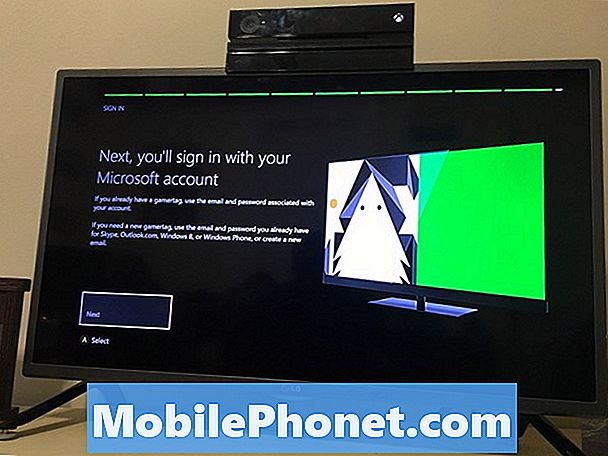
ป้อนชื่อผู้ใช้สำหรับบัญชี Microsoft ของคุณหรือสร้างบัญชี Microsoft ใหม่ทั้งหมดหากคุณต้องการ หากคุณมีบัญชีอยู่แล้วจาก Xbox หรือ Windows 10 วิธีที่ดีที่สุดคือใช้บัญชีที่คุณมีอยู่แล้ว
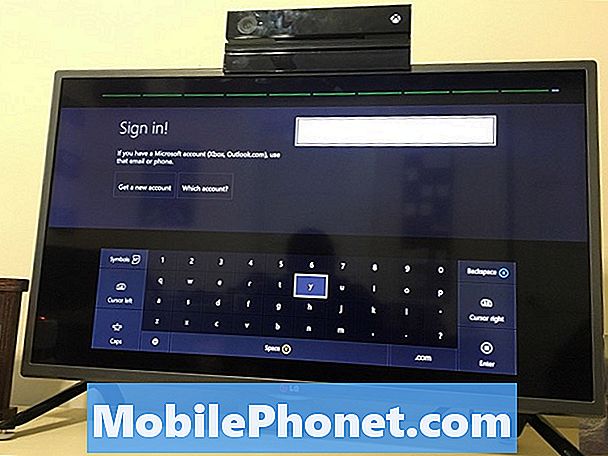
ใส่รหัสผ่านของคุณ

เลือก ต่อไป เพื่อยอมรับนโยบายความเป็นส่วนตัวของ Microsoft คุณจะไม่สามารถดำเนินการต่อได้จนกว่าคุณจะเห็นด้วย
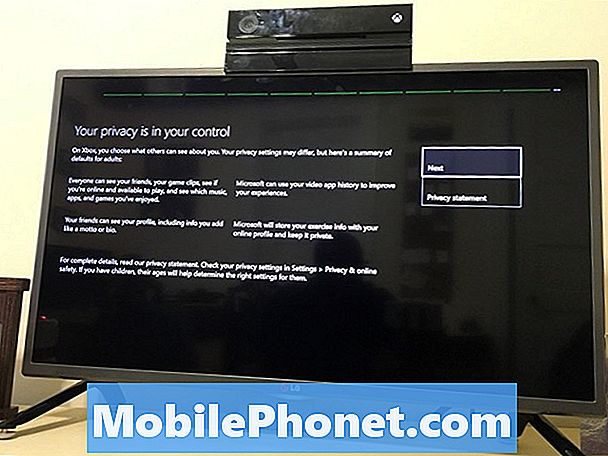
เลือก ทำให้มันเร็วและทำให้มันวิเศษ หากคุณต้องการลงชื่อเข้าใช้โดยอัตโนมัติและมีเซ็นเซอร์ Kinect
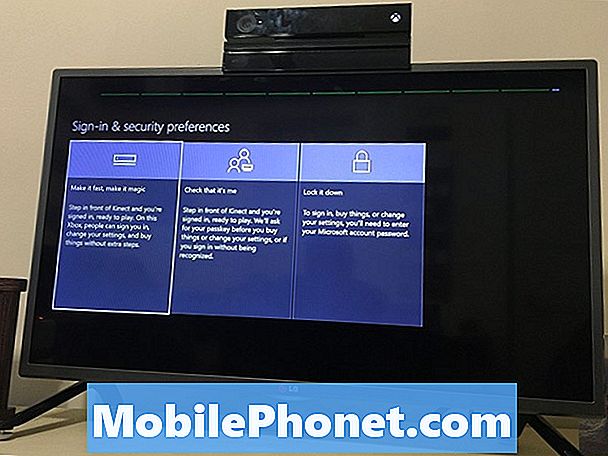
เลือก นั่นฉัน ถ้าเซ็นเซอร์ Kinect ของคุณสามารถเห็นคุณ
เลือก ต่อไป.
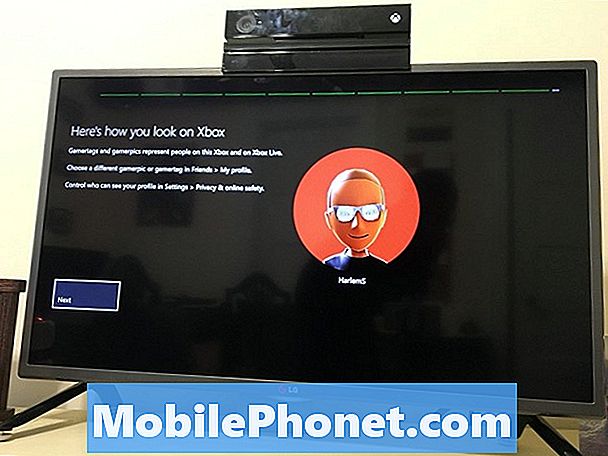
เลือกสีที่ถูกเน้นจากนั้นเลือก ต่อไป.

คุณทำได้ผ่านกระบวนการติดตั้ง Xbox One ขั้นพื้นฐาน ขอให้โชคดีกับคอนโซลใหม่ของคุณ ใส่แผ่นดิสก์เกมแรกของคุณเพื่อเริ่มการติดตั้งเกมของคุณ หากคุณได้รับรหัสดิจิทัลพร้อมกับคอนโซลสำหรับเกมฟรีให้เพิ่มเข้าไปในคอลเล็กชันของคุณภายในพื้นที่ร้านค้า
หากคุณมีเซ็นเซอร์ Kinect Xbox One จะแจ้งให้คุณปรับการตั้งค่าโดยอัตโนมัติ