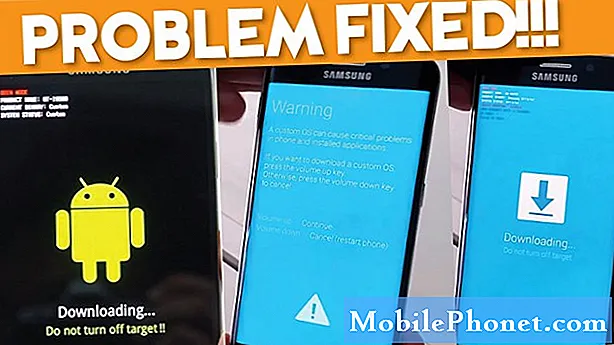เนื้อหา
- มีโปรแกรมน้อยลงเมื่อเริ่มต้นเมื่อ Windows 10 ทำงาน
- ถอนการติดตั้งโปรแกรมที่ไม่จำเป็นที่ทำงานในพื้นหลังใน Windows 10
- เปลี่ยนการตั้งค่าพลังงานของคุณใน Windows 10
- เพิ่ม RAM เพิ่มเติมหากคุณสามารถหรือ Solid State Drive ไปยังพีซี Windows 10 ของคุณได้
จากเวลาที่เราเปิดเครื่องของเราจนถึงเวลาที่เราเก็บมันไว้ในตอนท้ายของวันทำงานเพื่อดูโทรทัศน์หรืออ่านหนังสือความเร็วเป็นสิ่งสำคัญสำหรับเรา เราต้องการทราบว่าอุปกรณ์ที่เราใช้จ่ายเงินอย่างหนักของเราสามารถทำให้เราผ่านวันทำงานที่วุ่นวายและชีวิตส่วนตัวโดยไม่จำเป็นต้องเป็นโค้ชหรือลากความก้าวหน้าของเราออก สิ่งนี้เป็นจริงของอุปกรณ์ Windows 10 เช่นเดียวกับที่ใช้กับอุปกรณ์ทุกชิ้นที่เคยผลิตโดยคำนึงถึงประสิทธิภาพการทำงาน
มีหลายสิ่งที่ Windows 10 ทำในพื้นหลังเพื่อให้อุปกรณ์ของคุณทำงานได้อย่างราบรื่นจะตรวจสอบไดรฟ์เก็บข้อมูลภายในของคุณสำหรับปัญหา หากคุณดาวน์โหลดแอปจาก Windows Store ระบบปฏิบัติการจะก้าวร้าวอย่างมากเกี่ยวกับการทำให้แน่ใจว่าพวกเขาจะไม่ส่งผลกระทบต่อประสบการณ์ของคุณเมื่อพวกเขาไม่ได้ใช้งานแม้ว่าคุณจะไม่ได้ปิดแอปเหล่านั้นอย่างชัดเจนก็ตาม มีบางสิ่งที่คุณสามารถทำได้เพื่อให้แน่ใจว่า Windows 10 PC ของคุณยังคงรวดเร็วและรวดเร็วเช่นกัน

มีโปรแกรมน้อยลงเมื่อเริ่มต้นเมื่อ Windows 10 ทำงาน
การรับรู้ของเราว่าโน๊ตบุ๊คเดสก์ท็อปและแท็บเล็ตของเราเริ่มต้นด้วยความรวดเร็วแค่ไหนที่พวกเขาพร้อมที่จะให้เราทำงาน ไม่มีอะไรเลวร้ายยิ่งไปกว่าการทำให้ผ่านหน้าจอการโหลดอุปกรณ์ของคุณเท่านั้นที่จะช่วยให้คุณโหลดได้เร็วขึ้นเพราะคุณลงชื่อเข้าใช้และมีหลายสิบโปรแกรมที่ต้องการเริ่มในเวลาเดียวกัน
Microsoft สังเกตว่านี่เป็นปัญหาเมื่อไม่นานมานี้และดำเนินการตามนั้น มีแท็บอยู่ในตัวจัดการงานที่อนุญาตให้ผู้ใช้ระดับสูงเห็นว่าโปรแกรมใดกำลังเริ่มต้นขึ้น หน้าจอนี้ยังมีมาตรวัดของตัวเองว่าโปรแกรมมีผลกระทบในทางลบต่อการเริ่มต้นอุปกรณ์ของคุณอย่างไรตั้งแต่สูงถึงไม่มี

หากคุณมีเมาส์และคีย์บอร์ดให้กด CTRL + ALT + Delete ปุ่มในเวลาเดียวกัน จากนั้นเลือก ผู้จัดการงาน. คุณสามารถคลิกขวาที่ปุ่ม Start เพื่อรับเมนูป็อปอัพและค้นหา ผู้จัดการงาน. ผู้ที่ไม่มีการสัมผัสควรใช้แถบการค้นหาที่มีข้อความ ถามอะไรก็ได้ เพื่อค้นหาตัวจัดการงาน
ภายใน Task Manager คลิกหรือกดเลือก เริ่มต้นขึ้น แถบ คุณกำลังมองหาสิ่งที่มีผลกระทบสูงถึงปานกลางในการเริ่มต้นใช้งานที่ไม่จำเป็น คุณต้องการปิดการใช้งานแอปที่คุณไม่ได้ใช้เป็นประจำ ตัวอย่างเช่น Skype for Business ไม่ใช่สิ่งที่ฉันเคยใช้ แต่จะเริ่มต้นในเครื่องของฉันโดยอัตโนมัติ ฉันเลือกมันในรายการจากนั้นปิดใช้งานโดยใช้ปุ่มที่มุมล่างขวาของตัวจัดการงาน
ถอนการติดตั้งโปรแกรมที่ไม่จำเป็นที่ทำงานในพื้นหลังใน Windows 10
ในขณะที่ยังอยู่ในตัวจัดการงานสิ่งต่อไปที่คุณต้องทำคือดูโปรแกรมที่ทำงานบนพีซีของคุณทันที สิ่งนี้จะช่วยให้คุณมีความคิดที่ดีขึ้นเกี่ยวกับประเภทของประสิทธิภาพพื้นฐานที่คุณทำงานด้วย
คลิกหรือกดเลือก กระบวนการ แท็บสำหรับรายการแอพและโปรแกรมที่ทำงานบนระบบของคุณทันที หากพีซีของคุณควรช้าลงด้วยสาเหตุใดก็ตามให้ดูที่นี่เพื่อดูว่าแอพและโปรแกรมใดทำให้เกิดการชะลอตัวที่ใหญ่ที่สุด ด้านล่างรายการแอปคือรายการของกระบวนการพื้นหลังที่ใช้งานบนอุปกรณ์ของคุณ แต่ไม่มีหน้าต่างที่เปิดให้คุณปิด กระบวนการพื้นหลังเป็นเรื่องปกติ แต่มองผ่านรายการนี้เพื่อดูสิ่งที่ทำงานบนพีซีของคุณที่คุณไม่ต้องการทำงานในพื้นหลัง

คุณไม่ต้องการฆ่าอะไรและทุกอย่างในรายการนี้เพียงใช้เป็นวิธีในการค้นหาสิ่งที่คุณอาจต้องการถอนการติดตั้ง ฉันไม่ใช่ผู้ใช้ผลิตภัณฑ์ของ Adobe อีกต่อไป แต่ด้วยเหตุผลบางอย่างมีบริการอัปเดต Adobe ที่ทำงานในพื้นหลังบนพีซีของฉัน แทนที่จะจบงานที่นี่ฉันเพียงแค่ถอนการติดตั้งแอพจากแผงควบคุม
เปลี่ยนการตั้งค่าพลังงานของคุณใน Windows 10
เป็นเวลานานที่ Windows ใช้การตั้งค่าพลังงานเป็นวิธีที่จะช่วยให้คุณจัดการเครื่องของคุณได้ดีขึ้น แนวคิดนี้เรียบง่ายประหยัดแบตเตอรี่หมายถึงการเสียสละความสว่างและประสิทธิภาพบนหน้าจอ การตั้งค่าสมดุลพลังงานจะ จำกัด ประสิทธิภาพการทำงานของพีซีของคุณโดยไม่ตั้งใจเนื่องจาก Windows เชื่อว่าคุณกำลังพยายามยืดอายุการใช้งานแบตเตอรี่ให้ยาวนานที่สุด

ตรวจสอบว่าอุปกรณ์ของคุณใช้โหมดพลังงานใดโดยคลิกขวาที่ไอคอนแบตเตอรี่ทางด้านขวาของแถบงานและเลือก ตัวเลือกด้านพลังงาน. คุณยังสามารถค้นหา ตัวเลือกด้านพลังงาน จากพื้นที่ Ask me Anything บนทาสก์บาร์ ปิดโหมดสมดุลพลังงานหากอุปกรณ์ของคุณเปิดอยู่
โปรดทราบว่าผู้ผลิตพีซีบางรายมีโปรไฟล์ของตนเองที่อนุญาตให้โน้ตบุ๊กและอุปกรณ์อื่น ๆ สามารถสลับเข้าและออกจากโหมดสมดุลด้วยตนเอง หากเป็นจริงสำหรับอุปกรณ์ของคุณคุณไม่จำเป็นต้องทำการเปลี่ยนแปลงใด ๆ
เพิ่ม RAM เพิ่มเติมหากคุณสามารถหรือ Solid State Drive ไปยังพีซี Windows 10 ของคุณได้
โซลูชันซอฟต์แวร์นั้นยอดเยี่ยม แต่ไม่มีอะไรผิดพลาดในการมองหาโซลูชันฮาร์ดแวร์เพื่อแก้ไขปัญหาประสิทธิภาพการทำงานของคุณ

เดสก์ท็อปและโน้ตบุ๊กส่วนใหญ่อนุญาตให้ผู้ใช้เปลี่ยนจำนวนแรมและฮาร์ดไดรฟ์ที่มี หากเป็นกรณีของเครื่องของคุณให้ดูที่การอัพเกรดจำนวน RAM ที่มีกับ บริษัท ที่สร้างฮาร์ดแวร์หรือบริการด้านเทคโนโลยีเช่น Geek Squad คอมพิวเตอร์รุ่นเก่าส่วนใหญ่มีฮาร์ดไดรฟ์ที่มีดิสก์อยู่ภายใน มีโซลิดสเตตไดรฟ์ที่จะเพิ่มความเร็วในการเริ่มต้นและเวลาที่ใช้ในการย้ายไฟล์
โปรดทราบว่าอุปกรณ์จำนวนมากขึ้นไม่อนุญาตให้คุณปรับปรุงรายละเอียดหลังจากซื้อ Surface Pro 4 ของ Microsoft และอุปกรณ์เช่นนั้นไม่สามารถอัปเกรดได้หลังจากข้อเท็จจริง โดยปกติอัลตร้าบุ๊คไม่สามารถอัปเกรดได้เช่นกัน
ขอให้โชคดีที่เร่งพีซี Windows 10 ของคุณ