
เนื้อหา
หากคุณมีอินเทอร์เน็ตช้าสิ่งที่ง่ายที่สุดที่จะทำคือต้องจ่ายมากขึ้นต่อเดือนสำหรับการเชื่อมต่อที่เร็วขึ้น แต่ถ้าคุณไม่ต้องการแยกรายได้มากขึ้นมีหลายวิธีที่คุณสามารถเพิ่มความเร็วอินเทอร์เน็ตได้ฟรี
น่าเสียดายที่คุณไม่สามารถเพิ่มความเร็วอินเทอร์เน็ตได้อย่างแท้จริงเนื่องจากการเชื่อมต่อ Mbps ที่เร็วขึ้นจะทำให้คุณต้องเสียค่าใช้จ่ายมากขึ้น แต่มีวิธีที่คุณสามารถเพิ่มประสิทธิภาพการเชื่อมต่ออินเทอร์เน็ตของคุณเพื่อบีบเมกะบิตสุดท้ายโดยไม่ต้องเสียค่าเล็กน้อย
อินเทอร์เน็ตในครัวเรือนส่วนใหญ่มักจะทำงานไม่เต็มประสิทธิภาพและอาจเป็นเพราะปัจจัยต่าง ๆ มากมายไม่ว่าเราเตอร์จะเส็งเคร็ง WiFi จำเป็นต้องปรับแต่งหรือสายอีเธอร์เน็ตกำลังจะแย่ โดยทั่วไปอินเทอร์เน็ตและระบบเครือข่ายขึ้นอยู่กับปัจจัยต่าง ๆ มากมายและผู้ใช้ส่วนใหญ่อาจไม่รู้วิธีการถ่ายทอดปัจจัยเหล่านี้และปรับให้เหมาะสมเพื่อให้ได้การเชื่อมต่ออินเทอร์เน็ตที่ดีที่สุดเท่าที่จะเป็นไปได้
นี่คือวิธีที่คุณสามารถเพิ่มความเร็วการเชื่อมต่ออินเทอร์เน็ตที่บ้านโดยไม่ต้องจ่ายมากขึ้นสำหรับการเชื่อมต่อที่เร็วขึ้นจากผู้ให้บริการอินเทอร์เน็ต
เพิ่มประสิทธิภาพตำแหน่งของเราเตอร์ของคุณ
เป็นไปได้มากว่าคุณจะเชื่อมต่อกับ WiFi ในบ้านของคุณเป็นส่วนใหญ่เนื่องจากอุปกรณ์จำนวนมากในโลกปัจจุบันเปิดใช้งาน WiFi เท่านั้น เพื่อให้ได้ประสิทธิภาพอินเทอร์เน็ตที่ดีที่สุดในขณะที่อยู่ใน WiFi สิ่งสำคัญคือการพิจารณาตำแหน่งของเราเตอร์ในบ้านหรืออพาร์ตเมนต์ของคุณ

เป็นไปได้มากที่สุดว่าเราเตอร์ของคุณตั้งอยู่ที่มุมหนึ่งในบ้านของคุณ แต่นั่นอาจไม่ใช่สถานที่ที่ดีที่สุดสำหรับมันโดยเฉพาะอย่างยิ่งถ้าคุณมักจะนอนพักผ่อนอยู่อีกด้านหนึ่งของบ้าน
ยิ่งคุณอยู่ใกล้เราเตอร์มากเท่าไหร่คุณก็ยิ่งมีการเชื่อมต่ออินเทอร์เน็ตที่ดีขึ้น (เข้าใจได้แล้วใช่ไหม) ด้วยที่กล่าวไว้ให้วางเราเตอร์ของคุณในห้องที่คุณใช้เวลามากที่สุดหากคุณแบ่งเวลาส่วนใหญ่ระหว่างสองห้องที่ด้านข้างของบ้านให้พิจารณาย้ายเราเตอร์ของคุณไปมาระหว่างห้องเหล่านี้
แน่นอนว่าการย้ายเราเตอร์ของคุณไปยังตำแหน่งอื่นอาจไม่ใช่ความเป็นไปได้เสมอดังนั้นคุณควรคำนึงถึงตัวเลือกอื่น ๆ ด้วยเช่นการซื้อเราเตอร์ตัวที่สองและเชื่อมต่อไปยังเราเตอร์หลักของคุณโดยใช้อะแดปเตอร์สายไฟ เงินพิเศษบางอย่าง
เปลี่ยนช่องของเราเตอร์ของคุณ
หากคุณอาศัยอยู่ในอพาร์ทเมนต์คอมเพล็กซ์น่าจะมีเครือข่าย WiFi ที่แตกต่างกันจำนวนมากอยู่ใกล้กันอุดตันสัญญาณและช่วงของกันและกัน อย่างไรก็ตามโดยการเปลี่ยนช่องทางที่เราเตอร์ของคุณเปิดใช้งานคุณสามารถเปิดเครือข่าย WiFi ของคุณเป็นทุ่งหญ้าสีเขียวในขณะที่เครือข่าย WiFi อื่น ๆ ทั้งหมดที่อยู่รอบ ๆ คุณจะถูกทิ้งไว้ในปริมาณชั่วโมงเร่งด่วน
อย่างไรก็ตามก่อนที่คุณจะทำสิ่งนี้คุณต้องค้นหาว่าช่องอื่น ๆ ที่มีเครือข่าย WiFi อื่น ๆ เปิดอยู่เพื่อให้คุณสามารถหลีกเลี่ยงช่องเหล่านั้นได้ทั้งหมด โชคดีที่มันค่อนข้างหาช่องที่ไม่อุดตันเนื่องจากเราเตอร์ส่วนใหญ่ใช้ช่องเริ่มต้นเดียวกันและผู้ใช้ส่วนใหญ่ไม่ต้องการเปลี่ยน
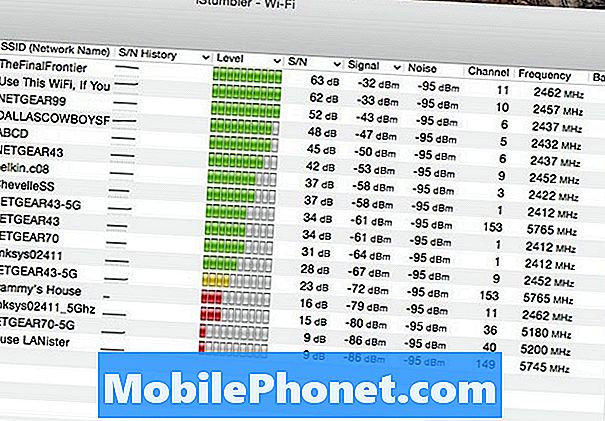
ในการค้นหาว่าเครือข่าย WiFi อื่น ๆ กำลังใช้ช่องทางใดคุณจะต้องดาวน์โหลดเครื่องมือค้นหา WiFi ฉันชอบใช้ iStumbler สำหรับ Mac และสำหรับ Windows มี WiFiInfoView เมื่อคุณดาวน์โหลดและติดตั้งแอพคุณสามารถดูและดูว่าช่องทางใดที่เครือข่ายอื่นกำลังใช้งานอยู่ สำหรับฉันแล้วเครือข่าย WiFi ส่วนใหญ่อยู่ในช่องทางเดียวซึ่งหมายถึงการใช้ 10 หรือ 11 เพราะช่องจะสมบูรณ์แบบ
หากต้องการเปลี่ยนช่องของเราเตอร์คุณจะต้องเข้าถึงการตั้งค่าผู้ดูแลระบบของเราเตอร์ของคุณ คุณทำได้โดยพิมพ์ที่อยู่ IP ของเราเตอร์ซึ่งมักจะเป็น 192.168.1.1 เมื่อคุณเข้ามาแล้วคุณจะต้องการค้นหาสิ่งที่คล้ายกัน การตั้งค่าไร้สาย. จากตรงนั้นคุณควรเห็นตัวเลือกสำหรับ ช่อง และสามารถเปลี่ยนเป็นช่องอื่นจากรายการดรอปดาวน์
หลังจากที่คุณเปลี่ยนให้แน่ใจว่าได้บันทึกการตั้งค่าของคุณและให้เราเตอร์ของคุณเริ่มต้นใหม่ถ้ามันต้องการ
กำจัดสิ่งรบกวนจากวัตถุอื่น
เราเตอร์ของคุณไม่อยู่ยงคงกระพัน ในความเป็นจริงเครื่องใช้ในครัวเรือนที่น่ารำคาญสามารถสกรูกับสัญญาณ WiFi และก่อให้เกิดการรบกวน สิ่งต่าง ๆ เช่นไมโครเวฟและโทรศัพท์ไร้สายสามารถทำให้สัญญาณ WiFi ของคุณอ่อนลงและทำให้ยากขึ้นในการสร้างการเชื่อมต่อหรือทำให้มันเร็วขึ้น
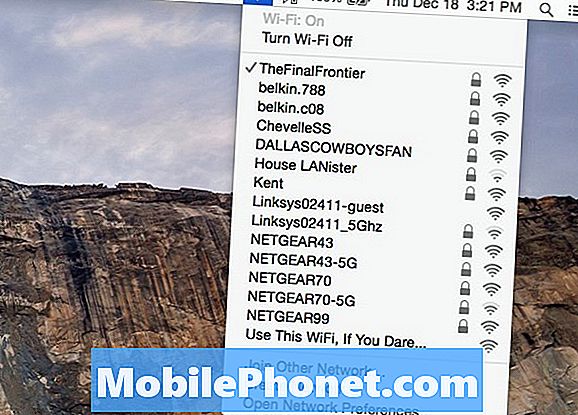
ด้วยเหตุนี้คุณจึงจำเป็นต้องให้เราเตอร์ของคุณอยู่ห่างจากวัตถุในครัวเรือนที่อาจก่อให้เกิดสัญญาณรบกวนรวมถึงไมโครเวฟโทรศัพท์อุปกรณ์เฝ้าดูเด็กเป็นต้นอย่างไรก็ตามโดยปกติคุณสามารถซื้อโทรศัพท์ไร้สายและอุปกรณ์เฝ้าดูเด็กในความถี่ที่แตกต่างจากเราเตอร์ของคุณ ซึ่งทำงานที่ 2.4 GHz
มิฉะนั้นคุณสามารถเปลี่ยนความถี่ของเราเตอร์เองเป็น 5GHz หากรองรับ คุณสามารถทำได้ในการตั้งค่าผู้ดูแลระบบและไปที่การตั้งค่าไร้สายขึ้นอยู่กับว่าคุณมีเราเตอร์ใด
จากนั้นคุณสามารถเปลี่ยนความถี่จาก 2.4GHz เป็น 5GHz หรือเปิดใช้งานได้พร้อมกันซึ่งจะสร้างเครือข่าย WiFi สองแห่งหนึ่งแห่งคือ 2.4GHz และอีกแห่งหนึ่งเป็น 5GHz


