
เนื้อหา
เป็นเวลาหลายปีที่การแจ้งเตือนมีอยู่ทั่วไปในระบบปฏิบัติการ Windows ของ Microsoft ในที่สุดพวกเขาก็จะดีขึ้นด้วยการอัพเดท Windows 10 ของ Microsoft การควบคุมทั่วไปช่วยให้ผู้ใช้สามารถหยุดการแจ้งเตือนจากแอพเฉพาะในแทร็กของพวกเขา คุณลักษณะ Quiet Hours ของ Windows 10 ช่วยให้ทุกคนสามารถหลบหนีได้ด้วยการกดปุ่มเพียงปุ่มเดียว
ใน Windows 7 แอพจะตรึงตัวเองไว้ที่ซิสเต็มเทรย์ทางด้านขวาของทาสก์บาร์เพื่อระบุว่ามันกำลังทำงานอยู่เสมอ ฟองอากาศที่มีข้อมูลจะปรากฏขึ้นบ่อยครั้งเพื่อเตือนผู้ใช้ให้ทำสิ่งต่าง ๆ เช่นสแกนพีซีเพื่อหาไวรัสหรือตรวจสอบสาเหตุที่เครื่องทำงานช้า Windows 8 ได้เพิ่มการแจ้งเตือนประเภทอื่นอย่างเคร่งครัดสำหรับแอพที่มีอยู่ใน Windows Store
Windows 10 wrangles การแจ้งเตือนวางไว้ในที่เดียวและทำให้ง่ายขึ้นกว่าที่เคยเห็น
แอพ Windows Store สามารถส่งการแจ้งเตือนและข้อความจำนวนมากขึ้นอยู่กับแอพที่คุณติดตั้ง Twitter แอปโซเชียลเน็ตเวิร์กแจ้งผู้ใช้ทุกครั้งที่มีคนพูดถึง

อ่าน: 13 ปัญหาทั่วไปของ Windows 10 & วิธีแก้ไข
นี่คือวิธีหยุดการแจ้งเตือนใน Windows 10 โดยใช้ Quiet Hours และตัวเลือกการแจ้งเตือนในแอปการตั้งค่า
ก่อนที่เราจะเริ่มต้นสิ่งสำคัญคือต้องทราบว่า Windows 8 และ Windows 8.1 อนุญาตให้คุณปิดการแจ้งเตือนด้วยเช่นกัน ดังนั้นนี่ไม่ใช่คุณลักษณะที่คุณจำเป็นต้องอัปเดตเป็น Windows 10 เพื่อรับ ผู้ใช้ที่มี Windows 8 และ Windows 8.1 ควรดูในแอปการตั้งค่าเพื่อปิดสวิตช์การแจ้งเตือน
หยุดการแจ้งเตือนด้วยเวลาเงียบ ๆ

คลิกที่ศูนย์ปฏิบัติการทางด้านขวาของทาสก์บาร์ ในตัวอย่างของเราปุ่มอยู่ที่มุมล่างขวาก่อนปุ่มเพื่อเปิดแป้นพิมพ์บนหน้าจอและนาฬิกา ในโหมดแท็บเล็ตคุณสามารถวางนิ้วของคุณบนขอบด้านขวาของหน้าจอและปัดไปทางซ้ายเพื่อรับศูนย์ปฏิบัติการ
แตะหรือคลิกที่ ขยายตัว เพื่อรับรายการตัวเลือกที่สมบูรณ์ยิ่งขึ้นสำหรับคุณในศูนย์ปฏิบัติการ สลับเพิ่มเติมควรปรากฏที่ขอบด้านล่างของศูนย์ปฏิบัติการเพื่อให้คุณเลือก

ตอนนี้แตะหรือคลิกที่ เวลาเงียบ ๆ ปุ่มเพื่อปิดเสียงการแจ้งเตือนทั้งหมด คุณสามารถแตะปุ่มอีกครั้งเพื่อเปิดการแจ้งเตือนอีกครั้งได้ตลอดเวลา

เรายังคงหวังว่า Microsoft จะเพิ่มวิธีการสลับ Quiet Hours ให้กับผู้ช่วยส่วนตัวของ Cortana ที่สร้างไว้ในแถบงานในไม่ช้า ในระหว่างนี้ผู้ใช้จะต้องดำน้ำในศูนย์ปฏิบัติการเพื่อลบการแจ้งเตือนชั่วคราว
ปิดการแจ้งเตือน Windows 10 ทั้งหมดสำหรับแอปที่ระบุ
Microsoft มีการแก้ไขที่ถาวรมากขึ้นสำหรับผู้ที่ไม่ต้องการการแจ้งเตือน คุณสามารถปิดการแจ้งเตือนทั้งหมดเพียงครั้งเดียวหรือทั้งหมดหรือปิดใช้งานการแจ้งเตือนสำหรับแอพที่เฉพาะเจาะจงที่คอยรบกวนคุณ ตัวอย่างเช่นหากคุณเบื่อที่จะได้รับการแจ้งเตือนจาก Facebook นี่เป็นตัวเลือกที่คุณใช้
กลับไปที่ศูนย์ปฏิบัติการแล้วคลิกหรือกดเลือก การตั้งค่าทั้งหมด ปุ่ม.

ตอนนี้คลิกหรือกดเลือก ระบบ ภายในแอพการตั้งค่า
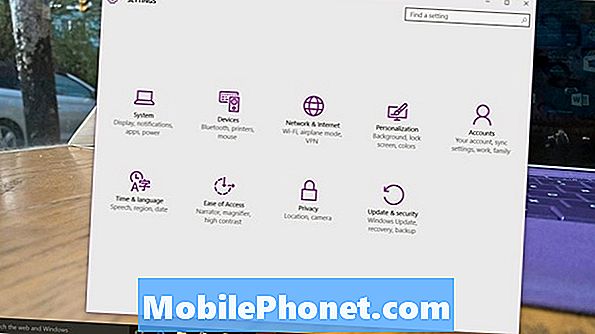
เลือก การแจ้งเตือน & การกระทำ จากเมนูทางด้านซ้ายของแอพการตั้งค่า เป็นตัวเลือกที่สองจากด้านบนของหน้าจอ
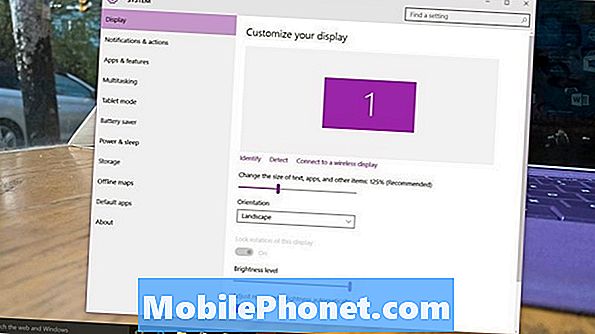
ยินดีต้อนรับสู่พื้นที่แจ้งเตือน หน้าจอนี้มีตัวเลือกเดียวสำหรับการแจ้งเตือนใน Windows 10
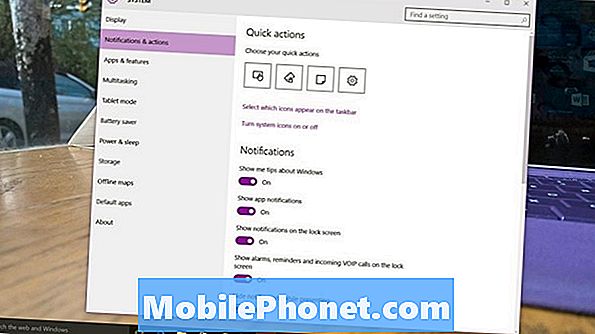
เมนู Quick Actions ใช้สำหรับเพิ่มปุ่มที่แตกต่างไปยังศูนย์ปฏิบัติการ มันไม่มีประโยชน์สำหรับบทช่วยสอนนี้ แต่คุณควรเปลี่ยนทางลัดที่ปรากฏในศูนย์ปฏิบัติการของคุณในบางจุดเพื่อให้อุปกรณ์ของคุณสะท้อนนิสัยของคุณมากขึ้น
พลิกปุ่มแสดงเคล็ดลับเกี่ยวกับ Windows ออกเพื่อกำจัดบทช่วยสอนที่ Windows 10 รวมอยู่ตอนนี้ คิดเกี่ยวกับนิสัยของคุณก่อนที่จะทำ หากคุณเพิ่งเริ่มใช้ Windows 10 เคล็ดลับเหล่านั้นอาจมีประโยชน์มาก
พลิกการแจ้งเตือนแอปไปที่ปิดเพื่อกำจัดการเตือนทั้งหมดโดยไม่คำนึงถึงแอปที่มาจากไหน พลิกสัญญาณเตือนแสดงเตือนความจำและโทรเข้า VOIP บนหน้าจอล็อคเพื่อกำจัดการแจ้งเตือนก่อนที่คุณจะเข้าสู่อุปกรณ์ของคุณ
ในที่สุดที่ ด้านล่าง ของหน้าจอจะสลับเพื่อฆ่าการแจ้งเตือนแต่ละรายการที่รบกวนคุณ แอพ Windows Store จะถูกเพิ่มเข้าไปในรายการนี้โดยอัตโนมัติ โปรแกรมที่คุณดาวน์โหลดผ่านเว็บเบราว์เซอร์จะปรากฏขึ้นที่นี่เช่นกัน การแจ้งเตือนมีสองประเภท แบนเนอร์เป็นการแจ้งเตือนบนหน้าจอขนาดเล็กที่ปรากฏที่ด้านล่างขวาของอุปกรณ์ของคุณ เสียงเป็นเพียงเสียงระฆังที่คุณได้ยินโดยไม่มีแบนเนอร์ คุณสามารถตัดสินใจใช้อย่างใดอย่างหนึ่งหรือทั้งสองอย่าง
อ่าน: รีวิว Windows 10: เรื่องรัก ๆ ใคร่ ๆ
คุณสามารถแตะหรือคลิกที่ชื่อของแต่ละแอพเพื่อกำจัดเสียงแจ้งเตือนหรือแบนเนอร์ป๊อปอัปบนหน้าจอของคุณ หากการแจ้งเตือน Facebook กำลังทำการบั๊กคุณให้ค้นหาในรายการนี้และพลิกการแจ้งเตือนไปที่การตั้งค่าปิด
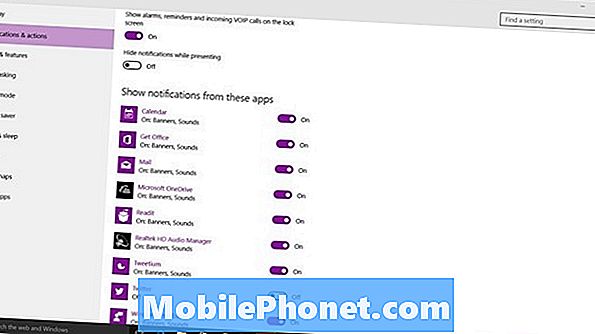
โชคดีที่ปิดการแจ้งเตือนที่คุณไม่ต้องการใน Windows 10


