
วันนี้อุปกรณ์ที่เราทำงานเสร็จต้องปรับตัว ตลาดตอนนี้เต็มไปด้วยสิ่งที่ Microsoft และ บริษัท อื่น ๆ ได้ตัดสินใจที่จะเรียกอุปกรณ์ 2-in-1s, Windows 8 ที่สามารถกลายเป็นแท็บเล็ตแล็ปท็อปหรือแม้แต่เดสก์ท็อปที่มีอุปกรณ์เสริมเพิ่มเติมหรือเปลี่ยนทิศทางของหน้าจอ นอกจากนี้ยังมีเทคโนโลยีไร้สายใหม่ไม่กี่แห่งที่อุทิศให้กับการเปิดใช้งานในอนาคตซึ่งเป็นหนึ่งใน Miracast
เรื่องใหญ่กับ 2-in-1s ก็คือในอนาคตคอมพิวเตอร์ที่เรารู้จักจะหยิบคุณสมบัติของสมาร์ทโฟนและแท็บเล็ตแทนสมาร์ทโฟนและแท็บเล็ตเพื่อยกระดับคุณสมบัติที่สมบูรณ์แบบที่แล็ปท็อปและเดสก์ท็อป มีที่จำหน่ายของพวกเขาในวันนี้ มันเป็นเรื่องที่ต่างไปจากที่เราเคยคิดเกี่ยวกับแท็บเล็ตและพกพามาก่อน
เพื่อให้วิสัยทัศน์ของการใช้คอมพิวเตอร์กลายเป็นความจริงจะต้องมีฉันทามติบางอย่างเกี่ยวกับวิธีการทำงานของอุปกรณ์เสริมและการเชื่อมต่อกับอุปกรณ์อื่น ต้องการตัวเชื่อมต่อแบบฟิสิคัลเช่นพอร์ต USB หรือพอร์ตจอภาพ VGA ก็ยังคงใช้งานได้จนถึงปัจจุบัน มาตรฐานดังกล่าวอนุญาตให้ผู้ใช้หลายล้านคนเชื่อมต่ออุปกรณ์เสริมได้อย่างง่ายดายโดยไม่ต้องกังวลว่าอุปกรณ์ Windows หรือจอมอนิเตอร์ของพวกเขาจะทำงานร่วมกันได้หรือไม่ ปรากฎว่านี่เป็นวิธีที่ไม่ดีสำหรับโลกใหม่ของ 2-in-1s นั่นเป็นเพราะ 2-in-1 จะต้องเบาและพกพาได้ นั่นหมายความว่าไม่มีที่ว่างสำหรับพอร์ตเพิ่มเติมและสวิตช์ที่ไม่จำเป็นต่อภารกิจของอุปกรณ์ สิ่งนี้นำไปสู่ Windows 8 2-in-1 จิ๋ว ๆ ที่ดร็อปพอร์ตการแสดงผลจริง ๆ
อ่าน: วิธีเชื่อมต่อแท็บเล็ต Windows 8 ของคุณกับจอภาพภายนอก
Miracast อนุญาตให้อุปกรณ์เหล่านั้นเชื่อมต่อแบบไร้สายกับจอภาพและโทรทัศน์ ไม่ใช่เรื่องง่ายเมื่อเชื่อมต่อกับสาย HDMI หรือ VGA Miracast ต้องการให้ผู้ใช้ซื้ออะแดปเตอร์ Miracast หรือสมาร์ททีวีที่ใช้งานร่วมกันได้ซึ่งติดตั้งเทคโนโลยี Miracast แล้ว ผู้ใช้ยังต้องการอุปกรณ์ Windows 8 ที่มีโปรเซสเซอร์ที่ทรงพลังพอที่จะรองรับการสตรีมและเครือข่ายไร้สาย
นี่คือวิธีการตั้งค่าการสตรีม Miracast จากอุปกรณ์ Windows 8 ของคุณ
ในตัวอย่างของเราเรากำลังใช้ Dell XPS 13 ที่ได้รับการโหลดไว้ล่วงหน้ากับ Windows 8.1 ซึ่งเป็นระบบปฏิบัติการรุ่นล่าสุดของ Microsoft คุณต้องอัปเดตก่อนที่อุปกรณ์ของคุณจะรองรับการสตรีม Miracast มุ่งหน้าไปที่ Windows Store และมองหาแบนเนอร์“ ติดตั้ง Windows 8.1” เพื่อดูว่าคุณมีการอัปเดตติดตั้งอยู่ในอุปกรณ์ของคุณหรือไม่ หากคุณไม่เห็นแบนเนอร์แสดงว่าคุณพร้อมแล้ว หากคุณเห็นแบนเนอร์มากกว่าที่คุณจะต้องติดตั้งการอัปเดตทันที โดยทั่วไปกระบวนการใช้เวลาประมาณหนึ่งชั่วโมง
คุณจะต้องมีอุปกรณ์ที่รองรับ Miracast สำหรับบทช่วยสอนนี้เรากำลังใช้อแด็ปเตอร์ Netgear NeoTV Max เพื่อให้สตรีมทำงานได้ ขั้นตอนการนั่งอุปกรณ์ Miracast นั้นแตกต่างกันไปตามอุปกรณ์เฉพาะที่คุณใช้ บทช่วยสอนนี้ครอบคลุมเฉพาะกระบวนการติดตั้งในอุปกรณ์ Windows 8 ที่คุณเลือก คุณควรอ่านคู่มือที่ให้มาพร้อมกับอุปกรณ์ Miracast ของคุณสำหรับการตั้งค่า จากนั้นกลับมาที่บทช่วยสอนนี้เมื่อคุณพร้อมที่จะสตรีมและทำงาน
ก่อนอื่นให้เปิดโทรทัศน์และอุปกรณ์สตรีม Miracast ของคุณและเตรียมรับสตรีม บน NeoTV Max ทำได้โดยการเปิดอุปกรณ์ด้วยรีโมทคอนโทรลและเปิดแอปพลิเคชั่น Intel WiDi
รับโน๊ตบุ๊คหรือแล็ปท็อปที่ติดตั้ง Windows 8.1 แบบ 2-in-1 มุ่งหน้าไปที่ หน้าจอเริ่ม โดยการกดปุ่ม Windows บนแป้นพิมพ์ของคุณปุ่ม Windows ด้านล่างหรือใกล้กับจอแสดงผลของอุปกรณ์ ผู้ใช้แบบสัมผัสควรวางนิ้วของพวกเขาบนขอบด้านขวาของจอแสดงผลและค่อยๆเลื่อนนิ้วไปทางซ้าย จากนั้นแตะที่เริ่ม
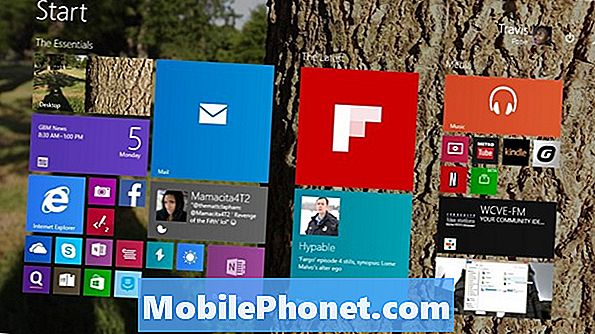
ผู้ใช้เมาส์และคีย์บอร์ดควรวางเคอร์เซอร์ที่มุมบนขวาของหน้าจอเพื่อเปิด Charms Bar ผู้ใช้แบบสัมผัสควรวางนิ้วของพวกเขาบนขอบด้านขวาของหน้าจอและเลื่อนไปทางซ้ายเล็กน้อย แตะหรือคลิก อุปกรณ์.
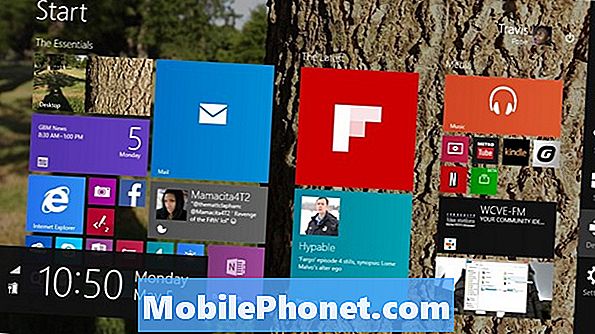
แตะหรือคลิก โครงการ.
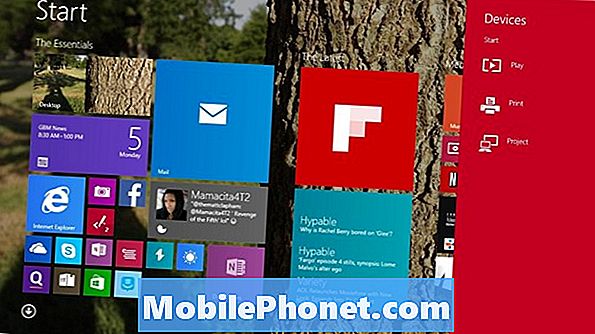
แตะหรือคลิก เพิ่มจอแสดงผลแบบไร้สาย
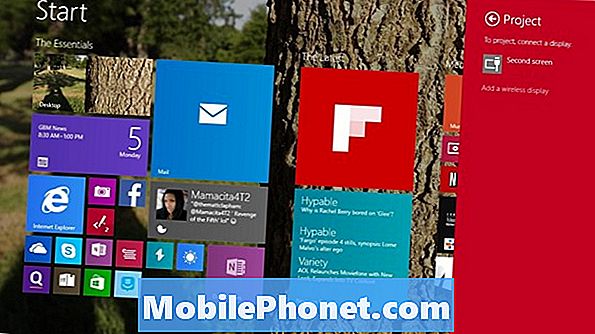
ตอนนี้ Windows 8.1 จะนำคุณเข้าสู่แอพการตั้งค่าเพื่อให้สามารถสแกนหาตัวรับสัญญาณไร้สาย Miracast บนเครือข่ายภายในบ้านของคุณ หากคุณยังไม่ได้ตั้งค่าอุปกรณ์สตรีมมิ่งตอนนี้เป็นเวลาที่ต้องทำ เราได้กำหนดค่าของเราแล้วและตั้งชื่อห้องแสดง แตะหรือคลิกที่ชื่อผู้รับที่คุณต้องการจับคู่กับอุปกรณ์ของคุณสำหรับการสตรีม Miracast
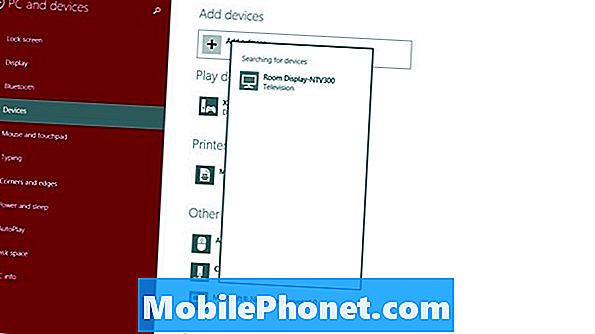
เข้าสู่รหัส ที่ควรปรากฏบนอุปกรณ์ของคุณ
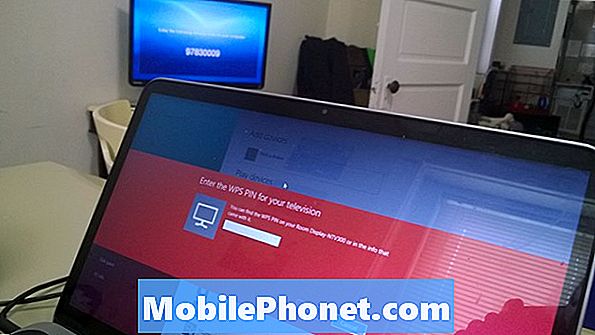
ตอนนี้คุณควรจะเชื่อมต่อ

การเปิดใช้งาน Miracast จะเป็นการทำซ้ำสิ่งที่อยู่บนหน้าจอของคุณ โหมดนี้เหมาะสำหรับทุกคนที่ต้องการเพียงแค่นำเสนอการนำเสนอหรือดูวิดีโอบนหน้าจอขนาดใหญ่ กลับไปที่เมนูโครงการหลังจากที่คุณเชื่อมต่อกับอุปกรณ์แล้วยังช่วยให้คุณเปลี่ยนเป็นโหมดอื่นเช่น Extend Extend อนุญาตให้ผู้ใช้มีพื้นที่ทำงานแยกต่างหากในแต่ละจอภาพและอื่น ๆ ผู้ใช้คีย์บอร์ดและเมาส์สามารถเข้าถึงเมนูนี้ได้อย่างรวดเร็วโดยกดปุ่ม Windows และตัวอักษร P พร้อมกัน


