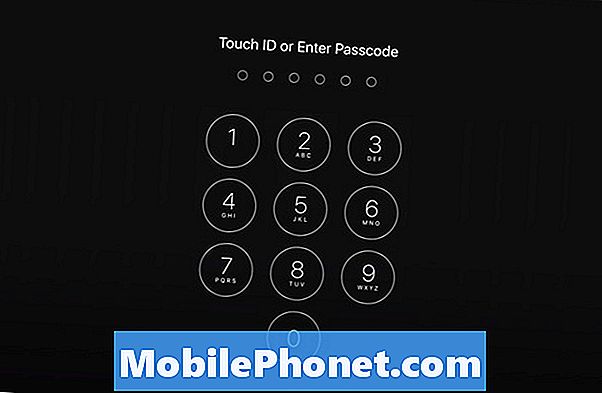เนื้อหา
- ทำไมจึงเปลี่ยนเป็นโหมดเบต้าหรือโหมด Dev บน Chromebook
- วิธีการเปลี่ยนเป็นโหมดเบต้าหรือโหมด Dev
- วิธีการกลับสู่โหมดเสถียรใน ChromeOS
ผู้ใช้ Chromebook ขั้นสูงอาจต้องการเพิ่มประสบการณ์ในระดับที่สูงขึ้น พวกเขาสามารถลองตั้งค่าที่ซับซ้อนมากขึ้นโดยใช้โหมดขั้นสูงของระบบปฏิบัติการ: โหมดเบต้าหรือโหมด Dev - ย่อมาจากโหมดนักพัฒนาซอฟต์แวร์ เราจะแสดงวิธีเปลี่ยน Chromebook เป็นโหมดเบต้าหรือโหมด Dev และกลับไปที่โหมดเสถียร

Chromebook นำเสนอความเรียบง่ายที่แพลตฟอร์มแล็ปท็อปมือถือส่วนใหญ่ไม่สามารถจับคู่ได้ เกือบจะรอดพ้นจากไวรัสและมัลแวร์ที่สำคัญ ใช้ง่ายเหมือนเบราว์เซอร์ของคุณ ChromeOS เผชิญกับภาวะแทรกซ้อน แต่ต่างจาก Windows, macOS หรือ Linux หากผู้ใช้ประสบกับความล้มเหลวอย่างรุนแรงพวกเขาสามารถ Powerwash Chromebook ของพวกเขาในเวลาไม่ถึงสิบห้าถึงสามสิบนาที Powerwash เรียบง่ายเพิ่มความซับซ้อนให้กับ Chromebook เล็กน้อยโดยมีแอพ Android ติดตั้งอยู่ หลังจากกระบวนการคืนค่าอย่างง่ายเสร็จสิ้นต้องใช้เวลามากขึ้นในการติดตั้งแอพ Android ที่ผู้ใช้ติดตั้งไว้ก่อนหน้า Powerwash
ทำไมจึงเปลี่ยนเป็นโหมดเบต้าหรือโหมด Dev บน Chromebook
ผู้ใช้มักจะเปลี่ยน Chromebook เป็นโหมด Beta หรือ Dev เนื่องจากพวกเขาต้องการใช้ประโยชน์จากคุณลักษณะที่ Google วางแผนที่จะเพิ่มลงใน ChromeOS รุ่นอนาคต โดยทั่วไปคุณสมบัติเหล่านี้จะไม่พร้อมหรือเสถียรเพียงพอสำหรับโหมด Stable ของ ChromeOS ตัวอย่างเช่น Google Play Store ใช้งานได้กับ Chromebooks บางรุ่นในโหมดเสถียรเท่านั้น แต่จะใช้งานได้อีกสองสามครั้งหากทำงานในโหมดเบต้าหรือโหมด Dev นอกจากนี้หน้าจอการตั้งค่าใหม่นั้นดูสะอาดตาและจัดระเบียบได้ดีขึ้นในการสร้างล่าสุดของ ChromeOS แต่จะแสดงในโหมดเบต้าหรือ Dev เท่านั้น

หากคุณต้องการแอป Android แต่ไม่เห็นโลโก้ Play Store บนชั้นวาง ChromeOS ของคุณคุณอาจได้รับสโตร์หากคุณเปลี่ยนเป็นโหมด Beta หรือ Dev ไปที่รายการ Chromium ของระบบที่รองรับเพื่อดูว่ารุ่นของคุณรองรับร้านค้าหรือไม่และในโหมด ChromeOS ดูภาพหน้าจอด้านบน สังเกตชื่อของผู้ผลิตในคอลัมน์แรกและชื่อรุ่นในรายการที่สอง จากนั้นดูว่าคอมพิวเตอร์ของคุณมี Play Store หรือไม่และทำงานได้ใน Stable, Beta หรือ Dev Mode
โปรดจำไว้ว่าการสลับไปใช้โหมดเบต้าหรือโหมด Dev จะทำให้ Chromebook ของคุณเสถียรน้อยลง หาก Stable นั้นน่าเชื่อถือที่สุดในสามโหมดนั้นโหมด Dev นั้นเป็นโหมดที่น้อยที่สุดและ Beta จะอยู่ระหว่างกันในสเปกตรัมของความเสถียร อย่าสลับจนกว่าคุณจะพร้อมสำหรับปัญหาบางอย่างค้างและแอปปิดโดยไม่มีการเตือน คุณสามารถสูญเสียงานและสิ่งนี้อาจทำให้คุณหงุดหงิด ฉันรัน Samsung Chromebook Plus ในโหมด Dev ด้วยปัญหาเล็กน้อย โชคดีถ้าคุณประสบปัญหาคุณสามารถกลับไปที่โหมดเสถียรโดยทำตามขั้นตอนด้านล่าง
วิธีการเปลี่ยนเป็นโหมดเบต้าหรือโหมด Dev
ก่อนดำเนินการใด ๆ เพิ่มเติมให้สำรองข้อมูลใด ๆ ใน Chromebook ที่คุณต้องการเก็บไว้ หาก Chromebook ของคุณมีการ์ด SD หรือตัวอ่านการ์ด micro-SD ให้คัดลอกไฟล์ไปยังแอปนั้นโดยใช้แอปไฟล์ คุณสามารถอัปโหลดไปยัง Google ไดรฟ์ของคุณ

คลิกที่ไอคอนโปรไฟล์ของคุณจากนั้นคลิกไอคอนการตั้งค่า
เปิดการตั้งค่าบน Chromebook ของคุณ ทำได้โดยคลิกที่ไอคอนผู้ใช้ที่มุมล่างขวาจากนั้นเลือกไอคอนการตั้งค่า ดูเหมือนไอคอนรูปเฟืองและอยู่เหนือวันที่ในกล่องป๊อปอัป

คลิกที่ เกี่ยวกับ Chrome OS ลิงค์ที่ด้านบนของหน้าจอการตั้งค่า
ตอนนี้คลิกที่ เกี่ยวกับ Chrome OS ลิงค์ที่กึ่งกลางด้านบนของหน้าจอการตั้งค่า

คลิกที่ ข้อมูลเพิ่มเติม… ใต้ ตรวจสอบและใช้การอัปเดต ปุ่ม.
คลิกที่ ข้อมูลเพิ่มเติม… ลิงค์ด้านล่าง ตรวจสอบและใช้การอัปเดต ปุ่ม. ตอนนี้คุณจะเห็น เปลี่ยนช่อง ปุ่มที่อยู่ตรงกลางของหน้าจอถัดไป คลิกที่มัน

เลือกโหมดที่คุณต้องการและคลิกที่ เปลี่ยนช่อง ปุ่ม.
เลือกโหมดที่คุณต้องการและคลิกที่ เปลี่ยนช่อง ปุ่ม. จำไว้ว่านักพัฒนา - เป็นตัวเลือกที่ไม่เสถียรที่สุดในสามตัวเลือก
หลังจากที่คุณเลือกโหมดแล้วคลิกที่ปุ่มเปลี่ยนช่อง Chromebook จะเสนอให้รีสตาร์ท Chromebook จะรีสตาร์ทและขอให้คุณลงชื่อเข้าใช้เพื่อ“ ติดตั้งการอัปเดตที่สำคัญ” ลงชื่อเข้าใช้แล้วเลือกอัปเดตจากกล่องโต้ตอบที่ปรากฏขึ้นเมื่อรีสตาร์ท Chromebook จะติดตั้งการอัปเดตแล้วรีสตาร์ทอีกครั้งลบไดรฟ์และติดตั้ง ChromeOS เวอร์ชันใหม่
วิธีการกลับสู่โหมดเสถียรใน ChromeOS
ถ้าคุณไม่พอใจกับโหมด Dev หรือโหมดเบต้า คุณสามารถเปลี่ยนช่องได้อย่างง่ายดายอีกครั้งและกลับไปที่ Stable
หลังจากคุณอัปเดตเป็นโหมด Beta หรือ Dev ใน ChromeOS เวอร์ชัน 59 หรือ 60 หน้าจอการตั้งค่าจะดูแตกต่างกันมาก ทำตามคำแนะนำเหล่านี้เพื่อเปลี่ยนช่องในการตั้งค่าเวอร์ชันใหม่ใน ChromeOS

คลิกที่ การตั้งค่า ที่มุมซ้ายบน
คุณยังคงเปิดการตั้งค่าในลักษณะเดียวกัน คลิกที่ไอคอนโปรไฟล์ของคุณและเลือกไอคอนการตั้งค่าที่มีลักษณะเป็นเฟืองเหนือวันที่ กล่องใหม่จะเปิดขึ้น คลิกที่ การตั้งค่า ที่มุมซ้ายบนของกล่อง

เลือก เกี่ยวกับ Chrome OS ด้านซ้ายที่ด้านล่างของรายการ
ตอนนี้คลิกที่ เกี่ยวกับ Chrome OS ลิงค์ที่ด้านล่างของรายการที่ลอยออกมาจากขอบด้านซ้ายของกล่องโต้ตอบการตั้งค่า สิ่งนี้จะนำคุณไปสู่หน้าจอใหม่ ค้นหา ข้อมูลการสร้างโดยละเอียด รายการในหน้าจอใหม่ตรงกลางกล่อง คลิกที่มันแล้วคลิกที่ เปลี่ยนช่อง ปุ่มประมาณหนึ่งในสามของวิธีลงทางด้านขวา (ดูด้านล่าง)

คลิกที่ เปลี่ยนช่อง ทางด้านขวาของรายการถัดจากรายการช่องในรายการ
กล่องใหม่จะปรากฏขึ้นพร้อมกับสามตัวเลือก เพื่อกลับไป มีเสถียรภาพเลือกจากรายการและเลือก เปลี่ยน CHANNEL และ POWERWASH.

เลือกโหมดของคุณแล้วคลิกปุ่มสีน้ำเงิน
คุณอาจต้องการลองใช้โหมดเบต้าหากคุณใช้โหมด Dev และไม่เสถียรเกินไป โหมดเบต้าจะไม่ก่อให้เกิดปัญหามากนักสำหรับผู้ใช้หลายคนเช่นเดียวกับโหมด Dev อย่างไรก็ตามเพื่อให้ได้รับประสบการณ์ที่น่าเชื่อถือด้วยการล่มน้อยที่สุดให้เลือก Stable แล้วคลิกที่ปุ่ม

ดูเหมือน Chromebook อาจไม่ได้ทำอะไรเลย แต่มันกำลังดาวน์โหลด ChromeOS รุ่นที่เสถียร ให้เวลา เมื่อเสร็จแล้วให้คลิกที่ปุ่มที่ระบุ รีแลชช์และ POWERWASH. Chromebook รีสตาร์ทและแสดงหน้าจอที่บอกคุณว่า Powerwashing คอมพิวเตอร์ การทำเช่นนี้จะเป็นการลบระบบและเริ่มต้นใหม่ในสถานะโรงงานราวกับว่าคุณเพิ่งเปิดและเปิดเครื่องใหม่เป็นครั้งแรก ทำตามขั้นตอนทั่วไปในการตั้งค่า Chromebook ของคุณและคุณพร้อมที่จะกลับไปอีกครั้ง