
เนื้อหา
เมื่อคุณต้องการเข้าถึงอีเมลและปฏิทินของคุณบน iPhone มีตัวเลือกให้เลือกสองแบบ แต่ถ้าคุณต้องการใช้ฟังก์ชั่นในตัวของ iOS นี่คือวิธีการตั้งค่า
มีแอพของบุคคลที่สามมากมายที่คุณสามารถดาวน์โหลดและติดตั้งที่อนุญาตให้คุณดูอีเมลและปฏิทินของคุณเช่น Gmail, Yahoo Mail และอื่น ๆ อีกมากมายแอพเหล่านี้ดีจริง ๆ มาพร้อมกับคุณสมบัติทุกประเภท อย่างไรก็ตามหากคุณชอบแอปอีเมลและปฏิทินเริ่มต้นของ Apple บน iPhone มีวิธีที่คุณสามารถใช้แอปเหล่านั้นโดยซิงค์ข้อมูลอีเมลและปฏิทินจากบริการอื่น
ตัวอย่างเช่นหากคุณใช้ Gmail คุณสามารถติดตั้งแอพ Gmail จาก iTunes App Store และทำได้ด้วย แต่เนื่องจากแอปอีเมลเริ่มต้นทำงานร่วมกับ iOS ได้ดีขึ้นผู้ใช้หลายคนชอบใช้วิธีนี้ แต่คุณใช้ค่าเริ่มต้นอย่างไร แอปอีเมลด้วยบัญชี Gmail ของคุณหรือบัญชีอีเมลอื่น ๆ เราจะแสดงให้คุณเห็นว่า
ซิงค์อีเมลและปฏิทินของคุณกับ iPhone
หากคุณต้องการใช้แอพ Mail และ Calendar ในตัวใน iOS 8 ต่อไปนี้เป็นวิธีที่คุณสามารถนำเข้าข้อมูลไคลเอนต์อีเมลของคุณไปยังแอพและซิงค์ Gmail, Yahoo Mail หรือแอปใด ๆ กับแอป Mail และ Calendar เพื่อให้คุณได้รับประสบการณ์ที่ราบรื่น .
ก่อนอื่นให้เปิด การตั้งค่า แอพจากนั้นเลื่อนลงและแตะที่ เมลผู้ติดต่อปฏิทิน. ขึ้นไปด้านบนแตะที่ เพิ่มบัญชี.
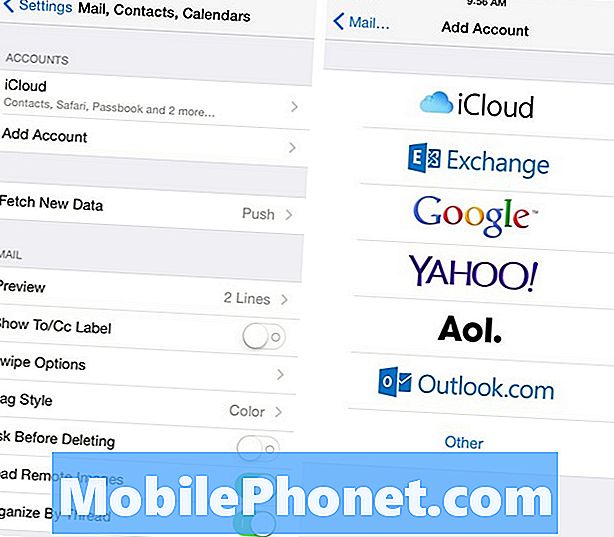
คุณจะเห็นรายการตัวเลือกที่มีอยู่รวมถึง Google (Gmail), Yahoo, AOL และ Outlook เลือกหนึ่งโดยแตะที่มัน หากคุณไม่เห็นไคลเอนต์อีเมลของคุณให้แตะที่ อื่น ๆ.
ในหน้าถัดไปคุณจะพิมพ์ชื่อที่อยู่อีเมลและรหัสผ่านของบัญชีนั้น แตะเบา ๆ ต่อไป ที่มุมบนขวาเมื่อคุณทำเสร็จแล้วและ iOS จะตรวจสอบข้อมูล
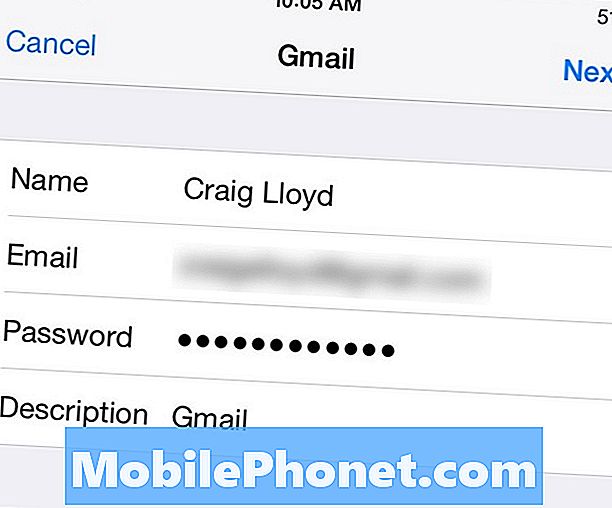
เมื่อยืนยันแล้วหน้าถัดไปจะให้คุณเลือกข้อมูลที่คุณต้องการซิงค์จากโปรแกรมรับส่งเมลของคุณรวมถึงอีเมลผู้ติดต่อปฏิทินและโน้ตใด ๆ สลับสิ่งเหล่านี้ที่คุณต้องการแล้วแตะ บันทึก ที่มุมขวาบน
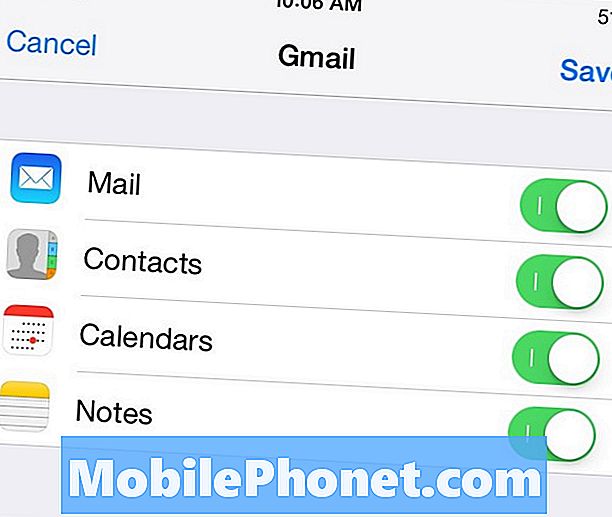
จากตรงนั้นคุณสามารถเปิดแอปอีเมลและปฏิทินและดูการนัดหมายอีเมลและปฏิทินทั้งหมดของคุณจาก Gmail, Yahoo Mail หรือบริการอื่น ๆ ที่คุณใช้ ตั้งค่าได้ง่ายจริงๆ
แอปจดหมายเทียบกับตัวเลือกของบุคคลที่สาม
ผู้ใช้หลายคนชอบใช้ตัวเลือกแอปของบุคคลที่สามในขณะที่คนอื่นสนุกกับการติดกับตัวเลือกในตัวเพื่อความเข้ากันได้และการรวมที่ดีที่สุด แต่สิ่งที่ดีที่สุดสำหรับคุณ
ตัวอย่างเช่นหากคุณใช้ Gmail มีแอพ Gmail ที่คุณสามารถดาวน์โหลดได้จาก iTunes App Store มันมีคุณสมบัติหลายอย่างเช่นเดียวกับเว็บอินเตอร์เฟสดังนั้นการใช้งานระหว่างทั้งสองจึงราบรื่นและคุ้นเคย อย่างไรก็ตามการปัดนิ้วที่พบในแอปอีเมลเริ่มต้นทำให้การสำรวจและจัดการอีเมลเป็นเรื่องง่ายขึ้นในขณะที่แอป Gmail ไม่ได้รวมสิ่งนี้
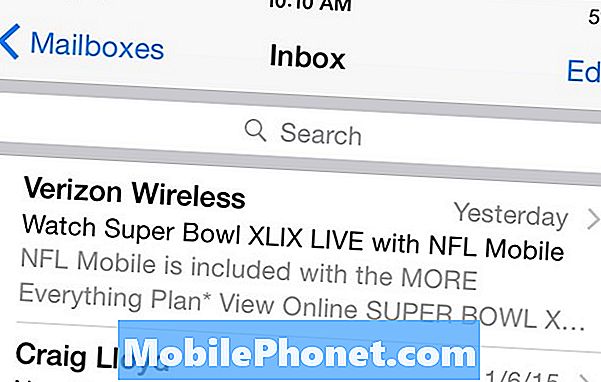
โดยส่วนตัวแล้วฉันชอบแอป Gmail เนื่องจากอินเทอร์เฟซคล้ายกับเว็บอินเตอร์เฟสหมายความว่าฉันสามารถเข้าใกล้คุณสมบัติเดียวกันบนแพลตฟอร์มทั้งสองและแท็กก็ทำงานเหมือนกันซึ่งเป็นประโยชน์อย่างยิ่ง อย่างไรก็ตามฉันชอบอินเทอร์เฟซผู้ใช้ที่เรียบง่ายของแอปจดหมายในตัว แต่ไม่เพียงพอที่จะให้ฉันใช้เต็มเวลา
มีข้อดีข้อเสียของแต่ละตัวเลือกและวิธีที่ดีที่สุดในการดูว่าอันไหนดีที่สุดสำหรับคุณคือให้ทดลองแต่ละแอพและดูว่าอันไหนเหมาะกับสไตล์ของคุณที่สุด


