
เนื้อหา
รูปแบบไฟล์. PDF เป็นเนื้อหาที่ได้รับความนิยมมากที่สุดสำหรับงานเอกสารดิจิทัลและเราจะแสดงวิธีการซิงค์และดู PDF บน iPad ของคุณ
ด้วยผู้คนจำนวนมากขึ้นที่ "เป็นมิตรกับสิ่งแวดล้อม" เพื่อรักษาสภาพแวดล้อมให้สะอาดที่สุดเท่าที่จะเป็นไปได้ผู้ใช้หลายคนประหยัดกระดาษและพิมพ์น้อยลงด้วยการใช้ประโยชน์จากหนังสือดิจิตอลและวรรณกรรมดิจิทัลอื่น ๆ ที่อาจพิมพ์บนกระดาษ
เราได้แสดงวิธีการตั้งค่า iBooks และรับเนื้อหาของคุณที่ซิงค์ในอุปกรณ์ต่าง ๆ แต่เราจะแสดงให้คุณเห็นว่าคุณสามารถจัดการไฟล์ PDF บน iPad ได้อย่างไร
ไม่เหมือนกับคอมพิวเตอร์ทั่วไปคุณเพียงแค่ไม่สามารถดาวน์โหลดหรือคัดลอก / วาง PDF ไปยัง iPad ของคุณและดูได้ทันทีโดยใช้โปรแกรมดู PDF ที่คุณเลือก นี่เป็นข้อแม้หนึ่งสำหรับแอปเปิ้ลที่เรียกว่า "สวนมีกำแพงล้อมรอบ" ซึ่ง บริษัท ชอบล็อคระบบนิเวศเพื่อให้ปลอดภัยและเป็นเอกสิทธิ์
อย่างไรก็ตามนี่ไม่ได้หมายความว่าคุณยังไม่สามารถดู PDF บน iPad ได้อย่างง่ายดาย ในความเป็นจริงมีหลายวิธีที่จะทำซึ่งบางวิธีนั้นง่ายกว่าวิธีอื่น แต่เราจะดำเนินการผ่านตัวเลือกสองสามตัวเลือกที่คุณสามารถลองดูว่าอันไหนเหมาะกับคุณที่สุดและขั้นตอนการทำงานของคุณ
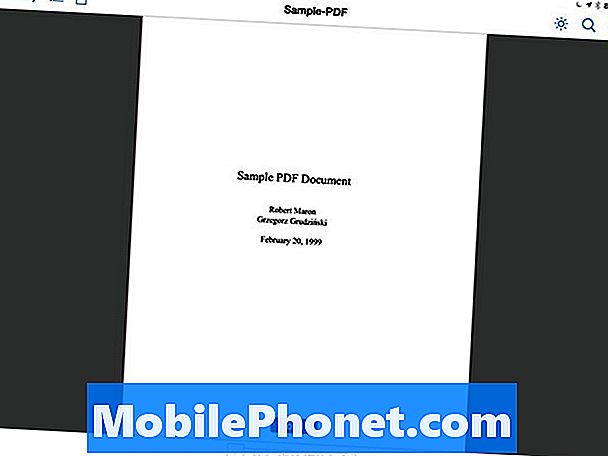
การซิงค์ PDF กับ iTunes
หากคุณต้องการให้สามารถดูเอกสาร PDF ของคุณบนอุปกรณ์ Apple ทั้งหมดได้ในขณะนี้ไม่สามารถทำได้ผ่าน iCloud และคุณจะต้องดำเนินการด้วยตนเอง นั่นคือซิงค์ไฟล์ PDF ของคุณกับอุปกรณ์ Apple ทั้งหมดของคุณแยกจากกันผ่าน iTunes
อ่าน: iBooks ของ Apple เป็นระเบียบ
มันเป็นความเจ็บปวดอย่างแน่นอน แต่เป็นวิธีเดียวที่จะมี PDF ของคุณใน iBooks บนอุปกรณ์ iOS และ OS X ทั้งหมดของคุณ เนื่องจาก Apple ซิงค์เฉพาะเนื้อหาใน iBooks ผ่าน iCloud ที่ซื้อจาก Apple ดังนั้น PDF ที่คุณดาวน์โหลดด้วยตัวคุณเองจากแหล่งบุคคลที่สามจะไม่สามารถซิงค์ผ่าน iCloud ได้
โชคดีที่มันง่ายที่จะซิงค์ PDF จากคอมพิวเตอร์ของคุณกับอุปกรณ์ iOS ของคุณ ในการทำเช่นนี้เพียงเปิด iBooks บน Mac ของคุณและลาก n-drop PDF ใด ๆ ลงในแอปพลิเคชัน iBooks ตอนนี้พวกเขาจะปรากฏในห้องสมุด iBooks ของคุณบน Mac
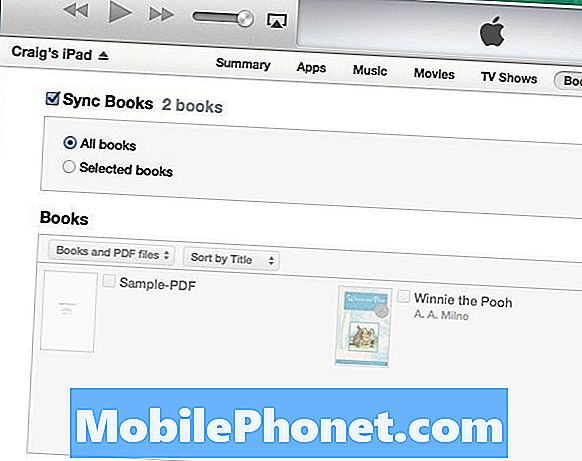
เชื่อมต่อ iPad ของคุณเข้ากับ Mac แล้วเปิด iTunes จากนั้นคลิกที่ iPad ของคุณใน iTunes แล้วเลือก หนังสือ ไปทางด้านบน ใส่เครื่องหมายถูกถัดจาก ซิงค์หนังสือ และคุณสามารถซิงค์หนังสือทั้งหมดของคุณในคราวเดียวหรือเลือกเฉพาะหนังสือที่จะซิงค์กับ iPad ของคุณ จากนั้นคลิก ใช้ ที่มุมล่างขวาเพื่อเริ่มกระบวนการซิงค์
เมื่อซิงค์เสร็จแล้วตอนนี้ PDF ของคุณจะสามารถดูได้บน iPad ซึ่งคุณสามารถดูได้ในแอปพลิเคชัน iBooks
การใช้ที่เก็บข้อมูลบนคลาวด์เพื่อซิงค์และดู PDF
บางทีวิธีที่ง่ายที่สุดในการซิงค์ PDF ในอุปกรณ์ทั้งหมดของคุณคือการจัดเก็บไว้ในบริการคลาวด์ด้วยวิธีนี้คุณเพียงแค่ลากและวาง PDF ลงในโฟลเดอร์ที่เก็บข้อมูลบนคลาวด์และจะสามารถใช้งานได้บนอุปกรณ์ทั้งหมดของคุณ ติดตั้งแอพคลาวด์
เนื้อหาที่ได้รับความนิยมมากที่สุดคือ Dropbox และ Google Drive และเราคาดเดาว่าคุณใช้หนึ่งในนั้น สิ่งที่คุณต้องทำคือตรวจสอบให้แน่ใจว่าคุณได้ติดตั้งแอพในอุปกรณ์ทั้งหมดของคุณรวมถึงคอมพิวเตอร์ของคุณ (แม้ว่าคุณสามารถอัปโหลดไฟล์จากเว็บอินเตอร์เฟสได้หากคุณต้องการ) และตรวจสอบให้แน่ใจว่าคุณได้ลงชื่อเข้าใช้บัญชีของคุณ .
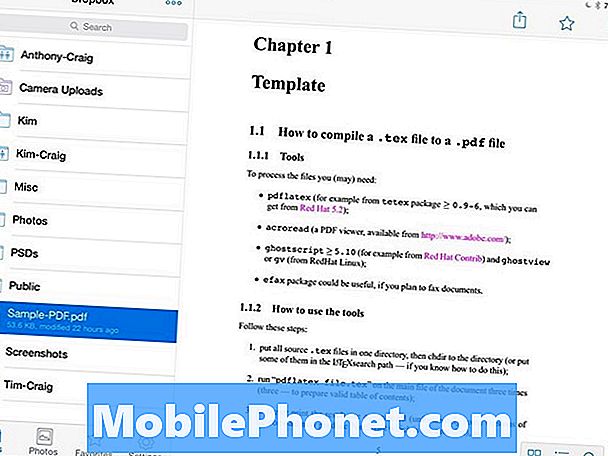
จากตรงนั้นคุณสามารถเพิ่มไฟล์ PDF ลงในโฟลเดอร์ Dropbox หรือ Google Drive ของคุณและไฟล์เหล่านั้นจะปรากฏในทุกอุปกรณ์ของคุณในเวลาไม่นาน หากต้องการดูทั้ง Dropbox และ Google Drive มีโปรแกรมดูไฟล์ PDF ในตัวดังนั้นคุณไม่จำเป็นต้องมียูทิลิตี้ของบุคคลที่สามเพื่อเปิด PDF ของคุณ
ข้อเสียเพียงอย่างเดียวของการใช้ที่เก็บข้อมูลบนคลาวด์คือคุณต้องมีการเชื่อมต่ออินเทอร์เน็ตเว้นแต่คุณจะสามารถบันทึกไฟล์ PDF สำหรับการใช้งานออฟไลน์ได้ซึ่งแอพคลาวด์จำนวนมากสามารถทำได้
ส่งไฟล์ PDF ให้ตัวเอง
ตัวเลือกที่ดีที่สุดถัดไปคือการส่งไฟล์ PDF ทางอีเมลถึงตัวคุณเองและดูบน iPad จากอีเมลไคลเอ็นต์ของคุณ มันไม่ง่ายเหมือนกับการใช้บริการที่เก็บข้อมูลบนคลาวด์ แต่ทำได้ง่ายถ้าคุณไม่ใช้คลาวด์
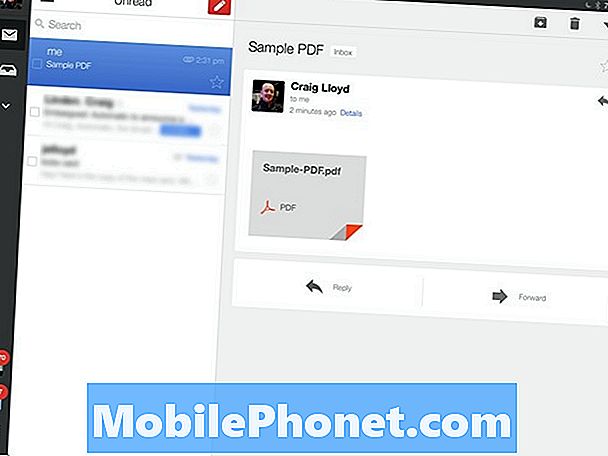
หากคุณใช้ Gmail คุณสามารถเปิดไฟล์ PDF ใน Gmail และดูได้โดยไม่ต้องขอความช่วยเหลือจากบุคคลที่สามใด ๆ หากคุณใช้แอปอีเมลเริ่มต้นของ Apple มีอีกสองขั้นตอนที่คุณต้องทำ
โดยเฉพาะเมื่อคุณแตะไฟล์ PDF คุณจะต้องแตะปุ่มแชร์ที่มุมบนขวาจากนั้นเลือกเปิดใน iBooks. iBooks จะเปิดขึ้นและคุณสามารถดู PDF ของคุณได้จากที่นั่น นอกจากนี้เมื่อคุณใช้ iBooks เพื่อเปิด PDF แอปจะบันทึกสำเนาของ PDF ไปยังชั้นวาง iBooks PDF ของคุณโดยอัตโนมัติ PDF เหล่านี้จะซิงค์กับคลัง iTunes ของคุณในครั้งถัดไปที่คุณซิงค์อุปกรณ์ iOS กับ iTunes


