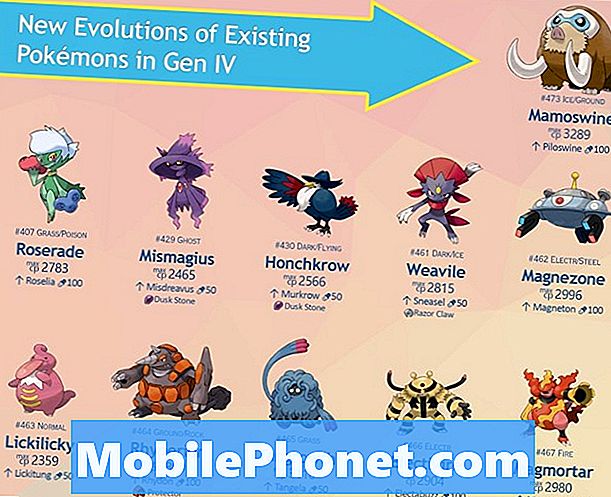เนื้อหา
เราใช้โทรศัพท์ของเราสำหรับทุกสิ่งในวันนี้และฟีเจอร์ที่ผู้คนมักใช้คือถ่ายภาพหน้าจอ ในคู่มือนี้เราจะแสดงวิธีถ่ายภาพหน้าจอใน Galaxy Note 9 มีหลายวิธีในการจับภาพสิ่งที่อยู่บนหน้าจอแม้จะใช้ S-Pen และคุณต้องการทราบวิธีการ
ภาพหน้าจอจับภาพทุกสิ่งที่อยู่บนหน้าจอของคุณ จากนั้นคุณสามารถบันทึกแก้ไขหรือแชร์ภาพหน้าจอนั้นในแบบที่คุณต้องการ
อ่าน: เคส Galaxy Note 9 ที่ดีที่สุด
แม้ว่าคุณจะรู้วิธีถ่ายภาพหน้าจอใน Galaxy Note 9 คุณอาจไม่รู้วิธีอื่น เช่นเดียวกับการจับภาพหน้าจอด้วยฝ่ามือของคุณหรือปากกาสไตลัส S-Pen ที่ดี นอกจากนี้ผู้ใช้จำนวนมากไม่ทราบเกี่ยวกับสิ่งที่เรียบร้อยทั้งหมดที่คุณสามารถทำได้หลังจากที่คุณใช้สกรีน
คนที่มาจาก iPhone หรือผู้ที่เคยใช้สมาร์ทโฟน Android คนอื่นจะรู้สึกเหมือนอยู่บ้าน นั่นเป็นเพราะการรวมปุ่มที่ง่ายและรวดเร็วจะจับสิ่งที่อยู่บนหน้าจอทันที และหากนี่เป็นการอัปเกรดกาแล็กซี่ครั้งแรกของคุณคุณจะต้องทราบวิธีการใหม่ทันทีที่ไม่มีปุ่มทางกายภาพที่บ้าน
วิธีถ่ายภาพหน้าจอบน Galaxy Note 9 (วิธีปกติ)
หากคุณต้องการถ่ายภาพหน้าจอของสิ่งที่สำคัญในอีเมลหรือบันทึกรูปภาพนี่คือวิธี เจ้าของทุกคนต้องทำคือผลักดัน ทั้งอำนาจ และปุ่มลดระดับเสียง ในเวลาเดียวกัน. กดค้างไว้แล้วปล่อย นั่นเป็นวิธีเดียวที่จะทำ

โดยทั่วไปคุณกดปุ่มทั้งสองค้างไว้ในเวลาเดียวกันอย่างรวดเร็วประมาณหนึ่งวินาทีหรือมากกว่านั้นแล้วปล่อย คุณจะเห็นและได้ยินกระบวนการจับภาพหน้าจอ มันง่ายมาก Note 9 ของคุณเพิ่งบันทึกสิ่งที่อยู่บนหน้าจอและคุณสามารถเข้าถึงภาพนั้นได้ทันทีจากแกลเลอรี่หรือแถบการแจ้งเตือน
ถ่ายภาพหน้าจอด้วย Palm Swipe
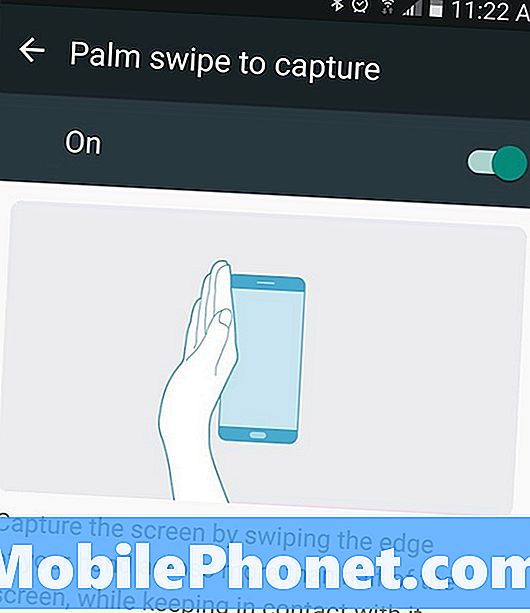
วิธีต่อไปนี้เป็นสิ่งที่คุณอาจประสบอุบัติเหตุ คุณสามารถจับภาพหน้าจอเพียงแค่ปัดมือของคุณผ่านหน้าจอมือถือของคุณ เปิดสิ่งที่คุณต้องการจับแล้วจับที่มือ (ข้อมือ & ขอบฝ่ามือและนิ้วก้อย) บนหน้าจอ จากนั้นเพียงเลื่อนขอบมือของคุณไปทั่วจอแสดงผลจากซ้ายไปขวา นี่คือท่าทางจับหน้าจอการกวาดนิ้วมือบนโทรศัพท์ซัมซุง
มันทำงานในทิศทางใดทิศทางหนึ่งและอาจต้องลองสักครู่ก่อนที่คุณจะเชี่ยวชาญเทคนิค เมื่อคิดออกแล้วคุณสามารถปัดนิ้วเพื่อจับภาพหน้าจอแล้วแชร์หรือบันทึกตามที่ต้องการ คำสั่งผสมของปุ่มนั้นง่ายกว่าสำหรับฉัน แต่ท่าทางนั้นเร็วขึ้นและใช้งานได้โดยไม่ต้องยกหูโทรศัพท์ของคุณ
วิธีถ่ายภาพหน้าจอด้วย S-Pen บน Galaxy Note 9
หากคุณเป็นแฟนตัวยงของ S-Pen หรือใช้บ่อยคุณอาจใช้สกรีนช็อตด้วยเช่นกัน เมื่อคุณดึง S-Pen ออกให้แตะ“ Screen Write” จากป๊อปอัพของ“ คำสั่งทางอากาศ” เพื่อจับภาพหน้าจอทันที นอกจากนี้คุณจะสามารถแก้ไขหรือวาดภาพด้วยปากกาของคุณได้ทันทีเช่นกัน สมบูรณ์แบบสำหรับการจดบันทึกการวนบางสิ่งในภาพถ่ายและอื่น ๆ

ดึง S-Pen ออกเลือกเขียนหน้าจอรอให้โทรศัพท์จับภาพหน้าจอของคุณและคุณพร้อมแล้ว คุณสามารถเปลี่ยนสีขนาดปากกาและตัวเลือกการปรับแต่งอื่น ๆ ในขณะที่คุณแก้ไขภาพ จากนั้นบันทึกครอบตัดหรือแชร์ภาพหน้าจอใหม่ของคุณ
Smart Capture บน Galaxy Note 9 (ภาพหน้าจอเลื่อน)
และในที่สุดเราต้องการอธิบายอีกสิ่งหนึ่งซึ่งก็คือ Smart Capture เมื่อเปิดใช้งานคุณจะเห็นข้อมูลเพิ่มเติมที่ด้านล่างของหน้าจอหลังจากที่คุณจับภาพหน้าจอ นี่คือวิธีที่คุณใช้ "ภาพหน้าจอเลื่อน" โดยทั่วไปคุณสามารถถ่ายภาพหน้าจอได้หลายหน้าจอทั้งเว็บไซต์อีเมลการสนทนาผ่านข้อความและอื่น ๆ อนุญาตให้คุณถ่ายภาพหนึ่งภาพแบบยาวแทนที่จะเป็นสามหรือสี่ภาพ

ถ่ายภาพหน้าจอโดยใช้ปุ่มผสมการปัดนิ้วหรือ S-Pen จากนั้นคุณจะเห็นสิ่งที่คล้ายกับภาพด้านบนของเรา
กด“ จับภาพเพิ่มเติม” และ Galaxy Note 9 จะทำการจับภาพหน้าจอจนกว่าคุณจะหยุด เลื่อนเพื่อคุณและรับหนึ่งหลังจากที่อื่น นี่เป็นคุณสมบัติที่ดี แต่ป๊อปอัพตัวเลือก (และปุ่มจับภาพเพิ่มเติม) ค่อนข้างช้า เป็นผลให้ฉันปิดการใช้งานและเพียงแค่จับภาพหน้าจอปกติ หากต้องการปิดการใช้งานหัวนี้ในการตั้งค่า> ตัวเลือกขั้นสูง> และปิดการใช้งาน "Smart Capture" เพื่อปิด
ทุกสิ่งที่คุณจำเป็นต้องรู้
ภาพหน้าจอจะบันทึกลงในแกลเลอรี่ภาพของคุณทันทีภายใต้“ ภาพหน้าจอ” เพื่อให้เข้าถึงได้ง่าย นอกจากนี้คุณสามารถดูตัวอย่างภาพหน้าจอในแถบการแจ้งเตือนเพื่อแชร์แก้ไขหรือลบได้อย่างรวดเร็ว
นอกจากนี้หากคุณสังเกตเห็นว่าคุณกำลังจับภาพหน้าจอโดยไม่ตั้งใจอาจเป็นวิธีการปัดนิ้ว นี่คือวิธีปิด ไปที่การตั้งค่า> อุปกรณ์> คุณสมบัติขั้นสูง> เลื่อนนิ้วเพื่อจับภาพ> และสลับปุ่มเปิด / ปิด
ตอนนี้เพียงแค่ใช้ปุ่มคำสั่งผสมหรือ S-Pen เมื่อคุณจำเป็นต้องใช้หน้าจอ ขณะที่คุณอยู่ที่นี่ลองใช้อุปกรณ์เสริมอย่างเป็นทางการของ Samsung จากสไลด์โชว์ด้านล่าง
15 สุดยอด Galaxy Note 9 สำหรับอุปกรณ์เสริมอย่างเป็นทางการ