
เนื้อหา
คู่มือฉบับย่อนี้จะอธิบายวิธีการจับภาพหน้าจอใน Samsung Galaxy S9 มันเป็นคุณสมบัติที่เรียบง่ายที่เกือบทุกคนสามารถใช้และชื่นชมและแต่ละ บริษัท ก็มีวิธีการทำเช่นนั้น ไม่ต้องพูดถึง Galaxy S9 ของซัมซุงไม่มีปุ่มโฮมเฉพาะดังนั้นจึงแตกต่างกันหากคุณเพิ่งอัปเกรด
มีสาเหตุหลายประการในการจับภาพหน้าจอหรือบันทึกและบันทึกสิ่งที่อยู่บนหน้าจอ และเมื่อคุณทำคุณสามารถบันทึกแก้ไขและแชร์ภาพหน้าจอนั้นได้ทุกที่ทุกเวลา นี่คือวิดีโอฉบับย่อที่แสดงวิธีตามรายละเอียดเพิ่มเติมสำหรับผู้ที่สนใจ
ด้วย Galaxy S9 คุณมีหลายวิธีในการถ่ายภาพหน้าจอ วิธีที่ง่ายที่สุดคือการผสมผสานปุ่มอย่างง่ายที่จะทำให้คนที่มาจาก iPhone คุ้นเคย นอกจากนี้ซัมซุงยังได้เพิ่มภาพหน้าจอเลื่อนเพื่อจับภาพหน้าเว็บหรืออีเมลทั้งหมดและเครื่องมือพิเศษมากมายที่คุณสามารถใช้ประโยชน์ได้ นี่คือวิธีการทำทั้งหมด
วิธีถ่ายภาพหน้าจอบน Galaxy S9 และ S9 +
หากคุณต้องการถ่ายภาพหน้าจอของสิ่งที่สำคัญในอีเมลหรือบันทึกรูปภาพนี่คือวิธี เจ้าของทุกคนต้องทำคือผลักดัน ทั้งอำนาจ และปุ่มลดระดับเสียง ในเวลาเดียวกัน. กดค้างไว้แล้วปล่อย นี่เป็นวิธีที่ง่ายที่สุดใน 3-4 วิธีในการจับภาพหน้าจอ
อ่าน: 10 สิ่งดีๆที่ Galaxy S9 ทำได้
กดปุ่มปรับระดับเสียงและปุ่มเปิด / ปิดค้างไว้พร้อมกันค้างไว้ประมาณหนึ่งวินาทีแล้วปล่อย คุณจะเห็นและได้ยินการจับภาพหน้าจอ แค่นั้นแหละ. โทรศัพท์จะบันทึกสิ่งที่อยู่บนหน้าจอและคุณสามารถเข้าถึงได้ทันทีจากแกลเลอรี่ คุณสามารถเริ่มแก้ไขได้ทันทีขึ้นอยู่กับการตั้งค่าของคุณ
ภาพหน้าจอของ Palm Swipe
มีวิธีอื่นที่ค่อนข้างง่ายคุณอาจเคยทำมาก่อนโดยไม่ได้ตั้งใจ Samsung มีคุณสมบัติที่คุณสามารถปัดฝ่ามือของคุณผ่านหน้าจอเพื่อบันทึกสิ่งที่อยู่ในนั้นได้อย่างรวดเร็ว
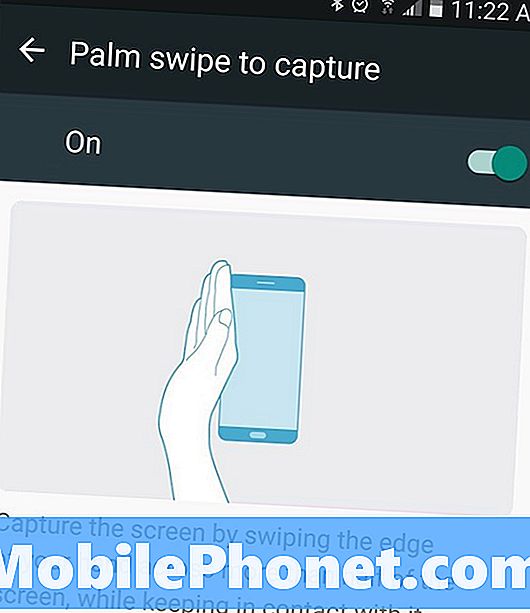
จับที่มือของคุณ (ข้อมือ, ขอบฝ่ามือและนิ้วสีชมพู) บนหน้าจอ จากนั้นเพียงเลื่อนขอบมือของคุณไปทั่วจอแสดงผลจากซ้ายไปขวา ท่าทางนี้จะจับข้อมูลจากหน้าจอและบันทึกทันที ด้วยวิธีนี้คุณไม่จำเป็นต้องใช้สองมือในการรวมปุ่ม
เลื่อนการจับภาพสมาร์ท
นอกจากนี้คุณสามารถถ่ายภาพหน้าจอต่อหลังจากภาพแรกโดยใช้ Smart Capture ของ Samsung แสดงข้อมูลเพิ่มเติมที่ด้านล่างของหน้าจอหลังจากภาพหน้าจอ คนแรกคือ "จับภาพเพิ่มเติม +" ซึ่งจะจับภาพหน้าจออื่นทันที เมื่อคุณแตะมันจะเลื่อนลงโดยอัตโนมัติจากนั้นจับภาพหน้าจอที่สอง สิ่งนี้มีประโยชน์สำหรับการบันทึกเว็บเพจอีเมลหรือสูตรอาหารทั้งหมดจากอินเทอร์เน็ต
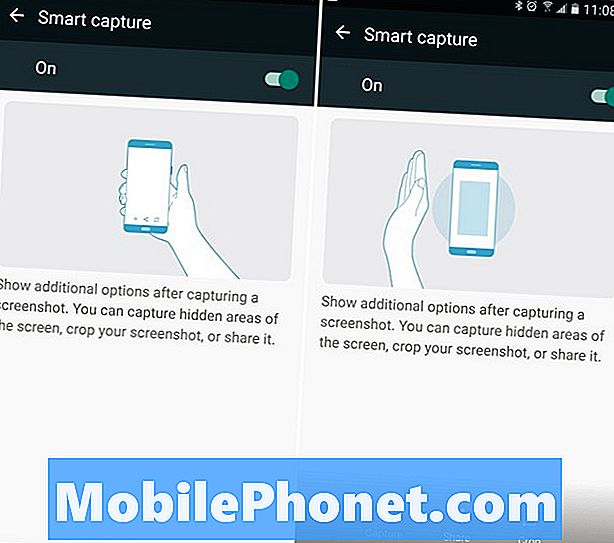
ทุกครั้งที่คุณแตะที่การจับมากกว่านั้นจะใช้อีกจนกว่าคุณจะบอก Galaxy S9 ให้หยุด เป็นคุณลักษณะที่มีประโยชน์อย่างยิ่ง แต่จะทำให้คุณช้าลงและป้องกันไม่ให้คุณจับภาพหน้าจอหลายหน้าจออย่างรวดเร็ว คุณยังสามารถแตะ“ ครอบตัด” เพื่อปรับให้ยาวกว่าภาพปกติ
หากคุณไม่ต้องการให้ป๊อปอัปนี้ทำให้คุณช้าลงหรือเข้าใกล้ การตั้งค่า> ตัวเลือกขั้นสูง> และปิดใช้งาน“ การดักจับอัจฉริยะ” เพื่อปิด
สกรีนช็อตด้วย Bixby
และสุดท้ายคุณก็สามารถคุยกับ Galaxy S9 ของคุณและขอให้ Bixby ถ่ายภาพหน้าจอให้คุณได้ หากคุณไม่ได้ปิดใช้งานปุ่ม Bixby ให้แตะปุ่ม (ใต้ปุ่มปรับระดับเสียงด้านซ้าย) จากนั้น พูดว่า“ ถ่ายรูปหน้าจอ”. โทรศัพท์ของคุณจะจับภาพสิ่งที่อยู่บนหน้าจอโดยอัตโนมัติ ดังนั้นตรวจสอบให้แน่ใจว่าคุณต้องการบันทึกสิ่งที่ต้องการก่อน
นอกจากนี้คุณยังสามารถพูดว่า“ เฮ้ Bixby ถ่ายภาพหน้าจอ” ถ้าคุณใช้ Bixby Voice แทน Google Assistant นี่คือสิ่งดีๆมากกว่า 175 อย่างที่คุณสามารถทำได้กับ Bixby
ทุกสิ่งที่คุณจำเป็นต้องรู้
ภาพหน้าจอจะถูกบันทึกลงในแกลเลอรีของคุณทันทีภายใต้“ ภาพหน้าจอ” เพื่อให้เข้าถึงได้ง่าย นอกจากนี้คุณสามารถดูตัวอย่างของภาพหน้าจอในแถบการแจ้งเตือนเพื่อแชร์แก้ไขหรือลบได้ทันที
อ่าน: 15 ปัญหาทั่วไปเกี่ยวกับ Galaxy S9 และการแก้ไขด่วน
นอกจากนี้หากคุณสังเกตเห็นว่าคุณกำลังจับภาพหน้าจอโดยไม่ตั้งใจอาจเป็นวิธีการปัดนิ้ว เพื่อปิดที่ไปที่การตั้งค่า> อุปกรณ์> คุณสมบัติขั้นสูง> เลื่อนนิ้วเพื่อจับภาพ> และสลับปุ่มเปิด / ปิด. ตอนนี้เพียงแค่ใช้ปุ่มคำสั่งผสมหรือ Bixby เพื่อถ่าย screenies ของคุณ
ก่อนที่จะไปรับตัวป้องกันหน้าจอ Galaxy S9 + จากบทสรุปของเราด้านล่าง
สุดยอดตัวป้องกันหน้าจอ Galaxy S9 +












