
เนื้อหา
- วิธีถ่ายภาพหน้าจอใน Windows 10: Snipping Tool
- วิธีถ่ายภาพหน้าจอใน Windows 10: หน้าจอพิมพ์
- วิธีถ่ายภาพหน้าจอใน Windows 10: Microsoft Edge
- วิธีถ่ายภาพหน้าจอใน Windows 10: Screen Sketch
Microsoft ต้องปรับปรุงพื้นฐานของ Windows โดยไม่ทำอันตรายใด ๆ มันเป็นความพยายามที่จะดึง Windows 8 ออกมาโดยไม่ประสบความสำเร็จ Windows 10 ช่วยปรับปรุงบางสิ่งที่จำเป็น ผู้ที่เคยถ่ายภาพหน้าจอใน Windows รุ่นที่ผ่านมาด้วยคำสั่ง Snipping Tool และ Print Screen จะไม่สังเกตเห็นความแตกต่างอย่างมากในการทำงานของตัวเลือกเหล่านั้นในระบบปฏิบัติการล่าสุดของ Microsoft มีการปรับปรุงบางอย่างที่ใหญ่มาก ๆ มันง่ายกว่ามากที่จะจับภาพหน้าจอใน Windows 10 และเพิ่มโน้ตและดูเดิลมากกว่าที่เคยเป็นมา
การป้อนข้อมูลด้วยปากกาเป็นสิ่งสำคัญอย่างยิ่งสำหรับการปรับปรุงฉลองครบรอบ 10 ปีของ Windows ดังนั้นการอัปเดตนี้จึงเปิดตัวยูทิลิตี้ที่ออกแบบมาเพื่อให้ผู้ใช้ที่มีปากกาอินพุททำเครื่องหมายภาพสกรีนช็อตและแชร์ด้วยการคลิกหรือแตะสองสามครั้ง เรียกว่า Screen Sketch คุณสมบัตินี้ใช้งานได้กับเมาส์และคีย์บอร์ดได้ดี ยูทิลิตี้ใหม่ที่สองไม่ได้เป็นส่วนหนึ่งของ Anniversary Update เลย แต่คุณลักษณะที่ Microsoft เสนอให้กับทุกคนที่มี Windows 10 รุ่นแรก Microsoft Edge ช่วยให้ผู้ใช้จดบันทึกสิ่งที่อยู่ในเว็บเบราว์เซอร์ของพวกเขา Microsoft เรียกฟีเจอร์นี้ว่า Web Notes

อ่าน: 20 เคล็ดลับและเทคนิค Windows 10 จากแฟน ๆ
นี่คือวิธีการจับภาพหน้าจอใน Windows 10
วิธีถ่ายภาพหน้าจอใน Windows 10: Snipping Tool
ไปที่หน้าจอเริ่มต้นและค้นหาโฟลเดอร์ Windows Accessories ในรายการแอพที่ติดตั้งของคุณ ภายในโฟลเดอร์นั้นคือการเข้าถึงเครื่องมือที่เก่าแก่ที่สุดสำหรับการจับภาพหน้าจอใน Windows 10 ซึ่งเรียกว่า Snipping Tool

เครื่องมือ Snipping ช่วยให้ผู้ใช้จับภาพสิ่งที่อยู่บนหน้าจอของพวกเขาด้วยการกดปุ่มเพียงปุ่มเดียว ด้วยการคลิกที่ลูกศรข้างใหม่ผู้ใช้จะสามารถตัดสินใจได้ว่าพวกเขาต้องการถ่ายภาพทุกอย่างบนหน้าจอของพวกเขาหรือเพียงแค่สิ่งที่อยู่ในแอปหรือโปรแกรม หลังจากจับภาพหน้าจอแล้วสามารถบันทึกในรูปแบบต่าง ๆ ไม่กี่รูปแบบหรือทำเครื่องหมายเพื่อเน้นสิ่งที่น่าสนใจ
อ่าน: 15 เคล็ดลับด่วนสำหรับประสบการณ์การอัปเดต Windows 10 Anniversary ที่ดียิ่งขึ้น
ปุ่มหน่วงเวลาในเครื่องมือ Snipping ช่วยให้คุณสามารถจับภาพสิ่งต่าง ๆ ที่เกิดขึ้นบนคอมพิวเตอร์ของคุณซึ่งปกติแล้วคุณจะไม่สามารถทำได้ด้วยเหตุผลใดก็ตาม
วิธีถ่ายภาพหน้าจอใน Windows 10: หน้าจอพิมพ์
การใช้ปุ่มพิมพ์หน้าจอและคีย์ Windows บนแป้นพิมพ์ของคุณคุณสามารถถ่ายภาพหน้าจอของเกือบทุกอย่างใน Windows
กด PRTSCRN และปุ่ม Windows หน้าจอของคุณจะสลัวแจ้งให้คุณทราบว่าคุณประสบความสำเร็จในการจับภาพสิ่งที่คุณพยายาม มันเป็นวิธีที่ง่ายที่สุดในการถ่ายภาพหน้าจอใน Windows 10
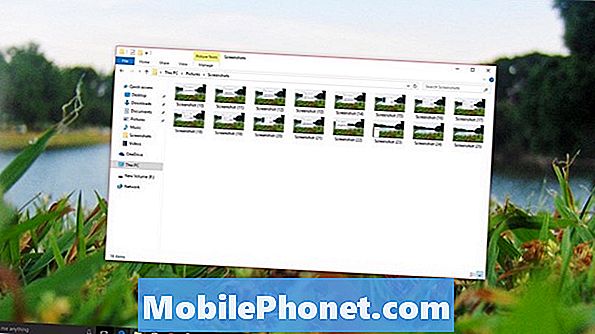
เมื่อคุณจับภาพหน้าจอด้วยวิธีนี้แล้วคุณต้องไปที่โฟลเดอร์ Screenshots ในโฟลเดอร์รูปภาพเพื่อดูภาพหน้าจอ โดยค่าเริ่มต้นวิธีนี้จะบันทึกไฟล์ PNG น่าเสียดายที่ไม่ใช่สิ่งที่คุณสามารถเปลี่ยนได้ หากคุณมีการตั้งค่าที่เก็บข้อมูลบนคลาวด์ OneDrive บนพีซีของคุณภาพหน้าจอที่คุณถ่ายจะถูกอัปโหลดไปยังบริการโดยอัตโนมัติ
วิธีถ่ายภาพหน้าจอใน Windows 10: Microsoft Edge
เห็นได้ชัดว่าทีมของ Microsoft ค้นพบว่าผู้ใช้ใช้เวลามากมายในการจับภาพหน้าจอและต้องการแบ่งปันสิ่งต่าง ๆ จากเว็บเบราว์เซอร์ เมื่อ บริษัท กำลังสร้างเบราว์เซอร์ Microsoft Edge ใหม่มันจำได้ว่าจะต้องแปลกใจสำหรับคนเหล่านี้
การแตะหรือคลิกที่ปุ่มปากกาที่มีสไตล์ใน Microsoft Edge จะเปลี่ยนเป็นหน้าต่างสีม่วงของคุณและช่วยให้คุณสามารถจับภาพสิ่งที่ Microsoft เรียกว่า Web Note สามารถบันทึก Web Notes ไว้เพื่อใช้ในภายหลังหรือแชร์กับคนอื่นได้
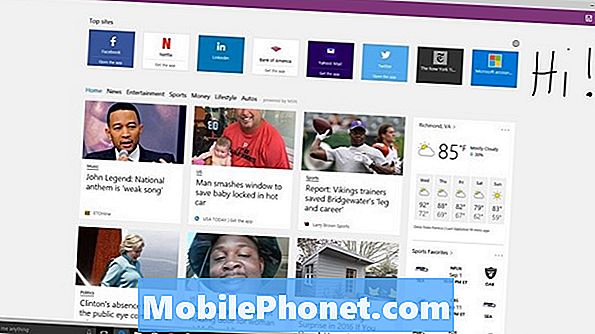
อ่าน: วิธีถ่ายภาพหน้าจอบนพีซีที่ใช้ Windows 8
คุณเพิ่มบันทึกย่อผ่านการเขียนบนรูปภาพด้วยปากกาหรือเคอร์เซอร์ของเมาส์ คุณสามารถฝากข้อความไว้ใน Web Notes ได้เช่นกัน มีแม้กระทั่งเครื่องมือการตัดที่สะดวกมากที่ช่วยให้คุณสามารถตัดสิ่งที่ไม่จำเป็นออกจากเว็บโน้ตได้
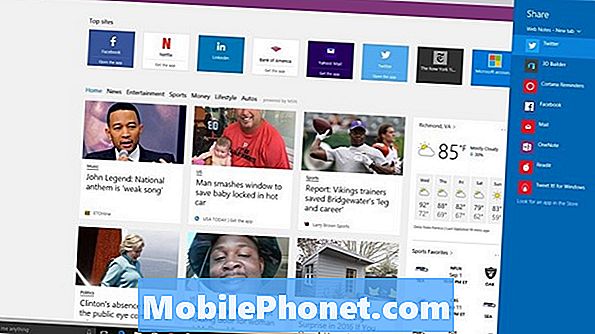
สามารถบันทึก Web Notes เป็นลิงก์ได้เท่านั้น Web Notes สามารถแชร์เป็นรูปภาพและลิงค์ไปยังแอพที่คุณติดตั้งบนพีซีของคุณเช่น Facebook, Twitter และแอป OneNote ของ Microsoft
วิธีถ่ายภาพหน้าจอใน Windows 10: Screen Sketch
ผู้ใช้ที่มีโน้ตบุ๊กหรือแท็บเล็ตที่มีระบบสัมผัสจะมีโอกาสถ่ายภาพหน้าจอใน Windows 10 ด้วย Screen Sketch แอพนี้ค่อนข้างใหม่สำหรับ Windows โดยเพิ่งเดบิวต์ใน Windows 10 Anniversary Update ซึ่งเป็นส่วนหนึ่งของพื้นที่ Ink Work ใหม่

อ่าน: วิธีใช้ Sticky Notes สำหรับ Windows 10
อุปกรณ์ที่มีการสัมผัสหรืออินพุตควรเห็นปุ่มทางด้านซ้ายของหน้าจอที่ดูเหมือนปากกา นั่นคือที่ที่แอพ Ink WorkSpace ทำงาน ผู้ใช้ที่มีเมาส์และแป้นพิมพ์เท่านั้นจะต้องยกเลิกการซ่อนพื้นที่ทำงานของ Ink โดยคลิกขวาที่แถบงานและเพิ่มปุ่มลงในแถบงานของพวกเขา

สามารถทำเครื่องหมายร่างหน้าจอได้ด้วยปากกาหรือเมาส์ นอกจากนี้ยังมีไม้บรรทัดในกรณีที่คุณต้องการ Screen Sketch สามารถบันทึกสิ่งที่จับใน PNG เท่านั้น
ภาพหน้าจอที่ดูดีใน Windows 10 เราหวังว่าเครื่องมือเหล่านี้จะช่วยให้คุณจัดทำเอกสารสิ่งที่คุณต้องการได้อย่างมีประสิทธิภาพ


