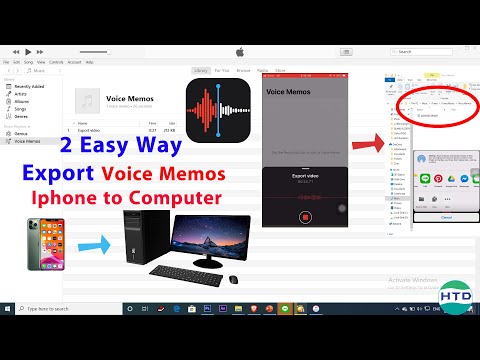
เนื้อหา
หากคุณไม่แน่ใจว่าจะถ่ายโอนบันทึกเสียงจาก iPhone ไปยัง Mac ของคุณได้อย่างไรต่อไปนี้เป็นวิธีดำเนินการ
แอพ Voice Memos บน iPhone เป็นหนึ่งในวีรบุรุษที่ไม่ได้ร้องของแอพ iOS ในตัวของ Apple เนื่องจากไม่ได้รับความนิยมสูงสุด แต่ก็มีประโยชน์อย่างมาก คุณสามารถใช้มันเพื่อบันทึกข้อความโดยไม่จำเป็นต้องพิมพ์ลงในและสามารถทำบันทึกเสียงที่ยอดเยี่ยมในขณะที่อยู่ในชั้นเรียนหรือในการประชุมทางธุรกิจ
อย่างไรก็ตามคำถามหนึ่งข้อที่มีจำนวนมากคือการถ่ายโอนบันทึกเสียงจาก iPhone ของคุณไปยัง Mac โชคดีที่คุณสามารถถ่ายโอนไปยัง Mac ของคุณโดยใช้ iTunes โดยการซิงค์ iPhone ของคุณ แต่ตัวเลือกในการรวมบันทึกเสียงค่อนข้างถูกซ่อนอยู่เล็กน้อย
คุณยังสามารถส่งอีเมลบันทึกเสียงให้กับตัวเองหรือเพิ่มลงในบัญชี Evernote ของคุณและเข้าถึงบันทึกเสียงผ่าน Evernote บน Mac ของคุณซึ่งอาจยอดเยี่ยมหากคุณใช้ Evernote เป็นจำนวนมาก

ไม่ว่าในกรณีใด ๆ นี่คือวิธีที่คุณสามารถถ่ายโอนบันทึกเสียง iPhone ไปยัง Mac ได้อย่างง่ายดาย
ซิงค์บันทึกเสียงด้วย iTunes
คุณสามารถซิงค์บันทึกเสียงกับ Mac ของคุณโดยใช้ iTunes เช่นเดียวกับที่คุณทำกับเพลงวิดีโอ ฯลฯ เพียงทำตามขั้นตอนง่าย ๆ เหล่านี้
- เสียบ iPhone ของคุณเข้ากับคอมพิวเตอร์และเปิด iTunes
- หากคุณไม่เห็นหน้าสรุปอุปกรณ์ไปข้างหน้าและคลิกที่ไอคอน iPhone ไปที่มุมบนซ้ายของหน้าต่าง iTunes
- คลิกถัดไป เพลง ในแถบด้านซ้ายมือ
- ใส่เครื่องหมายถูกถัดจาก ซิงค์เพลง จากนั้นเลือกเครื่องหมายถูก รวมถึงบันทึกเสียง.
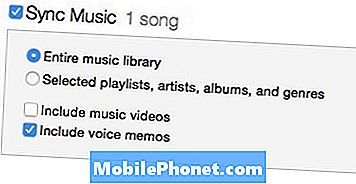
- คลิก ใช้ ที่มุมล่างขวาของหน้าต่าง iTunes iTunes จะซิงค์กับ iPhone ของคุณและดาวน์โหลดบันทึกเสียงไปยัง Mac ของคุณ
- หากคุณไม่ต้องการซิงค์เพลงและต้องการให้บันทึกเสียงของคุณเพียงเลือก เพลย์ลิสต์ศิลปินอัลบั้มและแนวเพลงที่เลือก แต่จะไม่เลือกเพลงใด ๆ ที่จะซิงค์
หากต้องการค้นหาบันทึกเสียงใน Mac ของคุณให้เปิด Finder และไปที่โฟลเดอร์บ้านของคุณ (เป็นชื่อของคุณ) จากนั้นไปที่ เพลง> iTunes> เพลง iTunes> บันทึกเสียง.
ส่งบันทึกเสียงทางอีเมล์ถึงตัวคุณเอง
บางทีวิธีที่ง่ายที่สุดในการถ่ายโอนบันทึกเสียงไปยัง Mac ของคุณคือการส่งอีเมลถึงตัวคุณเอง การทำเช่นนั้นไม่จำเป็นต้องเสียบ iPhone ของคุณเข้ากับคอมพิวเตอร์และจัดการกับ iTunes คุณสามารถส่งอีเมลด้วยตัวคุณเองแล้วบันทึกไฟล์ลงในคอมพิวเตอร์ของคุณ นี่คือวิธีการ
- เปิดแอพ Voice Memos บน iPhone ของคุณ
- แตะที่บันทึกเสียงที่บันทึกไว้แล้วคลิกปุ่มแบ่งปันที่มุมล่างซ้าย
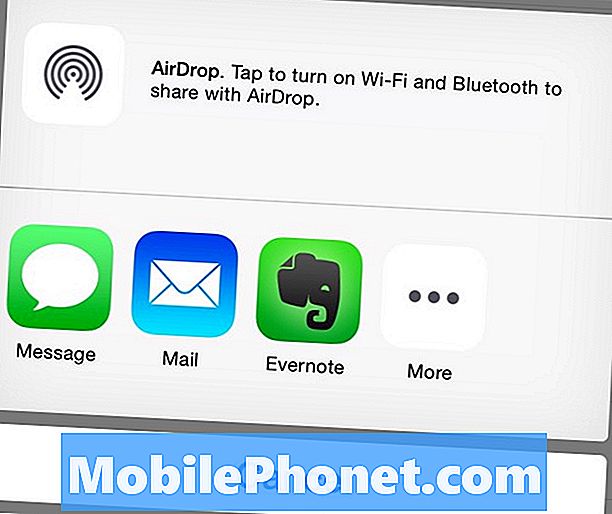
- แตะที่ จดหมาย และใส่ที่อยู่อีเมลของคุณใน ไปยัง จากนั้นส่ง
- ตรวจสอบอีเมลของคุณบน Mac ของคุณและบันทึกเสียงควรจะถูกบันทึกเป็นไฟล์แนบภายในอีเมลซึ่งคุณเพิ่งบันทึกไว้ในคอมพิวเตอร์ของคุณ
ซิงค์บันทึกเสียงกับ Evernote
หากคุณใช้ Evernote บ่อยครั้งและต้องการเก็บบันทึกเสียงทั้งหมดของคุณใน Evernote ต่อไปนี้เป็นวิธีที่คุณสามารถถ่ายโอนบันทึกเสียงไปยัง Evernote ได้โดยตรง
- เปิดแอพ Voice Memos บน iPhone ของคุณ
- แตะที่บันทึกเสียงที่บันทึกไว้แล้วคลิกปุ่มแบ่งปันที่มุมล่างซ้าย
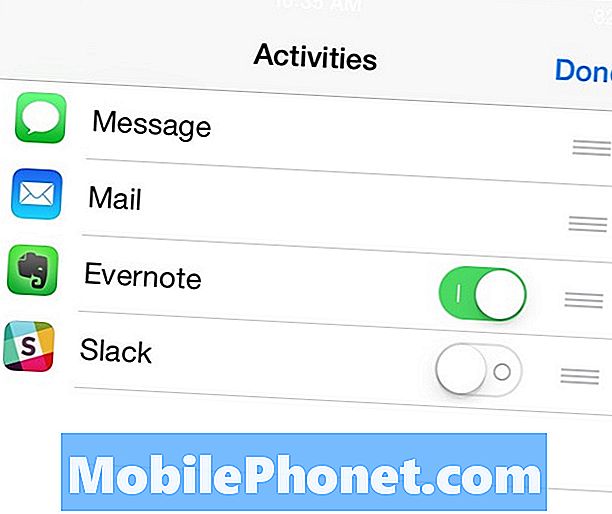
- คลิก มากกว่า จากนั้นแตะที่สวิตช์สลับถัดจาก Evernote เพื่อให้สวิตช์สลับเปลี่ยนเป็นสีเขียว คุณจะต้องติดตั้งแอพ Evernote iPhone ก่อนจึงจะทำได้
- จากนั้นคลิก เสร็จสิ้น ที่มุมบนขวาแล้วแตะที่ไอคอน Evernote
- ป๊อปอัปจะปรากฏขึ้นในตำแหน่งที่คุณจะตั้งชื่อไฟล์แล้วแตะ บันทึก ที่มุมบนขวาของหน้าต่างป๊อปอัป


