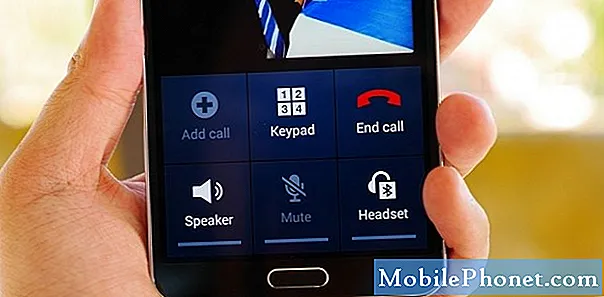หากคุณเพิ่งเปลี่ยนจาก iPhone เป็น Galaxy S7 หรือ Galaxy S7 Edge ใหม่ของ Samsung สำหรับการกันน้ำขยายการจัดเก็บ micro-SD หรือคุณสมบัติอื่น ๆ คู่มือนี้จะอธิบายวิธีการถ่ายโอนเพลง iTunes ไปยัง Galaxy S7 ผู้ที่มีคอลเล็กชั่นเพลงจำนวนมากไม่ต้องการทิ้งมันไว้
Galaxy S7 และ S7 Edge มีสิ่งมากมายที่จะมอบให้พร้อมกับอายุการใช้งานแบตเตอรี่ที่ยาวนานและขนาดหน้าจอขนาดใหญ่คล้ายกับรุ่นต่างๆของ iPhone หากคุณทำการสลับมีหลายวิธีในการถ่ายโอนทุกอย่างจาก iPhone ไปยัง Galaxy S7 ที่กล่าวมาว่าเราจะเน้นไปที่คอลเล็กชั่นเพลงเป็นหลัก
อ่าน: คู่มือการตั้งค่า Galaxy S7 Edge: 13 ขั้นตอนในการเริ่มต้น
เจ้าของคนแรกจะต้องการอ่านคู่มือการติดตั้งของเราด้านบนซึ่งทำคะแนนได้หลายจุดรวมถึงการสลับโทรศัพท์ Galaxy S7 และ S7 Edge ของ Samsung มีด็องเกิลในกล่องที่รองรับการถ่ายโอนข้อมูล แต่นี่เป็นเพียงหนึ่งในหลาย ๆ วิธีที่สามารถทำได้ อ่านต่อเพื่อดูรายละเอียดเพิ่มเติม

ที่นี่เราจะอธิบายวิธีการใช้วิธีที่รวดเร็วและมีประสิทธิภาพของ Samsung ที่เรียกว่า Smart Switch รวมถึงตัวเลือกอื่น ๆ เช่นคลิกและลากเพื่อย้ายไฟล์เสียงไปยังการ์ด micro-SD Galaxy S7 แม้แต่กับโปรแกรมที่ทำทุกอย่างเพื่อ คุณ. นี่คือสายโทรศัพท์ที่ได้รับความนิยมสูงสุดสองสายในตลาดและไม่มีปัญหาการขาดแคลนเครื่องมือในการจัดการของเรา
พร้อมที่กล่าวทั้งหมดให้เริ่มต้น นี่คือวิธีโอนเพลง iTunes ไปยัง Galaxy S7 หรือ Galaxy S7 Edge
คำแนะนำ
Samsung Smart Switch
ก่อนอื่นเราจะอธิบายระบบของ Samsung ที่เรียกว่า Smart Switch มันมีประสิทธิภาพมากและทำงานบน Android, iPhone และอื่น ๆ เพียงเสียบโทรศัพท์สองเครื่องเข้าด้วยกันโดยใช้สายและดองเกิล USB ที่ให้มาในกล่องและทำตามคำแนะนำบนหน้าจอ วิธีนี้สามารถถ่ายโอน iPhone ทั้งหมดโดยทั่วไปใช้เวลาน้อยกว่า 30 นาทีพร้อมกับเพลงทั้งหมดของคุณ
เชื่อมต่อสาย Lightning Lightning ของ iPhone กับ iPhone และปลาย USB ไปที่ด็องเกิล ใช้แอพ Smart Switch บน Galaxy S7 Edge เพื่อถ่ายโอนข้อมูล เปิดการตั้งค่าแล้วแตะสำรองและรีเซ็ต เพื่อเริ่มสวิตช์อัจฉริยะ แตะเบา ๆเปิดสวิตช์อัจฉริยะ. ติดตามวิธีการใช้สวิตช์อัจฉริยะของ Samsung

นี่จะให้ทางเลือกแก่ผู้ใช้ในสิ่งที่พวกเขาต้องการถ่ายโอนและหากคุณไม่ต้องการทุกสิ่งเพียงแค่เลือกไฟล์เฉพาะเช่นเพลง iTunes ระยะเวลานี้ขึ้นอยู่กับจำนวนเพลงวิดีโอหรือข้อมูลที่กำลังถ่ายโอน ฉันมีคอลเล็กชั่นใหญ่ดังนั้นจึงใช้เวลาเกือบ 45 นาที Smart Switch ยังสามารถติดตั้งบนคอมพิวเตอร์ที่มีอินเทอร์เฟซเต็มรูปแบบเพื่อเลือกสิ่งที่ได้รับการถ่ายโอน
ลากและวาง
โดยส่วนตัววิธีที่ง่ายที่สุดในการเพิ่มเพลง iTunes ลงใน Galaxy S7 หรือ S7 Edge เป็นวิธีการลากและวางแบบปกติ เสียบ micro-SD การ์ดแล้วลากและเพลงอัลบั้มหรือคอลเลกชันไปยังการ์ด SD และใส่ลงใน Galaxy S7 หรือ S7 Edge
สิ่งนี้สามารถทำได้โดยเสียบโทรศัพท์เข้ากับคอมพิวเตอร์ของคุณและถ่ายโอนไฟล์โดยตรงไปยัง Galaxy S7 โดยใช้สายเคเบิล micro-USB ที่ให้มา
ก่อนอื่นคุณจะต้องค้นหาว่าเพลง iTunes ของคุณเก็บอยู่ที่ไหนในคอมพิวเตอร์ของคุณและด้านล่างเป็นตำแหน่งทั่วไป
- Windows XP - C: Documents และ Settings (ชื่อผู้ใช้) My Documents My Music iTunes
- Windows 7, Windows Vista และ Windows 8 - C: (ชื่อผู้ใช้) My Music iTunes
- Mac OS X - / users / username / Music / iTunes
เมื่อคุณพบโฟลเดอร์เพลง iTunes ของคุณคุณจะต้องการเปิดและใช้งานมันบนเดสก์ท็อปและตอนนี้เพียงเสียบ S7 ผ่าน USB เข้ากับคอมพิวเตอร์ของคุณ ผู้ใช้อาจต้องกดแถบการแจ้งเตือนบน Galaxy S7 และเลือกตัวเลือก USB เพื่อเปิด Media Transfer Protocol (MTP) แม้ว่าโดยปกติจะเป็นวิธีการของ USB ที่ใช้เมื่อทำการเชื่อมต่อหากคุณใช้ Mac คุณจะต้องติดตั้งโปรแกรม Android File Transfer อย่างรวดเร็ว เมื่อเสียบเสร็จแล้วสิ่งที่คล้ายกันจะป๊อปอัพแสดงเนื้อหาของอุปกรณ์ ค้นหาหรือสร้างโฟลเดอร์เพลง ภาพด้านล่างมาจาก Galaxy S6 แต่ใช้กฎเดียวกันกับ Galaxy S7
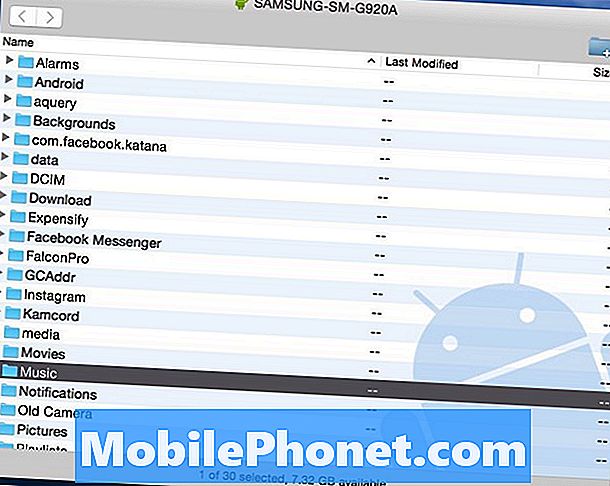
จากที่นี่สิ่งที่คุณต้องทำคือเพียงแค่ คลิกที่โฟลเดอร์ iTunes Music คุณออกจากเดสก์ทอปและ ลากลงในโฟลเดอร์“ เพลง” บน S7 Edge ใหม่ อาจใช้เวลาสักครู่ขึ้นอยู่กับขนาดและความเร็วของคอมพิวเตอร์หรือพอร์ต USB

ที่แสดงด้านบนเป็นภาพจากคอมพิวเตอร์ของฉันที่ฉันถ่ายโอนเพลง 14GB จาก iTunes ไปยัง Samsung Galaxy S6 ของฉัน นี่เป็นวิธีที่ง่ายที่สุดที่ฉันสามารถคลิกและลากไฟล์ทั้งหมดหรือเปิดโฟลเดอร์เพลง iTunes และเลือกแต่ละเพลงหรืออัลบั้มหากไม่จำเป็นต้องใช้คอลเล็กชันเพลงทั้งหมด อีกวิธีที่ดีที่สุดคือโอนทุกอย่างไปยังการ์ด micro-SD ไม่ใช่ที่เก็บข้อมูลภายในของ Galaxy S7
เมื่อเสร็จสิ้นคุณก็ทำเสร็จแล้ว ตอนนี้เจ้าของสามารถถอดปลั๊กโทรศัพท์และเพลิดเพลินกับเพลง iTunes ทั้งหมดบน Android มีเครื่องเล่นเพลงเฉพาะบน Galaxy S7, Google Music จะค้นหาไฟล์ทั้งหมดบนอุปกรณ์หรือดาวน์โหลดเครื่องเล่นสื่อจาก Google Play Store เช่น DoubleTwist แอพนั้นยังมีเครื่องมือซิงค์และถ่ายโอนสำหรับผู้ที่ต้องการตัวเลือกหลายตัวเลือกหรือวิธีรับเพลงจาก iTunes บน Galaxy S7
เครื่องมือถ่ายโอน iTunes กับ Android
ดังที่เราได้กล่าวไว้ข้างต้นมีตัวเลือกมากมายที่จะถ่ายโอน iTunes ผู้ที่ไม่ได้ขุดผ่านไฟล์และโฟลเดอร์สามารถใช้โปรแกรมที่เรียกว่า iTunes to Android Transfer นี่เป็นเครื่องมือฟรีที่คุณสามารถดาวน์โหลดบน Windows หรือ MAC และมันจะซิงค์คอลเลกชั่นเพลงเพลย์ลิสต์ภาพยนตร์และอื่น ๆ ทั้งหมดของคุณด้วยการคลิกเพียงปุ่มเดียว
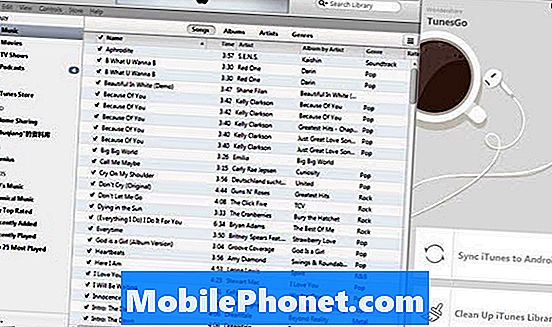
ติดตั้ง iTunes เป็น Android บนพีซีหรือ Mac ของคุณแล้วเปิดใช้ ซอฟต์แวร์จะเปิดขึ้นพร้อมกับคลัง iTunes ของคุณ จากนั้นเพียงเสียบสาย USB เพื่อเชื่อมต่อ Galaxy S7 หรือ S7 Edge ของคุณกับคอมพิวเตอร์ มีสองตัวเลือกที่คุณสามารถเลือกได้:“ซิงค์ iTunes กับ Android” และ“ทำความสะอาดคลัง iTunes”.
คลิกที่ "ซิงค์ iTunes กับ Android” คุณสามารถเลือก“ ทั้งไลบรารี” หรือ“ เลือกเพลย์ลิสต์” เพื่อซิงค์ iTunes กับ Galaxy ใหม่ รองรับเพลงภาพยนตร์รายการทีวีและอื่น ๆ ทั้งหมด

อีกวิธีหนึ่งคือผู้ใช้สามารถใช้เครื่องมือนี้เพื่อคลิกและลากเพลงหรืออัลบั้มด้วยตนเองตามที่แสดงข้างต้นคล้ายกับที่เราพูดถึงก่อนหน้านี้เพียงแค่ใช้อินเทอร์เฟซแทนซึ่งจะทำให้กระบวนการง่ายขึ้น
เป็นที่น่าสังเกตว่าเครื่องมือนี้ยังรองรับการถ่ายโอนรายชื่อรูปภาพวิดีโอหนังสือและอื่น ๆ จากคอมพิวเตอร์ไปยังอุปกรณ์ Android
Google Play Music
สุดท้ายนี้เรายังสามารถใช้ Google Play Music Manager นี่เป็นอีกหนึ่งเส้นทางที่ยอดเยี่ยมเพราะคุณสามารถใช้มันเพื่อย้ายเพลงทั้งหมดผ่าน WiFi ไปยังอุปกรณ์ของคุณหรือไปยัง Cloud แทนที่จะเสียพื้นที่บนอุปกรณ์ แม้ว่าการมีการ์ด micro-SD จะทำให้ปัญหาน้อยลงใน Galaxy S7 Google Play Music ช่วยให้ผู้ใช้สามารถจัดเก็บเพลงได้ 50,000 เพลงในระบบคลาวด์ซึ่งน่าจะเพียงพอสำหรับคนส่วนใหญ่
ไปที่ Google Play Music ในเว็บเบราว์เซอร์บนคอมพิวเตอร์ แตะสามบรรทัดที่ด้านบนซ้ายและเลื่อนลงเพื่อ "อัปโหลดเพลง" คุณจะได้รับคำแนะนำให้ดาวน์โหลดเครื่องมือ Google Play Music Manager

ติดตั้ง Music Manager และลงชื่อเข้าใช้บัญชี Gmail ของคุณมันจะค้นหาและเริ่มอัปโหลดเพลงทั้งหมดของคุณจาก iTunes ไปยังคลาวด์ คุณสามารถเลือกการตั้งค่าและเลือกเพลงเฉพาะหรือคลังเพลง iTunes ทั้งหมดจากคอมพิวเตอร์ของคุณ อาจใช้เวลาสักครู่ขึ้นอยู่กับจำนวนเพลง
หากคุณโอนเพลงไปยัง Google Cloud คุณจะสตรีมเพลง iTunes ผ่านอินเทอร์เน็ตด้วย WiFi หรือการเชื่อมต่อข้อมูลของคุณซึ่งอาจ จำกัด การใช้งานข้อมูลของผู้ใช้จากผู้ให้บริการ นี่คือเหตุผลที่เราแนะนำให้เพิ่มเพลงไปยังการ์ด SD Google Play Music ยังคงเป็นหนึ่งในตัวเลือกที่ดีที่สุดสำหรับอินเทอร์เฟซตัวเลือกและขีด จำกัด ที่เก็บข้อมูลเพลง 50,000 รายการ
ในการปิดขั้นตอนดังกล่าวข้างต้นจะถ่ายโอนคอลเล็กชันเพลง iTunes ทั้งหมดไปยัง ใด อุปกรณ์ Android ไม่ใช่แค่ Galaxy S7 ทำสิ่งนี้บนอุปกรณ์ Android และเพลิดเพลินกับเพลง iTunes ทั้งหมดบน Android ได้อย่างง่ายดาย