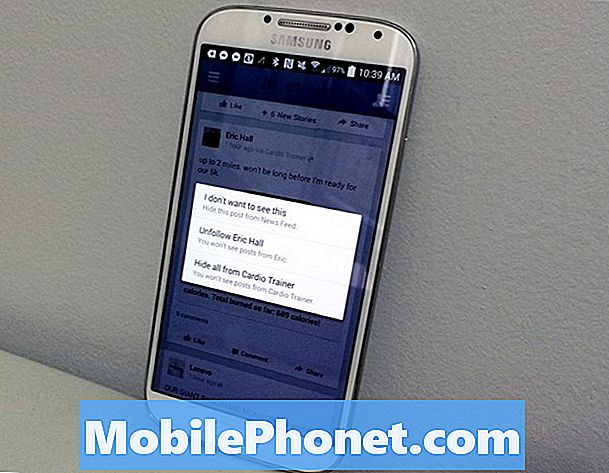เนื้อหา
ระบบปฏิบัติการ Windows 8 ของ Microsoft ไม่เพียงเพิ่มหน้าจอสัมผัสแบบสัมผัสใหม่และร้านค้าสำหรับผู้ใช้เพื่อดาวน์โหลดการอัปเดตทั้งหมดของพวกเขา มันเปลี่ยนโฮสต์ของสิ่งต่าง ๆ เป็นครั้งแรกที่การรีเซ็ตคอมพิวเตอร์ของคุณนั้นง่ายเพียงแค่กดปุ่มและคุณไม่ต้องกังวลกับการอัปเดตข้อมูลของคุณ Windows 8 มีเบราว์เซอร์ที่ใช้งานง่ายระบบสัมผัสที่จะอัปเดตตัวเองและแก้ไขความปลอดภัยที่เกิดขึ้นในพื้นหลังการปรับปรุง Windows 8 สามารถเกิดขึ้นโดยอัตโนมัติในพื้นหลังด้วย
หากคุณปิดการอัปเดตอัตโนมัติเมื่อคุณตั้งค่าคอมพิวเตอร์ Windows 8 เป็นครั้งแรกคุณจะไม่ได้อยู่คนเดียว ผู้คนนับล้านไม่จำเป็นต้องตกลงกับการอัปเกรดซอฟต์แวร์ที่เพิ่มลงในพีซี สำหรับพวกเขามีพื้นที่สำหรับข้อผิดพลาดมากเกินไปมีหลายสิ่งที่อาจผิดพลาดได้
เมื่อถึงจุดหนึ่งซอฟต์แวร์ทุกชิ้นและทุกแอปที่ทำงานบนแท็บเล็ตโน้ตบุ๊ค Windows 8 หรือเดสก์ท็อปของคุณจะต้องมีการอัปเดตซอฟต์แวร์ การบล็อกการอัปเดต Windows 8 อาจดูเหมือนเป็นการย้ายที่ถูกต้อง แต่ในความเป็นจริงนั้นไม่ใช่ การอัปเดต Windows 8 เป็นวิธีที่คุณจะได้รับฟีเจอร์และการแก้ไขล่าสุดสำหรับฟีเจอร์ที่ทำงานไม่ถูกต้อง การอัปเดต Windows 8 เป็นวิธีที่ Microsoft รักษาความปลอดภัยของอุปกรณ์ของคุณ อันที่จริงการอัปเดต Windows 8 เป็นวิธีเดียวที่ซอฟต์แวร์ Windows Defender ในตัวซึ่งทำหน้าที่เป็นแนวป้องกันแรกของอุปกรณ์ของคุณจะได้รับการอัพเกรดคำจำกัดความของไวรัส แม้แต่ชุดโปรแกรมเพิ่มผลผลิตของ Microsoft ก็ยังต้องอาศัยการอัพเดท Windows 8
อ่าน: 21 เคล็ดลับ Windows 8.1
คุณต้องเปิดการอัปเดต Windows 8 และหากคุณไม่ต้องการไปคุณต้องรู้วิธีดำเนินการด้วยตนเองและเลือกการอัปเดตที่คุณต้องการติดตั้ง ต่อไปนี้เป็นวิธีดาวน์โหลดการอัปเดต Windows 8 ด้วยตนเองและสิ่งที่คุณต้องทำเพื่อให้โน้ตบุ๊กเดสก์ท็อปหรือแท็บเล็ต Windows 8 ของคุณอยู่ในสภาพดีแม้ว่าคุณจะไม่เปิดการอัปเดตก็ตาม โปรดทราบว่าในตัวอย่างเหล่านี้เรากำลังใช้ระบบปฏิบัติการ Windows 8.1 ของ Microsoft ซึ่งเป็นตัวอัปเดตของ Windows 8 Windows 8.1 มีให้ในแอพ Store โดยไม่มีค่าใช้จ่าย
ตรวจสอบการอัปเดต Windows 8
คุณสามารถตรวจสอบการอัปเดตของ Windows 8 ได้ตลอดเวลาตราบใดที่คุณเชื่อมต่อกับอินเทอร์เน็ต
เปิดอุปกรณ์ Windows 8 ของคุณโดยกดปุ่มเปิดปิด
อย่าไปดูแอปการตั้งค่าสำหรับสิ่งนี้ แต่คุณจะต้องการดำดิ่งลงในแผงควบคุมเพื่อดูรายละเอียดและทำความคุ้นเคยกับการทำงานของพีซีของคุณ ไปที่หน้าจอเริ่มแล้วมองหา เดสก์ทอป กระเบื้อง. คลิกที่มัน

ตอนนี้วางเคอร์เซอร์ของคุณใน มุมบนขวา ของหน้าจอของคุณเพื่อเรียกใช้ Charms Bar. คลิกที่การตั้งค่าทางลัด

เลือก แผงควบคุม จากรายการตัวเลือกที่ด้านบนของหน้าจอ

ตอนนี้ค้นหา Windows Update ใช้ช่องค้นหาที่มุมบนขวาของแผงควบคุม
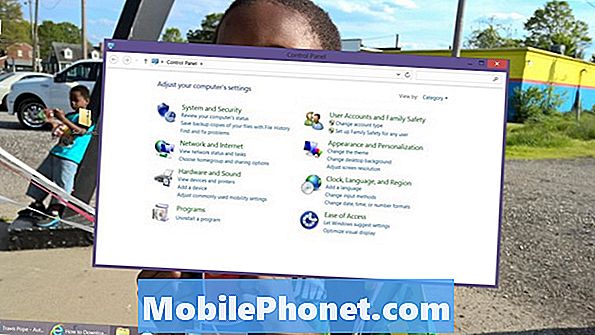
คลิกที่ ตรวจสอบสำหรับการอัพเดต ตัวเลือก
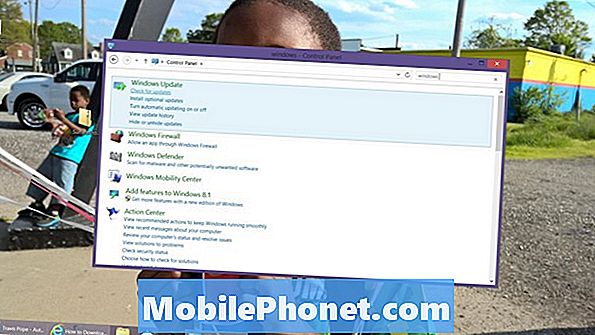
หากคุณเชื่อมต่อกับอินเทอร์เน็ต Windows จะตรวจสอบเพื่อดูว่าคุณมีการอัปเดต Windows 8 ใด ๆ ที่ค้างอยู่หรือไม่ คุณจะได้ช่องทำเครื่องหมายสีเขียวหากคุณไม่มีอะไรรอดำเนินการ คุณจะได้รับแผงป้องกันสีส้มหากคุณมีการอัปเดตที่จำเป็นต้องทำก่อนหน้านี้ คลิกที่ ติดตั้งการปรับปรุง เพื่อให้คอมพิวเตอร์ของคุณทันสมัย
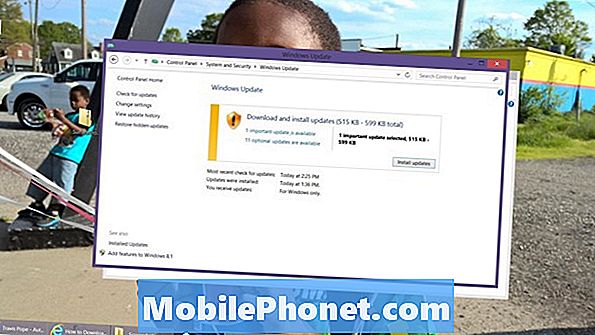
คลิกที่ข้อความที่ไฮไลต์เพื่อดูรายละเอียดการอัปเดต Windows 8 ทั้งหมดที่คุณค้างอยู่และสาเหตุที่สำคัญหรือเป็นทางเลือก
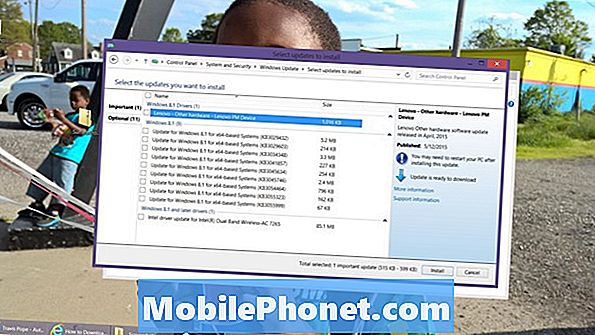
เปิดการอัพเดตอัตโนมัติของ Windows 8
การเปิดการอัปเดต Windows 8 หากคุณปิดการใช้งานพวกเขาในระหว่างขั้นตอนการตั้งค่าก็ไม่ยาก คุณไม่จำเป็นต้องทำการรีเซ็ตอุปกรณ์เช่น
เปิดอุปกรณ์ Windows 8 ของคุณโดยกดปุ่มเปิดปิด
อย่าไปดูแอปการตั้งค่าสำหรับสิ่งนี้ แต่คุณจะต้องการดำดิ่งลงในแผงควบคุมเพื่อดูที่คุ้นเคยและมีรายละเอียดมากขึ้นว่าการอัพเดตทำงานบนพีซีของคุณอย่างไร ไปที่หน้าจอเริ่มแล้วมองหา เดสก์ทอป กระเบื้อง. คลิกที่มัน

ตอนนี้วางเคอร์เซอร์ของคุณใน มุมบนขวา ของหน้าจอของคุณเพื่อเรียกใช้ Charms Bar

คลิกที่ การตั้งค่า เสน่ห์.

เลือก แผงควบคุม จากรายการตัวเลือกที่ด้านบนของหน้าจอ

ตอนนี้ค้นหา Windows Update ใช้ช่องค้นหาที่มุมบนขวาของแผงควบคุม
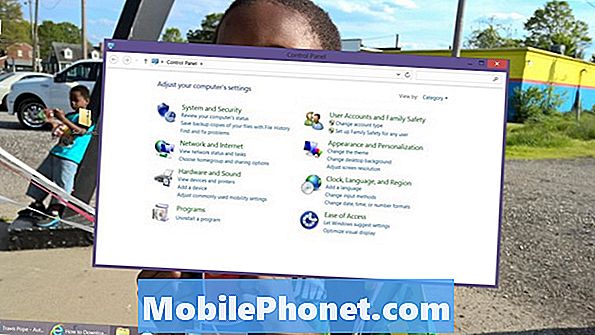
คลิกที่เปิดหรือปิดการอัปเดตอัตโนมัติ ตัวเลือก
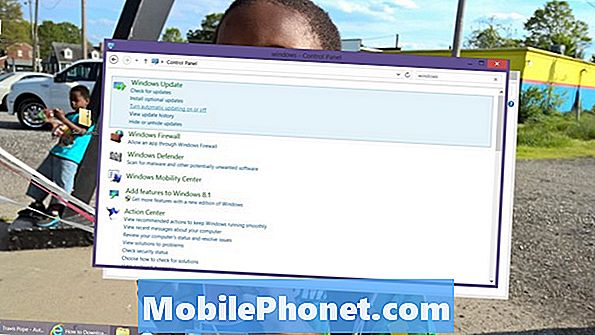
ตอนนี้คลิกที่เมนูแบบเลื่อนลงภายใต้การปรับปรุงที่สำคัญเพื่อเปลี่ยนการตั้งค่าการอัปเดต Windows 8 ของคุณ คุณสามารถเลือกระหว่างการติดตั้งการอัปเดตทั้งหมดซึ่งเป็นสิ่งที่ Microsoft แนะนำให้มีการดาวน์โหลดและการตัดสินใจโดยอัตโนมัติว่าจะติดตั้งด้วยตัวเองตัดสินใจดาวน์โหลดและติดตั้งเป็นกรณี ๆ ไปหรือไม่ตรวจสอบการปรับปรุงเลย กล่องกาเครื่องหมายที่อยู่ด้านล่างทั้งหมดนี้ช่วยให้คุณสามารถมอบการควบคุมการอัปเดตสำหรับแอพที่ทำโดย Microsoft ให้กับ Windows Update หากคุณกำลังใช้งาน Microsoft Office คุณก็ต้องเลือกเช่นกัน
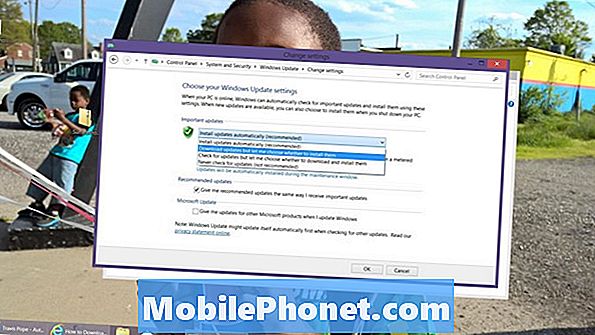
เมื่อคุณเลือกแล้วให้คลิกตกลงและทำเสร็จแล้ว