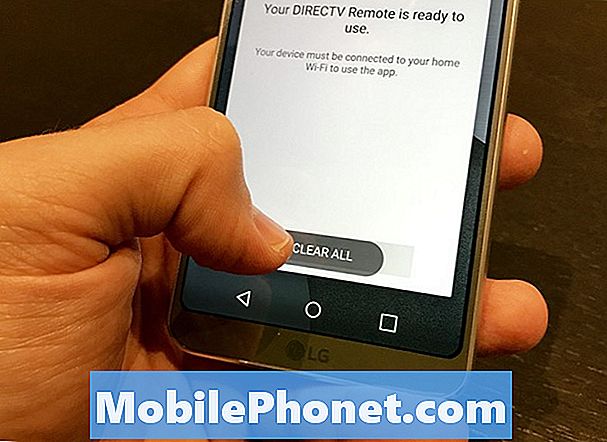เนื้อหา
คุณรู้ว่าคุณสามารถเชื่อมต่อพีซี Windows 10 ของคุณกับ Wi-Fi และท่องเว็บ แต่คุณอาจไม่รู้ว่าคุณสามารถเปลี่ยนพีซี Windows 10 ของคุณให้เป็นฮอตสปอตไร้สายและแบ่งปันการเชื่อมต่อ บทช่วยสอนนี้จะสอนคุณอย่างไร
การเปลี่ยนพีซี Windows 10 ของคุณให้กลายเป็นฮอตสปอตไร้สายนั้นง่ายและสะดวก Windows รุ่นก่อนหน้านี้ต้องการแฮ็กและการแก้ไขปัญหาซอฟต์แวร์ที่ซับซ้อนซึ่งอาจสร้างความสับสน เมื่อติดตั้ง Windows 10 Anniversary Update บนพีซีของคุณคุณจะต้องใช้การเชื่อมต่ออินเทอร์เน็ตและสิทธิ์ของผู้ดูแลระบบเพื่อแชร์การเชื่อมต่อของคุณ

Dell XPS 13
อ่าน: วิธีการส่ง & สตรีมจาก Windows 10
นี่คือวิธีเปลี่ยนพีซี Windows 10 ของคุณให้เป็นฮอตสปอตไร้สาย
ในการเปลี่ยนพีซี Windows 10 ของคุณให้เป็นฮอตสปอตไร้สายคุณต้องเชื่อมต่ออินเทอร์เน็ตที่ใช้งานได้อัพเดต Windows 10 ล่าสุดและพีซีที่มีไดรเวอร์ที่เหมาะสม เราจะตรวจสอบสิ่งเหล่านี้เป็นส่วนใหญ่ในบทช่วยสอนนี้ อย่างไรก็ตามไม่มีวิธีที่ง่ายในการทำนายว่าอุปกรณ์ของคุณมีไดรเวอร์ที่อนุญาตให้มีการเชื่อมต่อฮอตสปอตหรือไม่
ขั้นแรกตรวจสอบว่าพีซีที่คุณต้องการเปลี่ยนเป็นฮอตสปอตไร้สายนั้นมีการเชื่อมต่ออินเทอร์เน็ตที่เสถียร คุณสามารถทำได้จาก ไอคอน Wi-Fi ในทาสก์บาร์ของคุณ หากไอคอนเป็นสีขาวแสดงว่าคุณมีการเชื่อมต่ออินเทอร์เน็ตหากไม่เป็นเช่นนั้นให้คลิกที่ไอคอนเพื่อเชื่อมต่ออินเทอร์เน็ต Mobile Hotspot บน Windows 10 ทำงานร่วมกับการเชื่อมต่ออีเธอร์เน็ตการเชื่อมต่อ Wi-Fi และการเชื่อมต่อข้อมูลมือถือจากผู้ให้บริการไร้สายของคุณ

คุณสามารถเปลี่ยนพีซี Windows 10 ของคุณให้เป็น Mobile Hotspot ได้เพียงแค่คลิกหรือกดที่ปุ่มใน Wi-Fi ป็อปอัพนี้ เพียงคลิกปุ่มนี้จะกำหนดเครือข่ายไร้สายที่คุณสร้างชื่อตามชื่อคอมพิวเตอร์ของคุณ เมื่อ Mobile Hotspot ทำงานแล้วให้กลับมาที่บริเวณนี้เพื่อดูว่ามีอุปกรณ์อื่น ๆ จำนวนเท่าใดที่แบ่งปันการเชื่อมต่อพีซีของคุณ
อ่าน: วิธีปิดการเชื่อมต่อแบบใช้มิเตอร์ใน Windows 10
คุณต้องเข้าสู่การตั้งค่าพีซีของคุณเพื่อเปลี่ยนรหัสผ่านของการเชื่อมต่อปรับแต่งชื่อและตัดสินใจว่าต้องใช้การเชื่อมต่ออินเทอร์เน็ตประเภทใด แตะหรือคลิก การตั้งค่าเครือข่ายและอินเทอร์เน็ต ในป๊อปอัป

ภายในแอพการตั้งค่าคลิกที่ Mobile Hotspot ในเมนูทางด้านซ้ายของแอพ เป็นตัวเลือกเมนูที่สามจากด้านล่าง
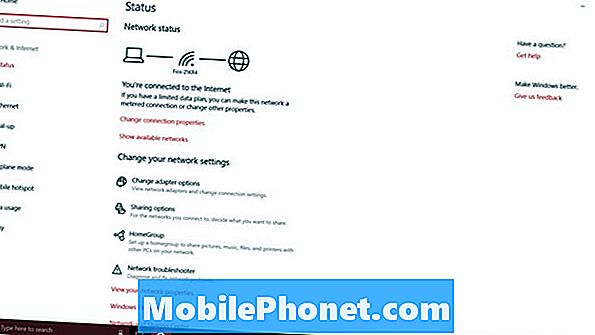
ที่ด้านบนของหน้าจอเป็นสวิตช์ที่สองที่อนุญาตให้คุณเปิดหรือปิดการเชื่อมต่อ Mobile Hotspot บนอุปกรณ์ของคุณ ยังไม่สามารถพลิกได้เนื่องจากคุณไม่สามารถเปลี่ยนการตั้งค่าเครือข่ายโดยเปิดใช้งานได้
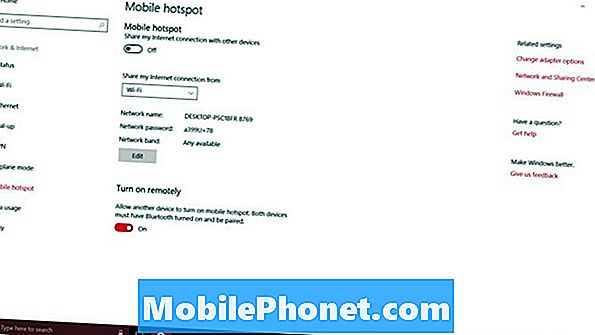
Mobile Hotspot บน Windows 10 จะทำงานร่วมกับการเชื่อมต่อ Wi-Fi การเชื่อมต่อ Ethernet และการเชื่อมต่ออินเทอร์เน็ตบนมือถือ ใช้เมนูแบบเลื่อนลงด้านล่างสวิตช์ฮอตสปอตเพื่อตัดสินใจว่าคุณต้องการแชร์การเชื่อมต่ออินเทอร์เน็ตใดกับอุปกรณ์อื่น การเชื่อมต่อจะแสดงเฉพาะในเมนูแบบเลื่อนลงเมื่อใช้งานอยู่ ตรวจสอบให้แน่ใจว่าการเชื่อมต่อที่คุณต้องการแบ่งปันนั้นใช้งานได้สำหรับคุณก่อนที่จะพยายามแชร์
เมื่อคุณเปลี่ยนพีซี Windows 10 ของคุณให้เป็น Mobile Hotspot คุณจะเป็นเราเตอร์ เราเตอร์ทุกคนต้องการชื่อเครือข่ายและรหัสผ่านที่ดี ชื่อเครือข่ายที่แตกต่างช่วยให้คุณและคนอื่น ๆ สามารถระบุได้ไม่ว่าคุณจะเห็นเครือข่าย Wi-Fi อื่น ๆ กี่เครือข่าย ไม่มีรหัสผ่านใคร ๆ ก็สามารถใช้การเชื่อมต่ออินเทอร์เน็ตของคุณได้ คุณไม่ต้องการสิ่งนั้น
หากคุณไม่ทราบอะไรเกี่ยวกับแถบเครือข่ายคุณควรปล่อยปุ่มนั้นไว้ตามลำพัง อุปกรณ์รุ่นใหม่ทั้งหมดทำงานได้ดีกับ 5GHz แต่อุปกรณ์รุ่นเก่านั้นใช้ 2.5GHz
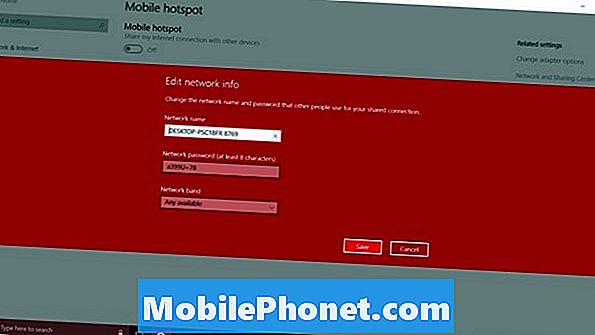
ในที่สุดก็มี เปิดใช้งานจากระยะไกล ตัวเลือก คุณสมบัตินี้ช่วยให้สมาร์ทโฟนของคุณหรือพีซีเครื่องอื่นเปิดใช้ Mobile Hotspot เป็นความคิดที่ดีที่ไม่มีแรงฉุดมาก คุณสามารถเปิดสิ่งนี้ ปิด.
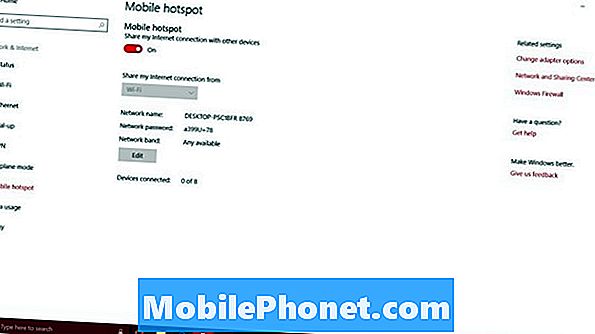
มาที่นี่เพื่อตรวจสอบจำนวนอุปกรณ์อื่น ๆ ที่คุณแชร์การเชื่อมต่อของคุณเมื่อคุณเปิด Mobile Hotspot สำหรับตอนนี้ Windows 10 อนุญาตให้เชื่อมต่อกับคอมพิวเตอร์เดสก์ท็อปหรือแท็บเล็ต 8 เครื่องเท่านั้น
ไม่มีมาตรวัดการใช้งานในพื้นที่การตั้งค่า Mobile Hotspot ดังนั้นคุณจึงไม่สามารถกลับมาที่นี่เพื่อดูว่ามีการใช้งานอุปกรณ์อื่น ๆ แต่คุณต้องไปที่ การใช้ข้อมูล พื้นที่ สามารถดูได้จากเมนูทางด้านซ้ายใต้ Mobile Hotspot น่าเสียดายที่มันไม่ได้แบ่งการใช้ข้อมูลสำหรับคุณสมบัติ Mobile Hotspot เท่านั้น
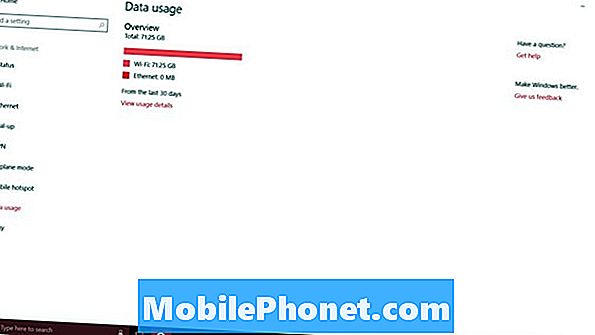
คุณลักษณะการอัปเดตของ Windows 10 ครบรอบ 17 ปี