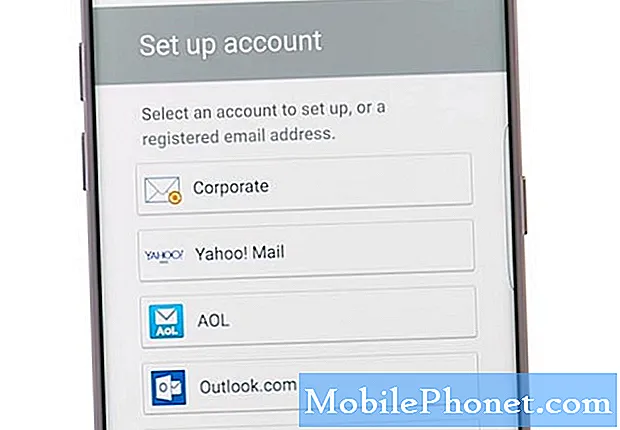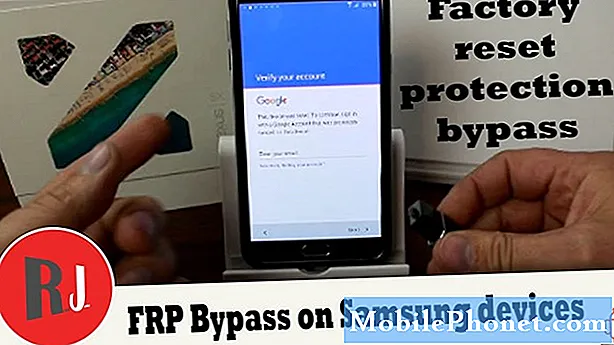เนื้อหา
- การตั้งค่าเครื่องพิมพ์สำหรับ Google Cloud Print
- พิมพ์ไปยัง Google Cloud Print จากเบราว์เซอร์ Chrome
- การพิมพ์จากแอพอื่น
บางครั้งผู้ใช้โทรศัพท์มือถือหรือแท็บเล็ตต้องการพิมพ์เอกสารภาพถ่ายหรือไฟล์ PDF จากอุปกรณ์ของพวกเขา Google สร้าง Google Cloud Print ซึ่งทำให้กระบวนการง่ายตราบใดที่ผู้ใช้ทำงานใน Chrome หรือแอปที่รองรับ Google Cloud Print
Google Cloud Print กำหนดเส้นทางคำสั่งการพิมพ์จาก Chrome หรือแอพมือถือที่รองรับบนสมาร์ทโฟนหรือแท็บเล็ตไปยังเครื่องพิมพ์ผ่านอินเทอร์เน็ต

การตั้งค่าเครื่องพิมพ์สำหรับ Google Cloud Print
ก่อนทำการพิมพ์ผู้ใช้จะต้องตั้งค่าเครื่องพิมพ์สำหรับ Google Cloud Print Google เก็บรักษารายการเครื่องพิมพ์ที่มาพร้อมกับ Google Cloud Print ในตัว สิ่งนี้อาจมีผลต่อผู้ใช้ในการเลือกเครื่องพิมพ์ในอนาคตหากพวกเขาวางแผนที่จะทำการพิมพ์บนคลาวด์จำนวนมาก ตัวอย่างเช่นฉันเพิ่งซื้อเครื่องพิมพ์เลเซอร์สีราคาถูก ฉันทำให้แน่ใจว่า Google ระบุ Brother HL-3170CDW ใหม่ไว้ในหน้าเครื่องพิมพ์พร้อมใช้งานบนคลาวด์ของพวกเขาก่อนที่จะซื้อ

เครื่องพิมพ์ส่วนใหญ่ไม่ได้ทำรายการดังนั้น Google ยังคงมีวิธีใช้เครื่องพิมพ์รุ่นเก่าที่ไม่รองรับคุณสมบัตินี้ การเชื่อมต่อสิ่งที่เรียกว่า "เครื่องพิมพ์แบบคลาสสิก" นั้นง่ายพอ ๆ กับการลงชื่อเข้าใช้บัญชี Google จาก Chrome จากนั้นเปิดการตั้งค่าของ Chrome โดยคลิกที่ปุ่มเมนู (ดูภาพทางด้านขวา) ที่มุมขวาบน ดูเหมือนว่ามีเส้นแนวนอนมืดสามเส้น
จากหน้าต่างที่ปรากฏขึ้นให้เลือก การตั้งค่า จากนั้นคลิกที่ แสดงการตั้งค่าขั้นสูง.
เลื่อนลงไปที่ Google Cloud Print จากนั้นคลิกที่ ลงชื่อเข้าใช้ Google Cloud Print ปุ่ม. จะไม่ปรากฏหากมีคนลงชื่อเข้าใช้ Google Cloud Print แล้ว คลิกแทนที่ จัดการการตั้งค่าการพิมพ์ ปุ่มและเครื่องพิมพ์ทั้งหมดที่เชื่อมต่อกับคอมพิวเตอร์จะปรากฏขึ้นเช่นเดียวกับเครื่องพิมพ์อื่น ๆ ที่ตั้งค่าไว้สำหรับบัญชีแล้ว สิ่งนี้จะเกิดขึ้นหากผู้ใช้ผ่านกระบวนการไปแล้ว
เลือกเครื่องพิมพ์ที่ควรเชื่อมต่อกับ Google Cloud Print จากรายการเครื่องพิมพ์ทางด้านซ้ายของหน้าต่างที่เปิดขึ้นในตอนท้ายของชุดคำสั่งก่อนหน้า คลิกที่ เพิ่มเครื่องพิมพ์ เพื่อเพิ่ม จัดการการตั้งค่าการพิมพ์ ใช้ในชุดของขั้นตอนก่อนหน้านี้จะใช้งานได้สำหรับผู้ที่ยังไม่ได้ตั้งค่า คลิกที่ภาพเพื่อเปลี่ยนการตั้งค่าเครื่องพิมพ์ชื่อหรือเพื่อลบเครื่องพิมพ์

ขอให้สังเกตว่ารายการมีมากกว่าเครื่องพิมพ์ ตัวอย่างเช่นรายการของฉันด้านบนแสดง HTC One, Nexus 10 และ Nexus 7 รวมถึงเครื่องพิมพ์สองเครื่อง, พิมพ์ไปที่สำนักงาน Fedex และบันทึกลงใน Google ไดรฟ์ สองล่าสุดให้ผู้ใช้ส่งเอกสารไปยังสำนักงาน Fedex ท้องถิ่นที่พิมพ์สำหรับผู้ใช้ค่าธรรมเนียม การบันทึกไฟล์ในไดรฟ์จะทำให้สามารถใช้งานได้ในภายหลัง การส่งไปยังหนึ่งในโทรศัพท์หรือแท็บเล็ตจะทำให้สามารถเปิดไฟล์บนอุปกรณ์ได้
พิมพ์ไปยัง Google Cloud Print จากเบราว์เซอร์ Chrome
ตอนนี้เราพร้อมที่จะพิมพ์จากเบราว์เซอร์ Chrome แล้ว เปิดเบราว์เซอร์ Chrome และท่องเว็บเพื่อพิมพ์ แตะที่ปุ่มเมนู (มีลักษณะเหมือนกับที่แสดงในภาพด้านบนด้วยลูกศรสีแดง) แล้วแตะ พิมพ์…. การดำเนินการนี้จะเปิดกล่องโต้ตอบ Chrome และอาจขอให้ผู้ใช้ลงชื่อเข้าใช้บัญชี Google ตรวจสอบให้แน่ใจว่าได้ลงชื่อเข้าใช้บัญชีเดียวกับที่ใช้ในการตั้งค่าบริการบนคอมพิวเตอร์ อาจนำผู้ใช้ไปยังหน้าที่ขอให้เพิ่มเครื่องพิมพ์ นี่เป็นข้อผิดพลาดของ Google ยกเลิกออกจากหน้านั้นและจะแสดงรายการเครื่องพิมพ์และอุปกรณ์ที่ตั้งค่าไว้ก่อนหน้า (ดูด้านล่าง)

เลือกเครื่องพิมพ์ที่ต้องการและกล่องจะเปิดขึ้นพร้อมตัวเลือกการพิมพ์เพื่อเลือกเช่นคุณภาพกระดาษการพิมพ์สองหน้า (หากรองรับ) และอื่น ๆ (ดูด้านล่าง) หลังจากตั้งค่าการปรับแต่งที่เหมาะสมสำหรับงานพิมพ์ให้แตะที่ พิมพ์ และ Google Cloud Print จะส่งเอกสารหรือภาพไปยังเครื่องพิมพ์

การพิมพ์จากแอพอื่น
ผู้ใช้สามารถพิมพ์จากแอพใดก็ได้ที่มี Google Cloud Print อยู่รวมถึงแอพ Android หรือ iOS Google รวมคุณสมบัตินี้ไว้ในแอพ Google Drive Google ระบุผู้พัฒนาบางรายที่มีคุณสมบัติดังกล่าวในเว็บไซต์ของพวกเขา

เปิด Google Drive และค้นหาเอกสารที่จะพิมพ์ แตะไอคอนข้อมูลของเอกสารที่มุมล่างขวาของภาพขนาดย่อของเอกสาร (ดูสิ่งเหล่านี้ในภาพด้านบน) ส่วนหนึ่งบินออกจากด้านขวาของหน้าจอ ค้นหา พิมพ์ ไอคอนและแตะ กล่องโต้ตอบการพิมพ์จะปรากฏขึ้น แตะเบา ๆ Google Cloud Print และรายการเครื่องพิมพ์ที่ตั้งค่าแล้วจะปรากฏขึ้น เลือกเครื่องพิมพ์และจะแสดงกล่องการตั้งค่าอีกครั้ง ตั้งค่าสิ่งต่าง ๆ ตามต้องการแล้วแตะ พิมพ์.
สำหรับข้อมูลรายละเอียดเพิ่มเติมเกี่ยวกับ Google Cloud Print ให้ดูหน้าช่วยเหลือของ Google ซึ่งครอบคลุม Google Cloud Print เราหวังว่า Google จะเพิ่มคุณสมบัตินี้ลงใน Android เพื่อให้แอปทั้งหมดสามารถรวมได้โดยไม่ต้องมีฝ่ายสนับสนุนนักพัฒนาซอฟต์แวร์