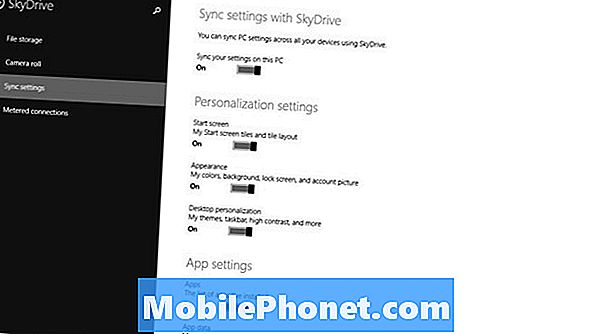เนื้อหา
หากคุณต้องการเชื่อมต่ออุปกรณ์มือถือกับ WiFi ต่อไปนี้เป็นวิธีใช้ Mac ของคุณเป็นฮอตสปอต WiFi
อาจมีเวลาที่จะมีการเชื่อมต่อแบบใช้สายเท่านั้นเช่นในห้องพักในโรงแรมที่คุณอาจต้องจ่ายค่า WiFi แต่คุณสามารถเชื่อมต่อกับอีเธอร์เน็ตได้ฟรีหากคุณต้องการ หรือหากการเชื่อมต่อ WiFi อ่อนแอเป็นพิเศษ แต่อีเธอร์เน็ตมีการเชื่อมต่อที่ดีกว่าการเปลี่ยน Mac ของคุณให้กลายเป็นฮอตสปอต WiFi เป็นเคล็ดลับที่ดีที่จะรู้
การเปลี่ยนเครื่อง Mac ของคุณให้กลายเป็นฮอตสปอตไร้สายนั้นจะทำให้มันเป็นเราเตอร์ที่แปลกใหม่หรือแม้แต่ตัวทวน WiFi จะใช้การเชื่อมต่อจากสายอีเธอร์เน็ตแล้วแปลงเป็นสัญญาณไร้สายโดยใช้วิทยุ WiFi ในตัวของ Mac
หากคุณได้รับการเชื่อมต่อ WiFi ที่ไม่ดีนักการเปลี่ยน Mac ของคุณเป็นฮอตสปอตสามารถเพิ่มสัญญาณให้การเชื่อมต่อที่ดีขึ้นบนอุปกรณ์มือถือของคุณ นอกจากนี้คุณยังสามารถเชื่อมต่อแล็ปท็อปกับฮอตสปอตชั่วคราวได้หากต้องการและเชื่อมต่ออุปกรณ์หลายเครื่องพร้อมกัน
นี่คือวิธีใช้ Mac ของคุณเป็นฮอตสปอต WiFi
เปลี่ยน Mac ของคุณเป็น WiFi Hotspot
ส่วนที่ดีที่สุดเกี่ยวกับการใช้ Mac ของคุณเป็นฮอตสปอต WiFi คือไม่มีเครื่องมือของบุคคลที่สามหรือชิ้นส่วนของซอฟต์แวร์ที่คุณต้องดาวน์โหลดและติดตั้งสำหรับสิ่งนี้ซึ่งแตกต่างจาก Windows ใช้เวลาเพียงไม่กี่นาทีในการจัดการกับการตั้งค่าเครือข่ายใน OS X
หากต้องการใช้ Mac ของคุณเป็น WiFi Hotspot และเชื่อมต่ออุปกรณ์อื่น ๆ ให้ทำตามขั้นตอนง่าย ๆ เหล่านี้:
ก่อนอื่นให้เปิดขึ้น ค่ากำหนดของระบบ และคลิกที่ ที่ใช้ร่วมกัน.

จากนั้นคลิกที่เมนูแบบเลื่อนลงถัดจาก แบ่งปันการเชื่อมต่อของคุณจาก และเลือกพอร์ตอีเธอร์เน็ตของคุณ (อาจเป็นชื่อ Thunderbolt Ethernet หากคุณมี MacBook รุ่นใหม่กว่า)
ด้านล่างที่มันบอกว่า กับคอมพิวเตอร์ที่ใช้เลือก Wi-Fi จากรายการ

จากนั้นคลิกที่ ตัวเลือก Wi-Fi ที่ส่วนลึกสุด.
บนหน้าจอป๊อปอัปนี้คุณสามารถตั้งค่าชื่อฮอตสปอต WiFi และให้รหัสผ่านที่ผู้ใช้ต้องป้อนเพื่อเข้าใช้ฮอตสปอต คลิก ตกลง เมื่อคุณทำเสร็จแล้ว

ถัดไปใส่เครื่องหมายถูกถัดจาก การแชร์อินเทอร์เน็ต ทางด้านซ้ายในแถบด้านข้าง ป๊อปอัปจะปรากฏในตำแหน่งที่คุณจะคลิก เริ่มต้น เพื่อเปิดไฟ hotspot WiFi อย่างเป็นทางการ

ข้อเสียเพียงอย่างเดียวที่นี่คือคุณไม่สามารถสร้างฮอตสปอต WiFi ในขณะที่ Mac ของคุณเชื่อมต่อกับ WiFi วิธีเดียวที่จะทำเช่นนี้คือถ้าคุณเสียบอะแดปเตอร์ USB WiFi ซึ่งจะให้ชิป WiFi ตัวที่สองบน Mac ของคุณ
แน่นอนว่ามันยากมากที่คุณจะต้องทำสิ่งนี้ในตอนแรก แต่มีโรงแรมบางแห่งที่ให้คุณเชื่อมต่อหนึ่งในอุปกรณ์ของคุณกับ WiFi ดังนั้นการใช้ Mac ของคุณเป็นฮอตสปอต WiFi เป็นวิธีที่ดีในการ ข้ามกฎนั้น แต่ Mac ของคุณจะเชื่อมต่อกับ WiFi ด้วยดังนั้นคุณจะต้องการชิป WiFi ตัวที่สองเพื่อทำสิ่งนี้
อีกทางเลือกหนึ่งคือการเชื่อมต่ออุปกรณ์อื่นกับ Mac ของคุณผ่าน Bluetooth โดยใช้ Bluetooth PAN ดังนั้นหาก Mac ของคุณเชื่อมต่อกับ WiFi และต้องการแชร์การเชื่อมต่อนั้นกับอุปกรณ์อื่นคุณสามารถแชร์การเชื่อมต่อผ่าน Bluetooth ได้ ความเร็วจะไม่เร็วเท่ากับ WiFi แต่อย่างน้อยก็มีบางอย่างและอายุการใช้งานแบตเตอรี่ก็จะเป็นประโยชน์เช่นกัน
นี่เป็นคุณสมบัติที่ยอดเยี่ยมที่จะรู้ว่าเมื่อใดก็ตามที่คุณอยู่ในสถานการณ์ที่คุณต้องการ WiFi แต่มีเพียงการเชื่อมต่ออีเธอร์เน็ตเท่านั้น อีกครั้งไม่ใช่สิ่งที่คุณจะเจอตลอดเวลาโดยเฉพาะอย่างยิ่งเนื่องจาก WiFi แพร่หลายมากในขณะนี้ แต่ถึงแม้ว่าสัญญาณ WiFi จะค่อนข้างอ่อนแอเคล็ดลับเล็ก ๆ นี้สามารถช่วยได้ทั้งวัน