
เนื้อหา
ความสามารถในการเรียกใช้สองแอพพร้อมกันนั้นไม่มีอะไรใหม่สำหรับผู้ใช้สมาร์ทโฟน Samsung อย่างไรก็ตาม Galaxy S8 ใช้ประโยชน์อย่างเต็มที่จากโหมดหลายหน้าต่างด้วยหน้าจอขนาดใหญ่ 5.8 หรือ 6.2 นิ้ว ในคู่มือนี้เราจะแสดงให้คุณเห็นถึงวิธีการใช้โหมดหลายหน้าต่างบน Galaxy S8 อย่างเต็มที่
มีสาเหตุหลายประการในการเรียกใช้สองแอพพร้อมกัน ไม่ว่าจะเป็นการรับชม YouTube ในขณะที่คุณตรวจสอบอีเมลหรือมีประสิทธิผลมากกว่าเราทุกคนมีเหตุผลของเรา
และในขณะที่โหมดแยกหน้าจอหรือมัลติทาสกิ้งไม่มีอะไรใหม่สำหรับสมาร์ทโฟนโหมดมัลติวินโดว์ของซัมซุงคือการนำไปใช้ที่ดีที่สุด ด้วยเหตุนี้เราจะแสดงมากกว่าเปิดใช้งานโหมดหลายหน้าต่าง เราจะแสดงให้คุณเห็นวิธีเปิดใช้งานปรับแต่งหน้าต่างสลับแอปใช้รูปภาพซ้อนภาพและอื่น ๆ อีกมากมายบน Galaxy S8 หรือ Galaxy S8 + ทำตามคำแนะนำในวิดีโอของเราด้านล่างและลองใช้วันนี้
วิดีโอบนมือของเราบอกคุณทุกสิ่งที่คุณจำเป็นต้องรู้เกี่ยวกับการทำงานหลายอย่างบน Galaxy S8 และเรียกใช้สองแอพพร้อมกัน นอกจากนี้เราจะแยกคำถามที่พบบ่อยที่สุดออกเป็นคำแนะนำแต่ละคำด้านล่าง
วิธีเปิดใช้งานโหมด Multi Window บน Galaxy S8
วิธีที่ง่ายที่สุดและเร็วที่สุดในการเปิดสองแอพพร้อมกันและใช้โหมดหลายหน้าต่างคือกดค้างไว้ คีย์แอปล่าสุด ด้านล่างหน้าจอ ทำสิ่งนี้ขณะที่คุณอยู่ในแอปหรือจากหน้าจอหลัก ก่อนที่เราจะทำสิ่งนี้คุณต้องเปิดใช้งานคุณสมบัตินี้ในการตั้งค่า
- ดึงแถบการแจ้งเตือนลงและกดปุ่มการตั้งค่ารูปทรงเกียร์ ปุ่ม
- เลื่อนลงและเลือกคุณสมบัติขั้นสูง
- จากนั้นเลือกแตะที่ Multi Window
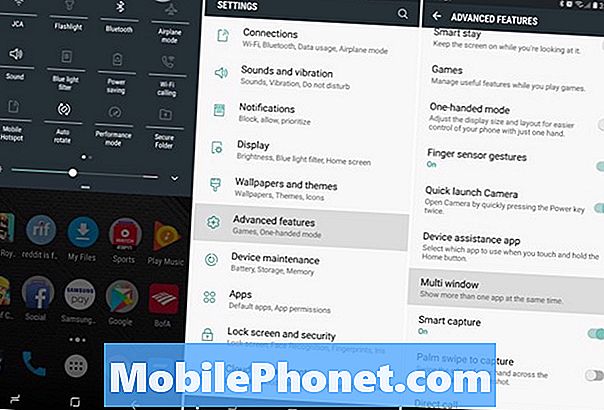
ตอนนี้เพียงแค่สลับ “ ใช้ปุ่มล่าสุด” เพื่อเปิดใช้งานและเข้าถึงโหมดหลายหน้าต่างได้อย่างรวดเร็ว คุณสามารถเลือกได้จากสองมุมมองที่ต่างกันเช่นกัน แต่ตัวเลือกเริ่มต้นนั้นดีที่สุด
วิธีการเปิดโหมด Multi Window บน Galaxy S8
อย่างที่คุณเห็นในวิดีโอของเราข้างต้นการเปิดโหมดหลายหน้าต่างนั้นค่อนข้างง่าย เพียงแตะที่ “ล่าสุด” ไปทางซ้ายหรือขวาของปุ่มโฮมบนหน้าจอเพื่อดูรายการแอพที่กำลังรัน แทนที่จะเลือกแอพคุณจะแตะไอคอนที่มีลักษณะเหมือนสองกล่องหรือรูปสี่เหลี่ยมผืนผ้าที่อยู่ด้านบนของกันและกัน นี่คือปุ่มโหมดหน้าต่างหลายบาน เน้นด้วยสีแดงด้านล่าง
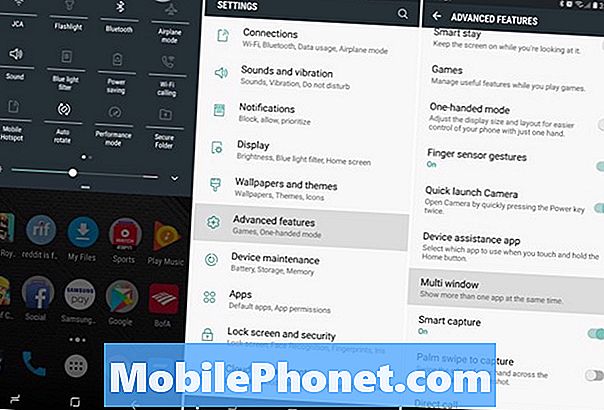
จากนั้นเลือกแอปที่สอง โดยเลื่อนผ่านรายการแอพที่กำลังรันหรือใช้แอพเพิ่มเติม ปุ่ม. คุณจะเห็นแอปเพิ่มเติมบนหน้าจอซึ่งจะแสดงรายการไอคอนที่แสดงแอปใด ๆ ที่สนับสนุนโหมดหลายหน้าต่าง
หากต้องการออกจากโหมดนี้ได้ตลอดเวลาให้กดปุ่ม Recents ค้างไว้ หรือเพียงแค่กดปุ่มกลับบ้านแล้วล้างเซสชั่นหลายหน้าต่างจากแถบการแจ้งเตือน โปรดจำไว้ว่าคุณสามารถถือแถบไว้ที่กึ่งกลางของแอพทั้งสองและลากขึ้นหรือลงเพื่อปรับขนาดแอพโหมดหน้าต่างหลายโหมด
วิธีสลับ (Invert) Windows App ไปที่ด้านบนหรือล่างบน Galaxy S8
ปัญหาที่พบบ่อยคือแอปไม่เป็นไปตามคำสั่งหรือคุณต้องการอย่างอื่นอยู่ด้านบน เพียงจำไว้ว่าแอพแรกที่คุณเลือกจะไปที่ด้านบนของหน้าจอเสมอในขณะที่แอปที่สองจะเปิดขึ้นที่ด้านล่าง
อย่างไรก็ตามคุณสามารถกลับด้านได้อย่างรวดเร็วและนำ YouTube กลับไปที่ด้านล่างและอีเมลของคุณที่ด้านบน หรือเปลี่ยนเป็นด้านบนและล่างตามที่เห็นสมควร นี่คือวิธี:

- กด ปุ่มควบคุมหน้าต่าง (เส้นสีขาวตรงกลางแอพที่ใช้งานอยู่สองแอพ)
- เพียงแค่ แตะที่บรรทัดหนึ่งครั้ง เพื่อดูหน้าต่างป๊อปอัปควบคุม
- เลือก สลับปุ่มแอป (ไอคอนวงกลม)
วิธีปิดแอพใน Multi Window บน Galaxy S8
สุดท้าย แต่ไม่ท้ายสุดคือวิธีปิดแอพที่กำลังทำงานในโหมดหลายหน้าต่าง เราไปดูวิดีโอของเราด้านบนนี้หน่อยเพราะคุณสามารถทำได้หลายวิธี
สำหรับหนึ่งคุณสามารถกดปุ่มด้านล่างบ้านและกลับไปที่หน้าจอหลักของคุณ นี่เป็นเพียงการย่อขนาดหน้าต่าง เมื่อคุณทำเช่นนี้ให้ดึงแถบการแจ้งเตือนลงแล้วแตะที่เครื่องหมาย X ขนาดใหญ่เพื่อปิดเซสชันหน้าต่างหลายบานของคุณโดยสมบูรณ์
นอกจากนี้คุณสามารถแตะ ปุ่มควบคุมหน้าต่าง และเลือก X ในขณะที่คุณใช้สองแอปพร้อมกัน การดำเนินการนี้จะปิดหน้าต่างที่ถูกเน้นด้วยเส้นขอบสีน้ำเงินหรือหน้าต่างสุดท้ายที่คุณโต้ตอบด้วยบนหน้าจอ
ความคิดสุดท้าย
นั่นคือทั้งหมดที่มีให้ ตอนนี้คุณมีความเข้าใจที่ดีขึ้นเกี่ยวกับวิธีการใช้งานและเพลิดเพลินกับโหมดหลายหน้าต่างบน Galaxy S8 เริ่มทำอะไรได้มากขึ้นด้วยโทรศัพท์ของคุณและทำงานหลายอย่างอย่างมืออาชีพ หากคุณมีคำถามใด ๆ โปรดแจ้งให้เราทราบในส่วนความคิดเห็นด้านล่าง
11 เคล็ดลับวันที่วางจำหน่าย Samsung Galaxy S8 Oreo













