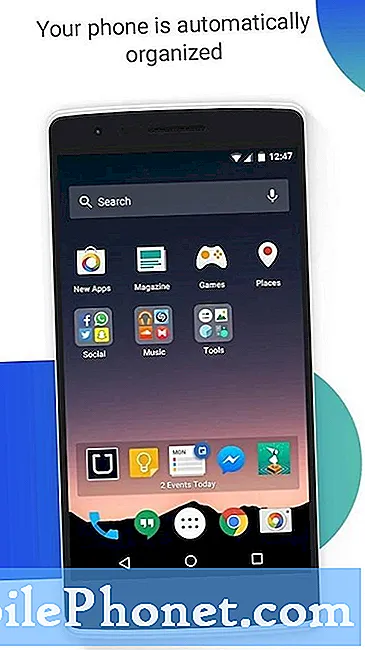การเป็นผู้ใช้ T-Mobile ในทุกวันนี้ได้รับการยอมรับอย่างกว้างขวางว่าเป็นสิ่งที่ต้องทำ หลังจาก AT&T ล้มเหลวในการซื้อ บริษัท ผู้บริหารจำเป็นต้องมีทิศทางที่แตกต่างกันในการย้ายพวกเขาตัดสินใจที่จะไล่ตามคนที่ต้องการอัพเกรดเป็น iPhone เมื่อนักล่าต่อรองที่พร้อมใช้งานและเงินที่เข้าใจง่ายมองหาผู้ให้บริการไร้สาย จะไม่ฉีกพวกเขาออกอย่างสมบูรณ์ ทั้งหมดนี้เป็นสิ่งที่ดี แต่หากไม่มีการโทรด้วย T-Mobile การเปลี่ยนจะเป็นการตัดสินใจที่แย่ที่สุดที่ผู้ใช้เคยทำ
เครือข่ายของ T-Mobile เติบโตเร็วขึ้นและใหญ่ขึ้น แต่ก็ยังไม่เป็นสากลเหมือนกับที่สมาชิกของ Verizon และ AT&T ได้รับ มีวงกว้างของประเทศที่ไม่มีบริการ T-Mobile เลยแม้แต่ที่แย่กว่านั้นคือมีสถานที่ที่ให้บริการ T-Mobile แต่มีจุดด้อยมาก การโทรผ่าน Wi-Fi ช่วยให้ผู้ใช้โทรออกและส่งข้อความด้วยโทรศัพท์ T-Mobile ของพวกเขาแม้ว่าจะไม่มีการรับ T-Mobile ก็ตาม

นี่คือวิธีการใช้การโทร Wi-Fi T-Mobile บน Windows Phone และช่วยให้คุณไม่หงุดหงิด ก่อนที่เราจะเริ่มเป็นสิ่งสำคัญที่คุณจะต้องมีพื้นฐาน ด้วย Windows Phone 8 T-Mobile จึงมอบแอพ Wi-Fi สำหรับผู้ใช้ให้กับผู้ใช้ ในอดีตคุณจำเป็นต้องมีแอพ T-Mobile Wi-Fi Calling ก่อนที่คุณจะสามารถใช้การโทร Wi-Fi บน Windows Phone นั่นไม่ใช่กรณีอีกต่อไป มันสร้างขึ้นอย่างสมบูรณ์ใน Windows Phone 8.1 ซึ่งหมายความว่าคุณสามารถถอนการติดตั้งแอพนั้นตอนนี้จากรายการแอพที่ติดตั้งทางด้านซ้ายของหน้าจอเริ่ม เมื่อเสร็จสิ้นคุณจะต้องรีสตาร์ท Windows Phone
ข้อที่สองสิ่งสำคัญคือการทราบว่าการโทร T-Mobile Wi-Fi ไม่ใช่วิธีที่จะช่วยให้คุณจ่ายค่าบริการหรือจัดการนาทีของคุณได้ การโทร Wi-Fi ยังคงขึ้นอยู่กับการที่คุณชำระค่าบริการรายเดือน
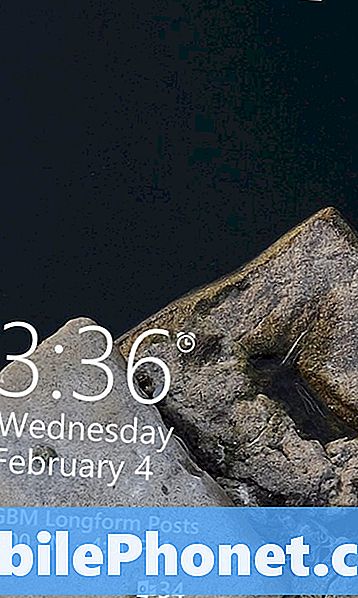
ปลดล็อค Windows Phone ของคุณโดยเลื่อนขึ้นบนหน้าจอล็อค หากคุณใส่รหัสผ่านบนอุปกรณ์คุณจะต้องป้อนรหัสทันที
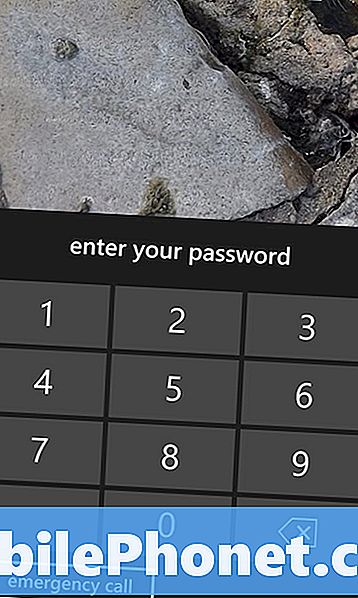
ยินดีต้อนรับสู่หน้าจอเริ่มต้น วางนิ้วของคุณบนขอบด้านบนของจอแสดงผลและ เลื่อนลง เพื่อเปิดเผยศูนย์ปฏิบัติการ
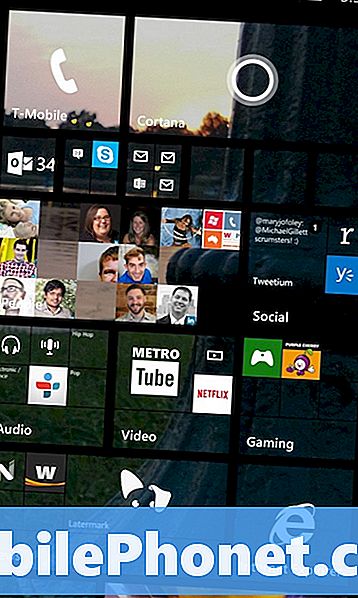
ศูนย์ปฏิบัติการเป็นที่ที่คุณสามารถติดตามการแจ้งเตือนทั้งหมดของคุณและเข้าถึงการตั้งค่าได้อย่างรวดเร็ว ในการรับ T-Mobile Wi-Fi Calling ใช้งานได้คุณจะต้องเชื่อมต่อกับ Wi-Fi ดูที่มุมบนซ้ายของหน้าจอเพื่อให้แน่ใจว่า Wi-Fi ของคุณเปิดอยู่และเชื่อมต่ออยู่ แตะที่มันอย่างรวดเร็วเพื่อเปิด Wi-Fi หากคุณอยู่ที่บ้านและได้ติดตั้ง Wi-Fi แล้ว Windows Phone ของคุณควรจะเชื่อมต่อได้ทันที
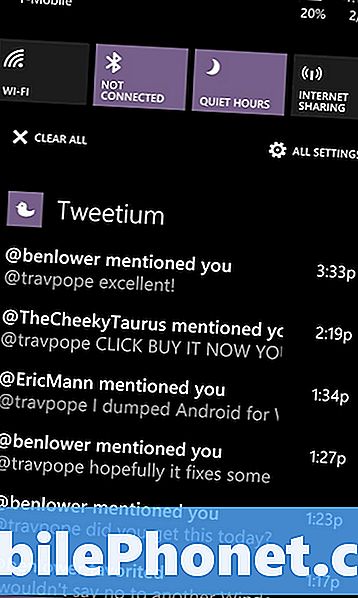
เมื่อเปิดใช้งาน Wi-Fi แล้วและพบการเชื่อมต่ออินเทอร์เน็ตให้มองหา โทรศัพท์ Live Tile บนหน้าจอเริ่มต้นของคุณ ในตัวอย่างของเรามันเป็น Live Tile ที่มุมขวาบน อย่าแตะที่มัน ให้ดูที่ด้านล่างเพื่อให้แน่ใจว่าได้เปิดใช้งานการโทร Wi-Fi แล้ว หากเป็นเช่นนั้นจะพูดว่า "การโทร Wi-Fi" ที่ด้านล่าง แตะที่ Phone Live Tile หากคุณพร้อมที่จะไป
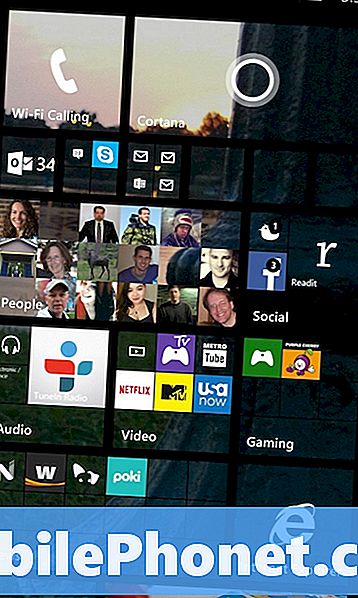
จากจุดนี้ไปทุกอย่างจะทำงานเหมือนที่คุณเคยใช้เมื่อโทรจากเครือข่ายจริงของ T-Mobile คุณสามารถแตะที่ชื่อใน Speed Dial เพื่อรับรายชื่อเพื่อนสนิทของคุณและโทรออกทันทีโดยใช้ T-Mobile Wi-Fi Calling คุณยังสามารถแตะที่หมายเลขต่าง ๆ ในประวัติของคุณเพื่อโทรออก สิ่งสำคัญคือมองหาการแจ้งเตือนการโทร Wi-Fi ที่ด้านบนซ้ายของหน้าจอ หากคุณเชื่อมต่อกับ Wi-Fi คุณควรเห็นการแจ้งเตือนนั้นเสมอ หากคุณไม่เห็นการแจ้งเตือนมากกว่าคุณไม่ได้โทรออกผ่าน Wi-Fi คุณสามารถแตะที่ปุ่มโทรออกเพื่อใส่หมายเลขโทรศัพท์จริงของใครบางคนด้วย
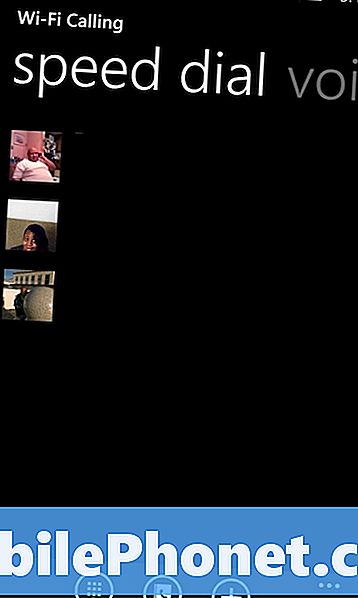
นั่นเป็นวิธีที่คุณใช้ T-Mobile Wi-Fi Calling บน Windows Phone อีกครั้งเป็นสิ่งสำคัญอย่างยิ่งที่คุณจะต้องเชื่อมต่อ Wi-Fi เพื่อใช้คุณสมบัตินี้ หากคุณไม่ได้เป็นคนที่อยู่ฝั่งตรงข้ามของการโทรอาจได้รับเสียงที่บิดเบี้ยว สิ่งสำคัญคือคุณต้องอยู่ในเครือข่าย Wi-Fi ที่คุณเชื่อมต่ออยู่เมื่อคุณโทรผ่าน Wi-Fi Windows Phone จะแจ้งเตือนคุณหากคุณกำลังย้ายไปที่ไกลจากเราเตอร์ Wi-Fi หากเกิดเหตุการณ์ดังกล่าวการโทรของคุณอาจลดลงโดยไม่มีการเตือนล่วงหน้า จากนั้นคุณจะต้องเข้าใกล้เราเตอร์ Wi-Fi มากขึ้นหรือลองโทรในเครือข่ายของ T-Mobile
อ่าน: วิธีใช้ T-Mobile Wi-Fi Calling บน iPhone
ไม่ T-Mobile Wi-Fi Calling ไม่ใช่ข้ออ้างที่จะหยุดจ่ายค่าบริการรายเดือน แต่เป็นวิธีที่ดีในการรับสัญญาณในสถานที่ที่คุณไม่ต้องการ มันมีประโยชน์อย่างยิ่งในการตกแต่งภายในอาคารที่มีการเชื่อมต่ออินเทอร์เน็ตที่ดีและการรับสัญญาณโทรศัพท์มือถือที่มีหมัด นอกเหนือจากการโทรศัพท์ T-Mobile ยังใช้ Wi-Fi เพื่อส่งข้อความถึงผู้ใช้ T-Mobile Wi-Fi Calling นั้นฟรีกับแผนการบริการของคุณ iPhone ของ Apple ยังมีความสามารถในการโทร T-Mobile ในตัว ระบบปฏิบัติการ Android ของ Google ก็เช่นกัน