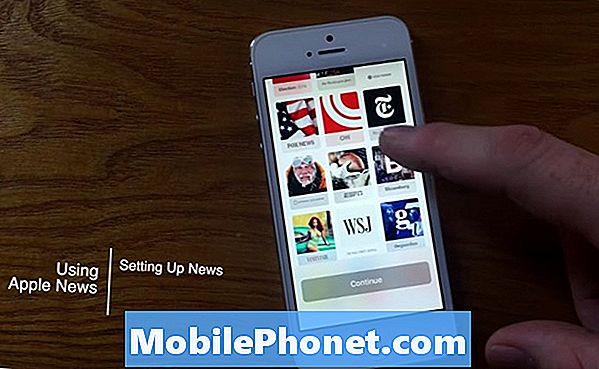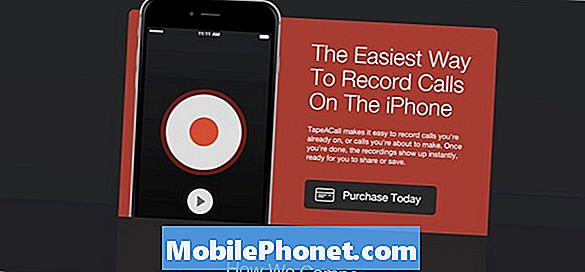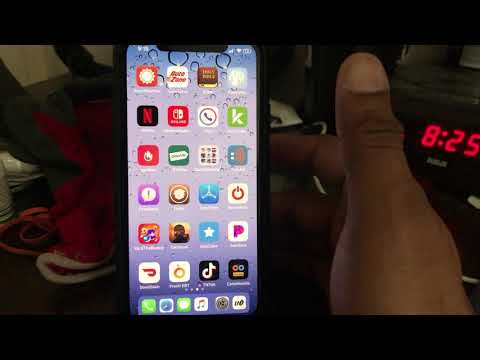
เนื้อหา
หากต้องการผูกติดคุก iPhone กับแล็ปท็อปต่อไปนี้เป็นวิธีใช้ TetherMe บน iPhone ของคุณ
ด้วยผู้ให้บริการรายใหญ่ส่วนใหญ่ในสหรัฐอเมริกาคุณสามารถรับแผนการปล่อยสัญญาณ (หรือฮอตสปอตแผน) ซึ่งช่วยให้คุณใช้การเชื่อมต่อข้อมูลจากสมาร์ทโฟนบนแล็ปท็อปของคุณหากไม่มีการเชื่อมต่อ WiFi
คุณสมบัติเช่นนี้สะดวกมากเพราะในขณะที่คุณสามารถเชื่อมต่ออินเทอร์เน็ตบนสมาร์ทโฟนของคุณได้ทุกที่ด้วย LTE สิ่งเดียวกันไม่สามารถพูดได้เกี่ยวกับแล็ปท็อปส่วนใหญ่ แต่การปล่อยสัญญาณให้คุณมอบความสามารถ LTE สำหรับแล็ปท็อปของคุณ อุปกรณ์โทรศัพท์.
อย่างไรก็ตามหนึ่งในข้อเสียเปรียบที่ใหญ่ที่สุดคือค่าใช้จ่ายของแผนการแชร์อินเทอร์เน็ตเหล่านี้ซึ่งมีราคาสูงถึง $ 20 ต่อเดือนนอกเหนือจากสิ่งที่คุณจ่ายไปแล้วสำหรับบริการโทรศัพท์มือถือ การทำเช่นนี้ไม่สามารถทำได้สำหรับลูกค้าส่วนใหญ่โดยเฉพาะอย่างยิ่งหากคุณไม่ได้ใช้การปล่อยสัญญาณบ่อย ๆ
ข่าวดีก็คือว่าถ้า iPhone ของคุณถูกเจลเบรคคุณสามารถใช้แอพที่อนุญาตให้คุณโยงได้โดยไม่ต้องจ่ายเงินสำหรับการแชร์อินเทอร์เน็ตจากผู้ให้บริการของคุณ Cydia tweak ที่ชื่อว่า TetherMe นั้นหลอกการปล่อยสัญญาณบน iPhone ของคุณเพื่อให้ดูเหมือนว่าข้อมูลที่ใช้นั้นเพิ่งมาจาก iPhone ของคุณไม่ใช่จากแล็ปท็อปของคุณ
นี่คือวิธีการตั้งค่าและใช้ TetherMe บน iPhone ของคุณ
การตั้งค่า TetherMe
TetherMe สามารถพบได้โดยการเปิด Cydia และค้นหา“ TetherMe” ภายใน ค้นหา แท็บลงที่มุมล่างขวา นอกจากนี้ยังอาจปรากฏในหน้าแรกของ Cydia ซึ่งคุณสามารถแตะเพื่อไปที่หน้า tweak ของ
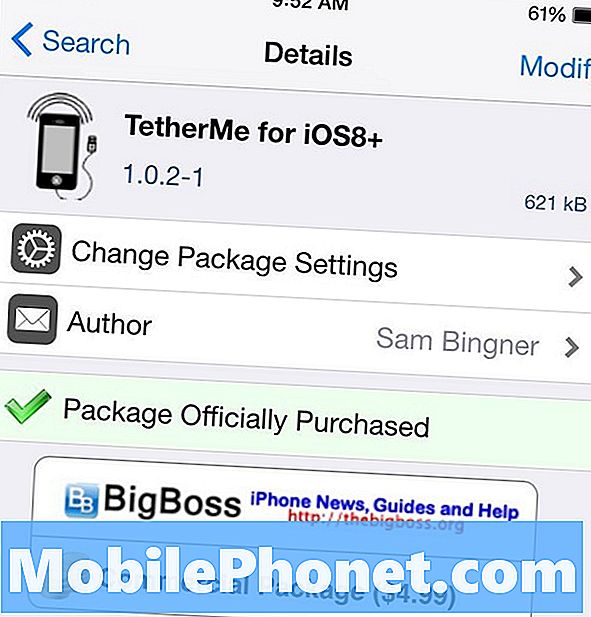
จากนั้นแตะ ซื้อ ที่มุมบนขวา TetherMe มีค่าใช้จ่ายไม่กี่ดอลลาร์ แต่เป็นวิธีที่น้อยกว่าสิ่งที่คุณจะใช้จ่ายในการวางแผนการปล่อยสัญญาณจากผู้ให้บริการของคุณ หากคุณซื้อ TetherMe แล้วมันจะพูด ติดตั้ง ที่มุมบนขวาและถ้าคุณติดตั้งไว้แล้วมันจะพูด แก้ไข.
ไม่ว่าในกรณีใด ๆ หากคุณไม่ได้ติดตั้งไว้ให้ทำตามคำแนะนำบนหน้าจอเพื่อติดตั้งบน iPhone ของคุณได้อย่างง่ายดายเพียงไม่กี่นาที
หลังจากติดตั้ง TetherMe แล้วก็พร้อมใช้งานและคุณสามารถเปิดใช้งานได้ทุกเมื่อที่คุณต้องการเชื่อมต่อ iPhone กับแล็ปท็อปของคุณ
ใช้ TetherMe
TetherMe สามารถเข้าถึงได้จากแอพการตั้งค่าและเลื่อนลงจนกว่าคุณจะเห็น TetherMe ในรายการ จากนั้นแตะที่ฮอตสปอตส่วนบุคคลจากนั้นแตะสวิตช์สลับที่อยู่ถัดจากฮอตสปอตส่วนตัวในหน้าถัดไปที่ปรากฏขึ้น
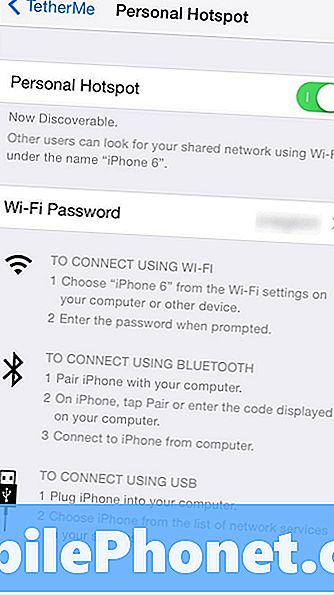
สวิตช์สลับจะเปลี่ยนเป็นสีเขียวและคุณจะพร้อมล่าม
เพียงไปที่การตั้งค่า WiFi ของแล็ปท็อปซึ่งปกติคุณเชื่อมต่อกับเครือข่าย WiFi แล้วค้นหา iPhone ของคุณในรายการเครือข่าย WiFi เพื่อเชื่อมต่อ
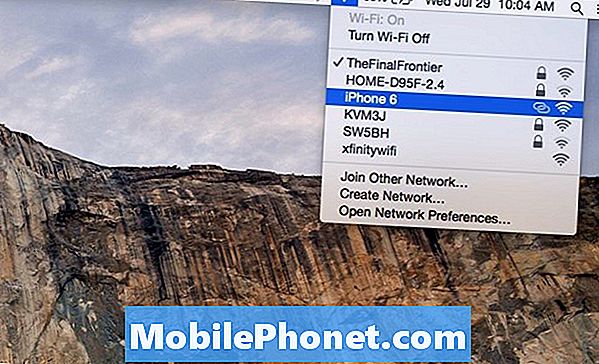
มีการตั้งค่าอื่น ๆ ภายใน TetherMe ที่คุณอาจไม่จำเป็นต้องยุ่งเหยิง แต่อย่างน้อยก็ต้องรู้ว่าพวกเขาคืออะไรและทำอะไร
แทนที่แหล่งข้อมูล ช่วยให้คุณสามารถเปลี่ยนข้อมูลที่แชร์จาก iPhone ของคุณ ตัวอย่างเช่นคุณสามารถเชื่อมต่อ iPhone ของคุณกับ WiFi แล้วเชื่อมโยงไปยังแล็ปท็อปของคุณผ่าน USB และแบ่งปันการเชื่อมต่อของ iPhone กับแล็ปท็อปของคุณดังนั้นหากแล็ปท็อปของคุณเสีย WiFi คุณสามารถใช้ iPhone ของคุณ . เป็นคุณลักษณะเฉพาะที่สวยงามซึ่งเป็นเหตุผลว่าทำไมคุณไม่จำเป็นต้องใช้มัน
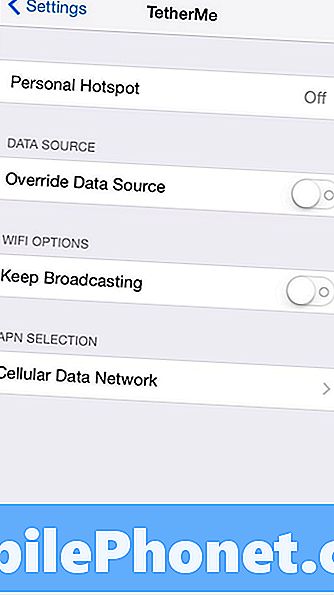
ออกอากาศต่อไป คุณสมบัตินี้ใช้สำหรับเมื่อคุณใช้ WiFi โดยปกติแล้ว iPhone ของคุณจะต้องอยู่ในเมนูฮอตสปอตส่วนบุคคลมิฉะนั้นจะปิดหากไม่พบการรับส่งข้อมูลหลังจากผ่านไปสองสามนาที เพื่อป้องกันไม่ให้สิ่งนี้เกิดขึ้นคุณสามารถเปิดใช้งาน ออกอากาศต่อไป.
การเลือก APN เป็นเมนูที่คุณอาจไม่จำเป็นต้องสัมผัสและคุณไม่ควรแตะ แต่มันเป็นที่ที่ข้อมูลของผู้ให้บริการของคุณมีอยู่ซึ่งทำให้ TetherMe ทำงานเหมือนที่ทำ - การปลอมแปลงการเชื่อมต่อข้อมูลของคุณเพื่อให้คิดว่าปริมาณการใช้อินเทอร์เน็ตแล็ปท็อปของคุณ มาจาก iPhone ของคุณ
แน่นอนว่า TetherMe นั้นไม่สามารถจะเข้าใจผิดได้ทั้งหมด ผู้ใช้หลายคนบอกว่า AT&T ยังคงสามารถตรวจจับได้ว่าคุณกำลังแชร์อินเทอร์เน็ต แต่ Verizon ดูเหมือนจะไม่เป็นไรในตอนนี้ เพียงใช้ TetherMe ในความเสี่ยงของคุณเอง