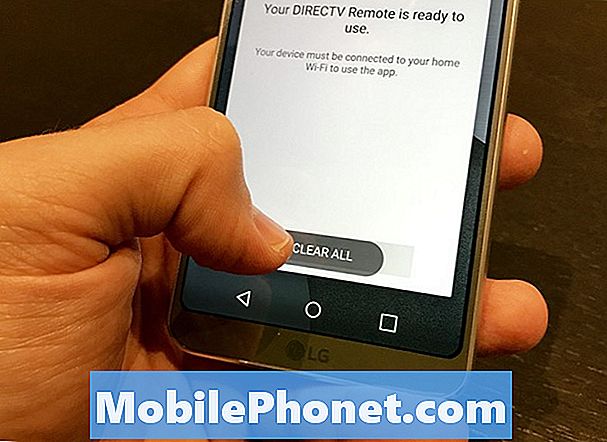เนื้อหา
- ทางลัดการโทรและข้อความ
- ใช้โหมดกลางคืนของ iPhone บน iOS 9.3
- ล็อคโน้ตด้วย Touch ID
- ทำสำเนารูปภาพหรือ Live Photo
- วาดในแอพโน้ต iOS 9
- สร้างรายการสิ่งที่ต้องทำในหมายเหตุ
- เพิ่มรูปภาพและลิงค์ไปยัง Notes
- เส้นทางการขนส่งสาธารณะใน Apple Maps
- ใช้ iOS 9 โหมดพลังงานต่ำ
- สตรีม Apple Music คุณภาพสูงบน LTE
- เพิ่ม iCloud Drive ไปที่หน้าจอโฮมของคุณ
- ขอให้ Siri ช่วยเตือนคุณเกี่ยวกับสิ่งที่คุณกำลังมองหา
- เลือกหลายรูปเร็ว
- ซ่อนรูปภาพใน iOS 9
- ใช้ WiFi Assist เพื่อหลีกเลี่ยง WiFi Crappy
- ตั้งค่าโหมดวิดีโอเริ่มต้นสำหรับกล้องถ่ายรูป
- ทำให้ Siri หยุดพูด
- ซ่อนแอพจากการค้นหา iPhone ใหม่
- ใช้สองแอพพร้อมกันบน iPad Air 2
- ใช้ iPad Pop Out Video
- iPad Slide Out มัลติทาสกิ้ง
- เลือกข้อความเร็วขึ้นใน iOS 9
- แป้นพิมพ์ลัดของ iPad ประสิทธิภาพการทำงานของแอมป์
- เข้าถึง Apple Pay ได้เร็วขึ้น
- ขอให้ Siri ค้นหารูปภาพ
- ใช้รหัสหกหลัก
- รับข่าวสารที่ปรับแต่งได้ด้วย Apple News
- กลับไปที่แอปล่าสุดของคุณอย่างรวดเร็ว
- เปลี่ยนการจัดกลุ่มการแจ้งเตือน iOS 9
- จดบันทึกและวาดบนไฟล์แนบอีเมล
- ค้นหาการตั้งค่า iOS 9
- สลับเปิดและปิดแฟลชสำหรับวิดีโอ
- บันทึกไฟล์แนบเมลลงใน iCloud Drive
- ตั้งค่ารายการโปรดและตำแหน่งใน Apple Maps
- ปิด Shake เพื่อเลิกทำ
- ปรับแต่งการอ่านหน้าเว็บใน Safari
- เปลี่ยนจาก Android ได้ง่ายขึ้น
- รู้ว่าใครเป็นผู้โทรที่ไม่รู้จัก
- ถาม Siri ว่าร้านค้าเปิดช้าแค่ไหน
- ติดตามชีวิตเพศและอนามัยการเจริญพันธุ์ของคุณ
- ดูอายุแบตเตอรี่ของแกดเจ็ตของคุณ
- เพิ่ม Discover Card ใน Apple Pay
- ค้นพบแอพ Hogging แบตเตอรี่ iPhone จริง
- ซูมเข้าขณะดูวิดีโอ
- ใช้ iOS 9 Smart Albums
- รับเส้นทาง Apple Maps ที่เร็วขึ้น
- เข้าถึงแอพเพลงอย่างรวดเร็ว
- แบ่งปันหรือบันทึกข้อความเสียง
- ปิดไซต์ที่เข้าชมบ่อย
- ยกเลิกการเชื่อมต่ออุปกรณ์บลูทู ธ อย่างรวดเร็ว
- เข้าถึง Handoff ได้อย่างรวดเร็ว
- ตัวเลือกการสัมผัสที่ดีขึ้น
- เปิดการโทรผ่าน WiFi
- ใช้อีโมจิ iPhone ใหม่
- ใช้ Live Photos
- ซ่อนรูปภาพผู้ติดต่อ
- ใช้ Sprint WiFi Calling
- ใช้การ์ด SD กับอะแดปเตอร์ Lightning กับ iPhone
- ใช้ Siri ภาษาอาหรับ
- ใช้โหมดการท่องเว็บส่วนตัวของ iPhone
- ใช้ iPhone เป็นระดับ
- สร้างการสั่นสะเทือนของ iPhone แบบกำหนดเอง
- มีอะไรใหม่ใน iOS 10.1
ใช้รายการเคล็ดลับเทคนิคและคุณสมบัติที่ซ่อนอยู่ของ iOS 9 ซึ่งจะช่วยให้คุณทำอะไรได้มากขึ้นกับ iPhone หรือ iPad โดยไม่ต้องเสียเงินไปกับแอพและอุปกรณ์เสริม
เราจะแสดงให้คุณเห็นว่าคุณสามารถทำอะไรกับ iPhone หรือ iPad และ iOS 9, iOS 9.1, iOS 9.2 และ iOS 9.3 เพื่อปลดล็อกศักยภาพทั้งหมดของอุปกรณ์ของคุณ สิ่งนี้ได้รับการอัปเดตด้วยกลเม็ดเคล็ดลับใหม่ ๆ รวมถึงคุณสมบัติที่ซ่อนอยู่ของ iOS 9 บางอย่างแม้แต่ผู้ใช้ระดับสูงก็ยังมีปัญหาในการค้นหา
สำหรับผู้ใช้หลายคนที่เพิ่งคุ้นเคยกับ iOS 9 และ iPhone นี่คือภาพรวมเชิงลึกของสิ่งต่างๆที่คุณไม่รู้ว่า iPhone ทำได้
คุณไม่จำเป็นต้องอ่านคู่มือ iOS 9 เพื่อเป็นผู้เชี่ยวชาญของ iOS 9 แต่คุณจะต้องเรียนรู้ว่าจะแตะที่ใดและวิธีใช้คุณสมบัติใหม่ของ iOS 9 บนอุปกรณ์ของคุณ คุณยังสามารถเรียนรู้ว่ามีอะไรใหม่ใน iOS 9.3 ซึ่งจะมาถึง iPhone และ iPad ในเดือนมีนาคม
ด้วยการค้นหาที่มากเกินไปคุณสมบัติใหม่ของ Siri และตัวเลือกที่อัปเกรดคุณสามารถควบคุมได้หลายอย่างเพื่อให้ iPhone ของคุณใช้งานได้บน iOS 9

ลืมคู่มือ iOS 9 และเรียนรู้วิธีดำเนินการเพิ่มเติมด้วยเคล็ดลับเคล็ดลับและคุณสมบัติที่ซ่อนอยู่ของ iOS 9
คุณจะต้องติดตั้งการอัปเดตฟรีเพื่อใช้คำแนะนำและเคล็ดลับ iOS 9 เหล่านี้บน iPhone และ iPad สิ่งเหล่านี้ส่วนใหญ่ใช้ได้กับ iPhone และ iPad ทุกรุ่น แต่บางรุ่นต้องใช้อุปกรณ์รุ่นใหม่กว่าจึงจะทำงานได้
คุณจะเริ่มเห็นเคล็ดลับและกลเม็ด iOS 9 ที่ซ่อนอยู่เหล่านี้ในโฆษณา Apple บางรายการ แต่บางส่วนจะฝังลึกอยู่ในการตั้งค่าของ iPhone หรือ iPad ของคุณ
ทางลัดการโทรและข้อความ
การค้นหา iOS 9 แบบคาดเดาใหม่รวมถึงผู้ติดต่อปัจจุบันของคุณ คุณสามารถโทรหรือส่งข้อความถึงผู้ติดต่อเหล่านี้ได้อย่างรวดเร็วด้วยการแตะสองครั้ง

เข้าถึงผู้ติดต่อของคุณอย่างรวดเร็ว
เมื่ออยู่ในหน้าการค้นหาใหม่ทางด้านซ้ายของหน้าจอหลักของคุณให้แตะที่รูปภาพผู้ติดต่อเพื่อดูตัวเลือกการโทรและข้อความ หากคุณค้นหาผู้ติดต่อในสปอตไลท์คุณจะเห็นตัวเลือกในการแตะเพื่อโทรส่งข้อความหรือวิดีโอคอล
ใช้โหมดกลางคืนของ iPhone บน iOS 9.3
เมื่อคุณติดตั้งการอัปเดต iOS 9.3 คุณจะสามารถใช้โหมดกลางคืนของ iPhone ใหม่ที่เรียกว่า Night Shift ได้ การตั้งค่าพิเศษนี้จะเปลี่ยนอุณหภูมิสีบนหน้าจอของคุณไม่ให้เป็นสีน้ำเงินเหมือนปกติ สีเหลืองเล็กน้อยจะช่วยให้คุณผ่อนคลายในตอนกลางคืนและควรเข้านอนได้ง่ายขึ้น
ไปที่การตั้งค่า -> การแสดงผลและความสว่าง -> กะกลางคืนจากนั้นเปลี่ยนตัวเลือกเป็นชั่วโมงที่กำหนดเวลาพระอาทิตย์ตกตามกำหนดเวลาเปิดด้วยตนเองหรือปรับอุณหภูมิโดยรวมของมัน
ล็อคโน้ตด้วย Touch ID
บน iOS 9.3 ตอนนี้คุณสามารถสร้างโน้ตส่วนตัวในแอพ Notes และล็อคเพื่อให้มีเพียงคุณเท่านั้นที่สามารถเปิดได้
เมื่อคุณจดบันทึกเสร็จแล้วให้แตะที่แชร์จากนั้นล็อกโน้ตเพื่อรักษาความปลอดภัย ครั้งแรกที่ทำระบบจะขอให้คุณตั้งรหัสผ่าน นั่นคือวิธีที่คุณปลดล็อกโน้ตทั้งหมดไม่ใช่แค่บันทึกนี้ เป็นวิธีเดียวที่คุณจะปลดล็อกโน้ตบน Mac ได้ อย่าลืมรหัสผ่านนี้เนื่องจากคุณไม่สามารถกู้คืนได้ นี่คือข้อมูลเพิ่มเติมเกี่ยวกับวิธีล็อคโน้ตของ iPhone
ทำสำเนารูปภาพหรือ Live Photo

ทำสำเนารูปภาพใน iOS 9.3 เพื่อให้ Live Photo ไม่สูญหายเมื่อแก้ไข
เมื่อคุณแก้ไข Live Photo บน iPhone คุณจะสูญเสียส่วนที่เคลื่อนไหวไป แต่ใน iOS 9 ตอนนี้คุณสามารถทำซ้ำ Live Photo หรือภาพนิ่งเพื่อให้คุณสามารถแก้ไขได้และยังคงเป็นต้นฉบับได้
แตะที่รูปภาพ คุณต้องการ -> แตะ แบ่งปัน -> แตะที่ ทำซ้ำ จากนั้นแตะที่ ทำซ้ำหรือทำซ้ำเป็นภาพนิ่ง.
วาดในแอพโน้ต iOS 9
แอพ iOS 9 Notes ใหม่ให้คุณวาดบนหน้าจอเพื่อจดบันทึกบน iPhone หรือ iPad ของคุณ นี่เป็นวิธีที่สะดวกในการร่างสิ่งที่ยากที่จะพิมพ์

วาดใน Notes บน iOS 9
หากคุณไม่เห็นในทันทีให้แตะที่ไอคอน + จากนั้นแตะที่เส้นหยักเพื่อดึงตัวเลือกต่างๆของคุณรวมถึงมาร์กเกอร์ปากกาและดินสอ คุณสามารถใช้ไม้บรรทัดสำหรับเส้นตรงหรือวาดด้วยมือเปล่า แตะวงกลมเพื่อเปลี่ยนสีของเครื่องมือเขียนของคุณ
สร้างรายการสิ่งที่ต้องทำในหมายเหตุ
ตอนนี้คุณสามารถสร้างรายการสิ่งที่ต้องทำใน Notes สำหรับ iOS 9 ที่คุณสามารถทำเครื่องหมายได้และซิงค์กับอุปกรณ์อื่น ๆ บน iOS 9 รวมทั้ง OS X El Capitan

เก็บรายการสิ่งที่ต้องทำใน Notes
สร้างบันทึกใหม่และหากคุณไม่เห็นไอคอนเครื่องหมายถูกให้แตะที่ + เหนือแป้นพิมพ์ จากนั้นแตะที่ไอคอนเครื่องหมายถูกเหนือแป้นพิมพ์ เริ่มพิมพ์รายการของคุณกด Enter เพื่อเพิ่มรายการใหม่ แตะที่วงกลมเพื่อทำเครื่องหมายว่าเสร็จสมบูรณ์
เพิ่มรูปภาพและลิงค์ไปยัง Notes
คุณสมบัติใหม่ของ iOS 9 Notes ที่มีประโยชน์มากอีกอย่างหนึ่งคือตัวเลือกในการเพิ่มลิงก์และไฟล์แนบไปยัง Notes ทำให้ง่ายต่อการเก็บลิงก์และรูปภาพที่เกี่ยวข้องกับบันทึกย่อของคุณไว้ในที่เดียว

เพิ่มรูปภาพและลิงก์ไปยังโน้ตบน iOS 9
หากคุณอยู่ใน Safari หรือกำลังดูภาพถ่ายคุณสามารถกดไอคอนแชร์จากนั้นเลือกโน้ตเพื่อสร้างโน้ตใหม่หรือเพิ่มลงในโน้ตที่มีอยู่ คุณสามารถเพิ่มภาพถ่ายใน Notes ได้โดยแตะที่ไอคอนกล้องถ่ายรูปในแอพ Notes
เส้นทางการขนส่งสาธารณะใน Apple Maps
ในที่สุด Apple Maps ก็รองรับเส้นทางการขนส่งสาธารณะใน Apple Maps ใช้งานได้เฉพาะในเมืองใหญ่ ๆ ดังนั้นคุณจึงไม่สามารถใช้งานได้ในทุกสถานที่ แต่ใช้ได้ในเมืองใหญ่หลายแห่ง เส้นทางดังกล่าวรวมถึงเส้นทางเดินเท้าระหว่างตัวเลือกการขนส่งต่างๆและรวมถึงตารางเวลา

ขอเส้นทางขนส่งสาธารณะใน iOS 9
ใน Apple Maps เมื่อคุณเลือกเส้นทางตอนนี้คุณสามารถเลือกเส้นทางการเดินทางที่จะแสดงวิธีเดินทางจากที่หนึ่งไปยังอีกที่หนึ่งโดยใช้ตัวเลือกการขนส่งสาธารณะ
ใช้ iOS 9 โหมดพลังงานต่ำ
เมื่อแบตเตอรี่ iPhone ของคุณเหลือน้อย iPhone จะแจ้งให้คุณเปิดโหมดพลังงานต่ำเพื่ออายุการใช้งานแบตเตอรี่ที่ยาวนานขึ้น แต่คุณสามารถเปิดใช้งานด้วยตนเองได้ทุกเมื่อ

ทำให้แบตเตอรี่ของคุณใช้งานได้นานขึ้นด้วยโหมดพลังงานต่ำบน iOS 9
ไปที่ การตั้งค่า -> แบตเตอรี่ -> โหมดพลังงานต่ำ -> เปิด. คุณสามารถเปิดและปิดได้ด้วยตนเองตามที่คุณต้องการ
สตรีม Apple Music คุณภาพสูงบน LTE

ตอนนี้ Apple Music อนุญาตให้ผู้ใช้สตรีมเพลงคุณภาพสูงผ่าน LTE ไปที่ การตั้งค่า -> เพลง -> คุณภาพสูงบนมือถือ.
เพิ่ม iCloud Drive ไปที่หน้าจอโฮมของคุณ

หากคุณใช้ iCloud Drive เพื่อซิงค์ไฟล์ระหว่าง iPhone, iPad และ Mac ของคุณตอนนี้คุณสามารถเพิ่มแอพ iCloud ลงในหน้าจอหลักเพื่อเข้าถึงไฟล์ของคุณได้อย่างรวดเร็ว หากคุณไม่ได้เพิ่มสิ่งนี้ลงในหน้าจอหลักของคุณทันทีหลังจากติดตั้ง iOS 9 คุณต้องไปที่ การตั้งค่า -> iCloud -> แสดงบนหน้าจอหลักตอนนี้คุณสามารถย้ายแอพไปรอบ ๆ ได้เหมือนแอพทั่วไป
ขอให้ Siri ช่วยเตือนคุณเกี่ยวกับสิ่งที่คุณกำลังมองหา
คุณเคยดูหน้าเว็บอีเมลหรือโน้ตบน iPhone ของคุณและต้องการให้ Siri เตือนให้คุณดูในภายหลังโดยไม่ต้องอธิบายหรือคัดลอกและวางให้ยุ่งยากหรือไม่?

ด้วย iOS 9 คุณสามารถเปิด Siri และพูดง่ายๆว่า“ Siri เตือนฉันเกี่ยวกับเรื่องนี้” พร้อมระบุตำแหน่งหรือวันที่และเวลาจากนั้น Siri จะเพิ่มรายการนั้นลงในการเตือนความจำของคุณและป๊อปอัปพร้อมลิงก์ไปยังรายการนั้นในเวลาที่เหมาะสมหรือ สถานที่.
เลือกหลายรูปเร็ว

อย่าลืมแตะรูปภาพโหลเมื่อคุณต้องการเลือกหลายรายการ ไปที่รูปภาพ -> แตะเลือก -> แตะแล้วลากไปทางขวาหรือซ้ายเพื่อเริ่มการเลือกรูปภาพหลาย ๆ รูปจากนั้นคุณสามารถขึ้นหรือลงเพื่อรวมแถวอื่นได้
ซ่อนรูปภาพใน iOS 9

ตอนนี้คุณสามารถซ่อนรูปภาพหลายรูปพร้อมกันใน iOS 9 ในไลบรารีรูปภาพของคุณให้เลือกรูปภาพที่คุณไม่ต้องการแสดงที่นั่นจากนั้นแตะที่ไอคอนแชร์แล้วจึงซ่อน
ใช้ WiFi Assist เพื่อหลีกเลี่ยง WiFi Crappy
iOS 9 มีคุณสมบัติใหม่ที่จะกลับไปสู่การเชื่อมต่อ LTE ของคุณเมื่อคุณใช้การเชื่อมต่อ WiFi ที่ไม่ดีซึ่งช้าเกินไปไม่น่าเชื่อถือหรือหากการเชื่อมต่ออินเทอร์เน็ตสำหรับสัญญาณ WiFi นั้นขาดหายไป

ไปที่ การตั้งค่า -> เซลลูล่าร์ -> เลื่อนไปจนสุด -> WiFi Assist -> เปิด. เมื่อคุณมีปัญหากับ WiFi ควรกลับไปใช้การเชื่อมต่อ LTE ของคุณ
ตั้งค่าโหมดวิดีโอเริ่มต้นสำหรับกล้องถ่ายรูป

ใน iOS 9 ตอนนี้คุณสามารถบอกให้ iPhone บันทึกด้วยความละเอียดและเฟรมเรตที่เฉพาะเจาะจงและประเภทของวิดีโอสโลโมชั่นที่จะบันทึก
ไปที่ การตั้งค่า -> รูปภาพและกล้อง -> บันทึกวิดีโอและบันทึกสโลโม -> เลือกตัวเลือกที่คุณต้องการใช้.
ทำให้ Siri หยุดพูด

ไปที่ การตั้งค่า -> ทั่วไป -> Siri -> เสียงตอบรับ -> ควบคุมด้วยสวิตช์เสียงเรียกเข้า. เมื่อเปิดการตั้งค่านี้ Siri จะไม่พูดผลลัพธ์กลับมาหาคุณเมื่อคุณตั้งสวิตช์เสียงเรียกเข้าโทรศัพท์เป็นเงียบ คุณจะยังคงได้รับเสียงตอบรับเมื่อคุณใช้ Hey Siri และเมื่อคุณเชื่อมต่อกับบลูทู ธ หรือระบบแฮนด์ฟรีในรถยนต์
ซ่อนแอพจากการค้นหา iPhone ใหม่

เครื่องมือค้นหา iPhone ใน iOS 9 มีประสิทธิภาพมากขึ้นรวมถึงความสามารถในการค้นหาอย่างละเอียดภายในแอพของคุณ หากคุณต้องการหลีกเลี่ยงข้อมูลจากแอพเหล่านี้บางส่วนที่ปรากฏในผลการค้นหาหลักของ iPhone คุณสามารถยกเว้นแอพได้ ไปที่การตั้งค่า -> ทั่วไป -> การค้นหาที่น่าสนใจ -> ยกเลิกการเลือกแอปที่คุณไม่ต้องการใน Spotlight.
ใช้สองแอพพร้อมกันบน iPad Air 2
การอัปเดต iPad Air 2 iOS 9 ช่วยให้ผู้ใช้สามารถเรียกใช้สองแอพพร้อมกันบนหน้าจอ iPad Apple เรียกสิ่งนี้ว่า Split View แต่ผู้ใช้ส่วนใหญ่เรียกว่าการทำงานหลายอย่างพร้อมกันหรือใช้สองแอพเคียงข้างกันบน iPad
เปิดแอพที่รองรับสิ่งนี้ปัดเข้าจากด้านขวาเลือกแอพที่คุณต้องการจากนั้นแตะแล้วลากแถบเลื่อนจากหน้าต่างด้านขวาไปที่ตรงกลางของหน้าจอ คำแนะนำโดยละเอียดเพิ่มเติมเกี่ยวกับวิธีใช้สองแอพพร้อมกันบน iPad กับ iOS 9 มีดังนี้
ใช้ iPad Pop Out Video
ด้วย iOS 9 ตอนนี้คุณสามารถแสดงวิดีโอจากบางแอพไปยังหน้าต่างขนาดเล็กที่เคลื่อนย้ายได้ซึ่งช่วยให้คุณดูวิดีโอในขณะที่ทำงานในแอพอื่นได้ ขณะนี้ใช้งานได้ในแอพของ Apple และ Hulu และเราคาดว่าจะเห็นแอพอื่น ๆ รองรับเร็ว ๆ นี้
ในการใช้งานให้เปิดแอปวิดีโอจากนั้นใช้ปุ่มเล็ก ๆ ที่ด้านล่างขวาหรือเพียงแค่กดปุ่มวิดีโอในขณะที่วิดีโอกำลังเล่น
iPad Slide Out มัลติทาสกิ้ง

คุณไม่จำเป็นต้องใช้ iPad รุ่นใหม่ล่าสุดเพื่อใช้งานมัลติทาสก์ของ iPad รุ่นที่เล็กกว่า แต่ยังมีประโยชน์ แทนที่จะเปิดแอพเป็นแบบเต็มหน้าจอคุณสามารถใช้คุณสมบัติ Slide Out เพื่อเข้าถึงแอพต่างๆที่ช่วยให้คุณควบคุมบางรายการได้โดยไม่ต้องออกจากแอพหลักของคุณ ดูการใช้งานจริงในวิดีโอด้านบนส่วนนี้
เลือกข้อความเร็วขึ้นใน iOS 9

เมื่อคุณต้องการเลือกข้อความบน iPad ด้วย iOS 9 ตอนนี้คุณสามารถใช้สองนิ้วบนแป้นพิมพ์เพื่อเปลี่ยนเป็นทัชแพดได้เหมือนประสบการณ์ที่ช่วยให้คุณเลือกข้อความได้ง่ายขึ้น
เมื่ออยู่ในเอกสารคุณสามารถวางนิ้วสองนิ้วบนแป้นพิมพ์และขยับเล็กน้อยเพื่อเริ่มกระบวนการเลือก ต้องใช้เวลาฝึกฝนเล็กน้อย แต่เมื่อคุณเชี่ยวชาญแล้วคุณจะสามารถเลือกข้อความได้เร็วขึ้น
แป้นพิมพ์ลัดของ iPad ประสิทธิภาพการทำงานของแอมป์

แป้นพิมพ์ iOS 9 ใหม่มีคุณสมบัติใหม่ที่เป็นประโยชน์
แป้นพิมพ์ iOS 9 iPad ใหม่มีทางลัดที่ช่วยให้ทำสิ่งต่างๆบน iPad ได้ง่ายขึ้นด้วยทั้งแป้นพิมพ์บนหน้าจอและแป้นพิมพ์บลูทู ธ
เมื่อใช้แป้นพิมพ์บนหน้าจอคุณจะเห็นตัวเลือกในการตัดคัดลอกและวางรวมถึงตัวเลือกสำหรับทางลัดเฉพาะแอปเช่นใน Notes และแอปอื่น ๆ ของ Apple
หากคุณเชื่อมต่อแป้นพิมพ์บลูทู ธ คุณยังสามารถเพลิดเพลินกับประโยชน์เหล่านี้ได้ด้วยแถบเครื่องมือทางลัดขนาดเล็กบนหน้าจอที่คุณสามารถเข้าถึงได้
เข้าถึง Apple Pay ได้เร็วขึ้น

หากคุณใช้ Apple Pay เป็นจำนวนมากคุณสามารถตั้งค่า iPhone ให้เปิด Apple Wallet ได้เมื่อล็อกด้วยการกดปุ่มโฮมสองครั้ง เมื่อคุณทำสิ่งนี้จะเป็นการเปิด Apple Wallet ของคุณโดยใช้บัตรเริ่มต้นของคุณ แต่คุณยังต้องใช้ Touch ID เพื่อเปิดใช้งาน เป็นวิธีที่สะดวกในการเลือกการ์ดที่คุณต้องการใช้ก่อนเข้าสู่การลงทะเบียน
ไปที่ การตั้งค่า -> Wallet & Apple Pay -> ดับเบิลคลิกที่ปุ่มโฮม -> เปิด. ในการใช้งานคุณต้องกดสองครั้งไม่ใช่แค่พักที่เซ็นเซอร์และจะใช้งานได้เมื่อโทรศัพท์ล็อกเท่านั้น
ขอให้ Siri ค้นหารูปภาพ

อย่าลืมดูคลังรูปภาพของคุณด้วยตนเอง ตอนนี้คุณสามารถขอให้ Siri ค้นหารูปภาพตามสถานที่ในแต่ละครั้งหรือในอัลบั้มที่คุณทำ สองตัวเลือกแรกทำงานได้โดยไม่ต้องดำเนินการด้วยตนเองเนื่องจาก iPhone ของคุณรู้ว่าคุณถ่ายภาพเมื่อใดและที่ไหน
เพียงเปิด Siri แล้วพูดว่า“ ขอดูรูปจากฮาวาย” หรือ“ ขอดูรูปเมื่อสองสัปดาห์ก่อน” คุณสามารถพูดวันที่ที่ระบุได้ด้วย หากคุณมีอัลบั้มคุณสามารถพูดชื่ออัลบั้มนั้นได้
ใช้รหัสหกหลัก

ตอนนี้ Apple รองรับรหัสหกหลักแทนที่จะเป็นเพียงตัวเลขสี่หลัก การเพิ่มตัวเลขสองหลักทำให้ปลอดภัยมากขึ้น ไปที่การตั้งค่า -> แตะ ID และรหัส -> ป้อนรหัสของคุณ -> เปลี่ยนรหัส -> ป้อนรหัสเก่าของคุณ -> ป้อนรหัสใหม่สองครั้ง
รับข่าวสารที่ปรับแต่งได้ด้วย Apple News

แอพ Apple News ใหม่ให้คุณเลือกหัวข้อและสิ่งพิมพ์ที่คุณชื่นชอบเพื่อติดตามข่าวสารอยู่เสมอ
คุณสามารถตั้งค่านี้ในอุปกรณ์เครื่องเดียวและจะซิงค์กับอุปกรณ์ Apple เครื่องอื่นของคุณ คุณสามารถค้นหาเพื่อเพิ่มรายการข่าวสารเพิ่มเติมและคุณยังสามารถสมัครรับการแจ้งเตือนทางอีเมลเกี่ยวกับเรื่องราวข่าวสารได้อีกด้วย
กลับไปที่แอปล่าสุดของคุณอย่างรวดเร็ว

กลับไปที่แอพที่คุณมาอย่างรวดเร็ว
เมื่อคุณติดตามลิงก์จากแอปหนึ่งไปยังอีกแอปหนึ่ง iOS 9 จะช่วยให้กลับไปที่แอปเดิมของคุณได้ง่ายขึ้น เพียงแตะที่กลับไปที่ชื่อแอปที่ด้านซ้ายบนแล้วคุณจะย้อนกลับไม่ต้องใช้การกดปุ่มโฮมสองครั้งเพื่อกลับไปที่จุดเริ่มต้นอีกต่อไป
เปลี่ยนการจัดกลุ่มการแจ้งเตือน iOS 9

ตามค่าเริ่มต้น iOS 9 จะแสดงการแจ้งเตือนของคุณตามลำดับวันที่ แต่คุณสามารถเลือกจัดกลุ่มการแจ้งเตือน iPhone และ iPad ตามแอพได้หากคุณต้องการตัวเลือกนั้น
ไปที่ การตั้งค่า -> การแจ้งเตือน -> จัดกลุ่มตามแอพ -> เปิด. สิ่งนี้จะเปลี่ยนกลับไปเป็นสิ่งที่เราเห็นใน iOS 8
จดบันทึกและวาดบนไฟล์แนบอีเมล

แอป iOS 9 Mail มีการรองรับการทำเครื่องหมายไฟล์แนบอีเมลโดยใช้การร่างแว่นขยายโน้ตและแม้แต่ลายเซ็นของคุณที่ซิงค์จากการดูตัวอย่างบน Mac ของคุณ นี่เป็นวิธีที่เร็วที่สุดในการทิ้งบันทึกการเปลี่ยนแปลงไว้ในไฟล์แนบหรือลงนามในเอกสารบน iPhone หรือ iPad ของคุณ
ในแอพเมล เปิดข้อความพร้อมไฟล์แนบแตะไฟล์แนบค้างไว้จากนั้นเลือกมาร์กอัปและตอบกลับ. ตอนนี้คุณสามารถใช้ตัวเลือกที่ด้านล่างของหน้าจอเพื่อจดบันทึกในไฟล์แนบ
ค้นหาการตั้งค่า iOS 9

หากคุณมีปัญหาในการค้นหาสิ่งที่ต้องการเปลี่ยนแปลงในการตั้งค่าบน iPhone หรือ iPad ตอนนี้ iOS 9 ให้คุณค้นหาได้แล้ว
ในเมนูการตั้งค่าหลักเพียงแค่ดึงลงมาจนกว่าคุณจะเห็นช่องค้นหา พิมพ์สิ่งที่คุณกำลังพยายามค้นหาและคุณจะเห็นคำแนะนำที่เป็นไปได้เริ่มกรอกข้อมูลแตะที่คำแนะนำเพื่อไปที่การตั้งค่านั้นโดยตรง
สลับเปิดและปิดแฟลชสำหรับวิดีโอ

ด้วย iOS 9 ตอนนี้คุณสามารถเปิดและปิดแฟลชได้ตามต้องการขณะถ่ายวิดีโอ การใช้แฟลชไม่ใช่เรื่องใหม่ใน iOS 9 แต่ความสามารถในการเปิดและปิดโดยไม่ต้องหยุดคลิปวิดีโอคือ เพียงแค่แตะที่ไอคอนแฟลชเมื่อคุณกำลังบันทึกวิดีโอเพื่อปิดและเปิด เลือกจากเปิดปิดหรืออัตโนมัติ
บันทึกไฟล์แนบเมลลงใน iCloud Drive

การบันทึกไฟล์แนบอีเมลไปยังสถานที่ที่คุณสามารถใช้งานได้ง่ายขึ้นใน iOS 9 เมื่อคุณอยู่ในแอพเมลให้แตะไฟล์แนบค้างไว้ เมื่อคุณปล่อยผ่านไปหนึ่งวินาทีเมนูควรปรากฏขึ้นพร้อมตัวเลือกบันทึกไฟล์แนบและโลโก้ iCloud แตะที่มันจากนั้นเลือกตำแหน่งที่จะบันทึกใน iCloud
ค้นหาสถานที่อย่างรวดเร็วในแผนที่

แอพ Apple Maps ใหม่มีตัวเลือกในการแตะหมวดหมู่ที่ปรากฏขึ้นตามช่วงเวลาของวันและจะแสดงรายการใกล้เคียงที่คุณอาจต้องการไป เพียงแตะที่อาหารเช้ากาแฟสะดวกแก๊สและตัวเลือกอื่น ๆ ในแผนที่หรือในหน้าการค้นหาใหม่เพื่อขอเส้นทางไปยังร้านค้าหรือธุรกิจใกล้เคียงอย่างรวดเร็ว
ตั้งค่ารายการโปรดและตำแหน่งใน Apple Maps

ใน Apple Maps คุณสามารถค้นหาตำแหน่งได้แตะเพื่อดูหน้าตำแหน่งจากนั้นแตะที่หัวใจเพื่อเพิ่มในรายการโปรด ตอนนี้เมื่อคุณอยู่ในหน้าค้นหา Apple Maps ระบบจะแสดงภายใต้รายการโปรด หากคุณบอก iPhone ว่าบ้านและที่ทำงานอยู่ที่ไหนคุณจะเห็นตัวเลือกเหล่านี้ในหน้าค้นหาด้วย Apple Maps ใหม่ยังนำเสนอตำแหน่งในปฏิทินของคุณวันนี้
ปิด Shake เพื่อเลิกทำ

เมื่อคุณเขย่า iPhone หรือ iPad ระบบจะถามว่าคุณต้องการเลิกทำการพิมพ์หรือไม่ เป็นวิธีง่ายๆในการล้างสิ่งที่คุณเขียน แต่หากคุณมีปัญหาในการเปิดใช้งานโดยไม่ได้ตั้งใจเนื่องจากการสั่นหรือการเคลื่อนไหวคุณสามารถปิดได้ ไปที่ การตั้งค่า -> ทั่วไป -> การช่วยการเข้าถึง -> เขย่าเพื่อเลิกทำ -> ปิด.
ปรับแต่งการอ่านหน้าเว็บใน Safari

ใน Safari คุณสามารถทำได้ แตะที่เส้นเล็ก ๆ ข้างที่อยู่เว็บ เพื่อเปิด Reader View สิ่งนี้จะตัดส่วนเสริมและองค์ประกอบอื่น ๆ ของเว็บออกเพื่อให้อ่านบทความได้ง่ายขึ้น คุณยังสามารถทำให้แบบอักษรใหญ่ขึ้นเพื่อให้อ่านง่ายขึ้น
ตอนนี้ใน iOS 9 คุณสามารถเปลี่ยนสีพื้นหลังและแบบอักษรได้เช่นกัน แตะที่ aA ไอคอนที่ด้านขวาบนเพื่อเปลี่ยนตัวเลือกเหล่านี้
เปลี่ยนจาก Android ได้ง่ายขึ้น
หากคุณต้องการเปลี่ยนจาก Android เป็น iPhone คุณสามารถใช้ Move to iOS เพื่อสลับรูปภาพข้อความรายชื่อติดต่อและอื่น ๆ จาก iPhone เป็น Android ได้ ดาวน์โหลดฟรี ย้ายไปที่แอพ iOS ไปยังโทรศัพท์ Android ของคุณและ ระหว่างการตั้งค่า iPhone ให้เลือกย้ายข้อมูลจาก Android.
รู้ว่าใครเป็นผู้โทรที่ไม่รู้จัก

แม้ว่าโดยปกติคุณจะใช้แอป Gmail หรือแอปอื่นเพื่ออ่านอีเมลของคุณ แต่คุณอาจต้องการเชื่อมโยงกับแอป Apple Mail เริ่มต้นใน iOS 9 คุณสมบัติใหม่นี้รวมถึงความสามารถในการเชื่อมโยงสายเรียกเข้าจากหมายเลขที่ไม่รู้จักไปยังอีเมล ข้อความเพื่อให้สามารถบอกคุณได้ว่าใครมีแนวโน้มที่จะโทรหาคุณ
ถาม Siri ว่าร้านค้าเปิดช้าแค่ไหน

หากคุณต้องการทราบว่าร้านค้าเปิดดึกเพียงใด ถาม Siri ว่า“ Best Buy ดึกแค่ไหนเปิด?"หรือร้านค้าที่คุณกำลังมองหา หากมีเพียงร้านเดียวระบบจะแสดงผลทันทีหากไม่มีคุณจะต้องแตะร้านค้าที่คุณต้องการดูเวลาทำการ คุณสามารถดูเวลาที่ร้านค้าเปิดและปิดเมื่อใด
ติดตามชีวิตเพศและอนามัยการเจริญพันธุ์ของคุณ

ตอนนี้แอพ iOS 9 Health รองรับการติดตามอนามัยการเจริญพันธุ์แล้ว คุณสามารถติดตามชีวิตทางเพศของคุณรวมถึงการมีเพศสัมพันธ์ที่มีการป้องกันและไม่มีการป้องกันตลอดจนรายการเกี่ยวกับอนามัยการเจริญพันธุ์เช่นประจำเดือนและการตกไข่
ไปที่แอพสุขภาพแตะที่ข้อมูลสุขภาพจากนั้นในอนามัยการเจริญพันธุ์ คุณสามารถเลือกหกรายการที่แตกต่างกันเพื่อติดตามจากนั้นคุณจะต้องป้อนข้อมูลด้วยตนเอง
ดูอายุแบตเตอรี่ของแกดเจ็ตของคุณ

เมื่อคุณมี Apple Watch หรืออุปกรณ์บลูทู ธ ที่เชื่อมต่อกับ iPhone ของคุณตอนนี้คุณสามารถใช้วิดเจ็ตแบตเตอรี่ iOS 9 ใหม่เพื่อดูข้อมูลแบตเตอรี่ทั้งหมดของคุณในศูนย์การแจ้งเตือนของคุณ
ดึงศูนย์การแจ้งเตือน -> เลื่อนไปที่ด้านล่าง -> แตะที่แก้ไข -> แตะ + ถัดจากแบตเตอรี่
เพิ่ม Discover Card ใน Apple Pay

ตอนนี้คุณสามารถเพิ่ม Discover Card ลงใน iPhone ของคุณด้วย Apple Pay ไปที่ การตั้งค่า -> Wallet & Apple Pay -> เพิ่มบัตรเครดิตหรือบัตรเดบิต คุณจะต้องเล็งกล้อง iPhone ไปที่การ์ดกรอกรายละเอียดเพิ่มเติมจากนั้นยืนยันการ์ดด้วย Discover ทางอีเมลโทรศัพท์หรือข้อความ
หากคุณซื้อ Discover Card ด้วย Apple Pay ในร้านค้าในช่วงที่เหลือของปี 2015 คุณจะได้รับเงินคืนเพิ่มอีก 10%
ค้นพบแอพ Hogging แบตเตอรี่ iPhone จริง

ตอนนี้คุณสามารถดูรายละเอียดเพิ่มเติมเกี่ยวกับการใช้แบตเตอรี่ iPhone ของคุณรวมถึงแอปที่ใช้แบตเตอรี่มากที่สุดและแอปใดใช้พลังงานโดยเปิดหน้าจอและอยู่เบื้องหลัง วิธีนี้ช่วยให้ระบุแอปที่ทำงานผิดปกติได้ง่ายขึ้นและยุติการใช้งาน
ไปที่ การตั้งค่า -> แบตเตอรี่ -> เลื่อนลงแล้วแตะไอคอนนาฬิกาขนาดเล็ก. ตอนนี้คุณจะเห็นรายละเอียดการใช้แบตเตอรี่มากขึ้น
ซูมเข้าขณะดูวิดีโอ

ตอนนี้คุณดูวิดีโอได้แล้ว หยิกเพื่อซูมเข้า คุณไม่สามารถซูมไปยังระดับที่บ้าคลั่งได้ แต่นี่เป็นคุณสมบัติใหม่ของ iOS 9 ที่มีประโยชน์ซึ่งช่วยให้คุณสามารถมองเห็นส่วนหนึ่งของวิดีโอที่คุณถ่ายบน iPhone ได้อย่างใกล้ชิด ซูมออกโดยการยกเลิกการบีบนิ้ว
ใช้ iOS 9 Smart Albums

iOS 9 เพิ่มอัลบั้มอัจฉริยะที่เก็บภาพหน้าจอและภาพเซลฟี่ของคุณโดยอัตโนมัติ ใน รูปภาพแตะที่อัลบั้มจากนั้นเลื่อนขึ้นหรือลง เพื่อดูตัวเลือกใหม่ที่คุณสามารถเลือกได้
รับเส้นทาง Apple Maps ที่เร็วขึ้น
หากคุณใช้ Apple Maps เพื่อเดินทางจากที่หนึ่งไปยังอีกที่หนึ่งคุณจะเพลิดเพลินไปกับคุณสมบัติใหม่นี้ที่สามารถระบุเส้นทางที่เร็วขึ้นและมอบให้คุณในขณะที่คุณกำลังขับรถ เมื่ออยู่บนเส้นทาง Apple Maps อาจปรากฏขึ้นและแจ้งให้คุณทราบว่ามีเส้นทางที่เร็วกว่าพร้อมใช้งาน แตะที่ไป เพื่อลดเวลาการเดินทางของคุณ
เข้าถึงแอพเพลงอย่างรวดเร็ว

ด้วย iOS 9 iPhone ของคุณจะเริ่มรู้ว่าคุณวางแผนจะฟังเพลงเมื่อใดและเมื่อคุณเสียบหูฟังเข้ากับ iPhone จะแสดงแอพเพลงที่คุณใช้บ่อยที่สุดที่มุมล่างซ้ายของหน้าจอล็อค จากนั้นคุณสามารถปัดขึ้นจากไอคอนนั้นและเปิดแอป
แบ่งปันหรือบันทึกข้อความเสียง

ใน iOS 9 ตอนนี้คุณสามารถบันทึกหรือแชร์ข้อความเสียงได้จากแอปโทรศัพท์ แตะที่ข้อความเสียงจากนั้นแตะที่ไอคอนแชร์ คุณสามารถส่งเป็นข้อความบันทึกเป็นเสียงบันทึกแชร์ใน Facebook Messenger และอื่น ๆ คุณยังสามารถ AirDrop ไปยัง Mac
ปิดไซต์ที่เข้าชมบ่อย

เมื่อคุณเปิดแท็บใหม่ใน Safari มันจะแสดงรายการเว็บไซต์ที่คุณเยี่ยมชมบ่อยในพื้นหลัง หากคุณไม่ต้องการให้คนอื่นเห็นข้อมูลนี้คุณสามารถปิดได้
ไปที่ การตั้งค่า -> Safari -> เว็บไซต์ที่เข้าชมบ่อย -> ปิด.
ยกเลิกการเชื่อมต่ออุปกรณ์บลูทู ธ อย่างรวดเร็ว

หากคุณจำเป็นต้องหยุดใช้อุปกรณ์บลูทู ธ แต่ไม่สามารถลุกขึ้นเพื่อปิดอุปกรณ์ได้ตอนนี้คุณสามารถยกเลิกการเชื่อมต่อกับ iPhone ของคุณได้ การดำเนินการนี้จะไม่ยกเลิกการจับคู่เพียงตัดการเชื่อมต่อเท่านั้น วิธีนี้ทำให้คุณหยุดใช้ทันที แต่จะใช้งานได้ง่ายในภายหลัง ไปที่ การตั้งค่า -> บลูทู ธ -> แตะที่ฉันถัดจากอุปกรณ์ -> ยกเลิกการเชื่อมต่อ.
เข้าถึง Handoff ได้อย่างรวดเร็ว

หนึ่งในคุณสมบัติที่มีประโยชน์ที่สุดจาก iOS 8 คือใช้งานง่ายกว่าบน iPhone และ iPad ด้วย iOS 9
ดับเบิลคลิกที่ปุ่มโฮมของคุณใน iOS 9 และตอนนี้คุณจะเห็นมากกว่าแอพล่าสุดที่ใช้งานบน iPhone หรือ iPad ของคุณ การอัปเดตจะเพิ่มไฟล์ แท็บเล็ก ๆ ที่ด้านล่างของหน้าจอด้วยแอป Handoff. นี่จะแสดงแอพที่คุณเพิ่งใช้บน Mac หรือ iPad เพื่อให้คุณเปิดบน iPhone ได้โดยไม่ต้องไปที่หน้าจอล็อก
ตัวเลือกการสัมผัสที่ดีขึ้น

iOS 9 เพิ่มการตั้งค่าการควบคุมแบบสัมผัสใหม่ที่จะช่วยให้ผู้ใช้ที่แตะหน้าจอบ่อยเกินไปหรือมีปัญหาอื่น ๆ ในการใช้หน้าจอสัมผัส
ไปที่ การตั้งค่า -> ทั่วไป -> ผู้พิการ -> สัมผัสที่พัก. คุณสามารถเปิดคุณสมบัตินี้และปรับแต่งการตั้งค่าเพื่อให้ใช้งาน iPhone ได้ง่ายขึ้นที่นี่
เปิดการโทรผ่าน WiFi

ขณะนี้คุณสามารถใช้ WiFi Calling บน AT&T, Verizon, Sprint และ T-Mobile ได้แล้ว วิธีนี้จะช่วยให้คุณโทรออกได้เมื่อคุณไม่มีสัญญาณหรือสัญญาณไม่ดี แต่ยังมีการเชื่อมต่อ WiFi
ไปที่การตั้งค่า -> โทรศัพท์ -> การโทรผ่าน WiFi -> การโทรผ่าน WiFi บนโทรศัพท์เครื่องนี้ -> เปิดเพื่อเริ่มขั้นตอนการตั้งค่า คุณจะต้องป้อนข้อมูลเกี่ยวกับที่อยู่ของคุณและยอมรับข้อกำหนดและเงื่อนไข คลิกลิงก์ด้านบนเพื่อเรียนรู้วิธีตั้งค่าการโทรผ่าน WiFi สำหรับผู้ให้บริการแต่ละราย
ใช้อีโมจิ iPhone ใหม่

การอัปเดต iOS 9.1 ได้เพิ่มอิโมจิใหม่มากมายให้กับ iPhone และ iPad คุณต้องติดตั้งการอัปเดตล่าสุดเพื่อรับ iOS 9.1 หรือใหม่กว่าเพื่อใช้ประโยชน์จากอีโมจิใหม่เหล่านี้
ใช้คำแนะนำนี้เพื่อให้แน่ใจว่าคุณได้ติดตั้งแป้นพิมพ์อิโมจิของ iPhone ในสต็อกจากนั้นคุณสามารถใช้อิโมจิใหม่เหล่านี้ในแอพ iPhone ทั้งหมด
ใช้ Live Photos
คุณต้องใช้ iPhone 6s หรือ iPhone 6s Plus เพื่อบันทึก Live Photo แต่ด้วยการอัปเกรดล่าสุดเป็น iOS 9.1 คุณสามารถดูการเคลื่อนไหว Live Photo และได้ยินเสียงบน iPhone รุ่นเก่าที่ใช้ iOS 9.1 ขึ้นไป
เพียงแค่กด Live Photo ค้างไว้คุณจะเห็นและได้ยินการเคลื่อนไหวและเสียงที่มาพร้อมกับ Live Photo แม้ใน iPhone หรือ iPad รุ่นเก่า
ซ่อนรูปภาพผู้ติดต่อ
การอัปเดต iOS 9.1 ได้เพิ่มตัวเลือกในการปิดรูปภาพผู้ติดต่อในแอพข้อความ หากคุณไม่ชอบดูรูปภาพข้างการสนทนาในแอพข้อความ iPhone นี่คือสิ่งที่คุณต้องเปลี่ยน
ไปที่ การตั้งค่า -> ข้อความ -> แสดงรูปภาพผู้ติดต่อ -> ปิด. และจะปิดเพื่อให้คุณปรับแต่งข้อความได้
ใช้ Sprint WiFi Calling
Sprint รองรับ Wifi Calling ซึ่งช่วยให้คุณโทรออกได้แม้ว่าสัญญาณจะไม่ดีก็ตาม
- ไปที่ การตั้งค่า -> โทรศัพท์ -> การโทรผ่าน WiFi -> เปิด
- บนอุปกรณ์อื่น ๆ ไปที่การตั้งค่า -> FaceTime -> โทรจาก iPhone -> เปิด
วิธีนี้จะช่วยให้คุณรับสายบนอุปกรณ์อื่น ๆ และโทรผ่าน WiFi นี่คือข้อมูลเพิ่มเติมจาก Sprint
ใช้การ์ด SD กับอะแดปเตอร์ Lightning กับ iPhone
เมื่อคุณอัปเกรดเป็น iOS 9.2 คุณสามารถใช้อะแดปเตอร์ SD Card เป็น Lightning และอะแดปเตอร์ USB เป็น Lightning กับ iPhone ได้แล้ว วิธีนี้ช่วยให้คุณเชื่อมต่อ iPhone กับกล้องหรือการ์ด SD เพื่อนำเข้ารูปภาพได้
ตรวจสอบให้แน่ใจว่าคุณอัปเกรดเป็น iOS 9.2 จากนั้นซื้อการ์ด Lightning เป็น SD หรืออะแดปเตอร์ Lightning เป็น USB จาก Apple หรือผู้ค้าปลีกรายอื่น
ใช้ Siri ภาษาอาหรับ

การอัปเดต iOS 9.2 เพิ่มการรองรับการใช้ Siri ภาษาอาหรับ คุณสามารถไปที่การตั้งค่า Siri และเปิดสิ่งนี้เพื่อให้คุณสามารถพูดภาษาอาหรับกับ iPhone ด้วย Siri แทนที่จะใช้ภาษาอังกฤษหรือภาษาอื่น
ใช้คำแนะนำนี้เพื่อเปิดคุณสมบัติ Siri Arabic iPhone หลังจากที่คุณอัปเกรดเป็น iOS 9.2
ใช้โหมดการท่องเว็บส่วนตัวของ iPhone
คุณสามารถใช้ iPhone ของคุณเพื่อท่องเว็บโดยไม่จำว่าคุณเยี่ยมชมที่ไหนและจำข้อมูลที่คุณพิมพ์ลงในเบราว์เซอร์
หากคุณกำลังซื้อของหรือดูเว็บไซต์ที่คุณไม่ต้องการให้อยู่ในประวัติของคุณคุณสามารถใช้โหมดการท่องเว็บแบบส่วนตัวของ Safari บน iPhone ของคุณเพื่อป้องกันไม่ให้คนอื่นเห็นสถานที่ที่คุณเยี่ยมชม

เรียนรู้วิธีใช้โหมดการท่องเว็บส่วนตัวบน iPhone ที่ใช้ iOS 9 ขึ้นไป
เปิด Safari แล้วแตะที่ตัวเลือกแท็บ ทางด้านขวาล่าง ต่อไป, แตะที่ส่วนตัว. การดำเนินการนี้จะเปิดแท็บที่จำไม่ได้ว่าคุณไปที่ไหน
โปรดทราบว่าหากคุณเชื่อมต่อกับ WiFi ที่มีการตรวจสอบเช่นในที่ทำงาน บริษัท จะยังคงเห็นสิ่งที่คุณกำลังมองหาอยู่
ใช้ iPhone เป็นระดับ

คุณสามารถใช้ iPhone เพื่อดูว่าบางอย่างอยู่ในระดับหรือไม่ วิธีนี้ช่วยให้คุณดูได้อย่างรวดเร็วว่าพื้นผิวได้ระดับหรือว่าภาพถูกแขวนอยู่ในระดับหรือไม่
เปิดแอพเข็มทิศบน iPhone จากนั้นปัดไปทางซ้ายแล้วคุณจะเห็นระดับ
หากคุณถือโทรศัพท์ในแนวราบเครื่องจะดูว่าพื้นผิวได้ระดับหรือไม่ จับมันตั้งตรงเหมือนติดกับกำแพงแล้วมันจะวัดแบบนั้น
สร้างการสั่นสะเทือนของ iPhone แบบกำหนดเอง
ด้วยเคล็ดลับ iOS 9 นี้คุณสามารถมั่นใจได้ว่าคุณรู้ว่าใครโทรหาคุณโดยไม่ต้องหยิบ iPhone ออกจากกระเป๋า คุณสามารถกำหนดค่าการสั่นของ iPhone สำหรับผู้ติดต่อได้ในการตั้งค่า

เปิด แอพผู้ติดต่อ -> เปิดผู้ติดต่อที่คุณต้องการทำการสั่นที่กำหนดเอง -> แก้ไข -> เลื่อนไปที่การสั่นสะเทือน -> สร้างการสั่นสะเทือนใหม่ -> แตะบนหน้าจอเพื่อทำการสั่นที่คุณต้องการ.
แตะหยุด เมื่อคุณทำเสร็จแล้ว คุณสามารถ ตรวจสอบด้วย Play หรือแตะบันทึกเพื่อเริ่มต้นใหม่. แตะบันทึก เพื่อให้การสั่นสะเทือนที่กำหนดเอง
มีอะไรใหม่ใน iOS 10.1