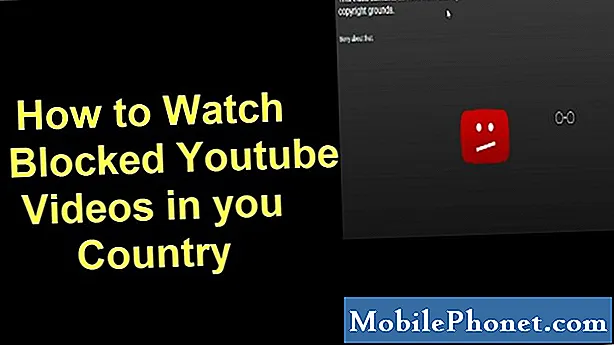เนื้อหา
- วิธีใช้ iPhone เป็นฮอตสปอตส่วนบุคคลผ่าน USB
- วิธีการตั้งค่าฮอตสปอตส่วนบุคคลของ iPhone กับ Windows
- วิธีการตั้งค่าฮอตสปอตส่วนบุคคลของ iPhone บน Mac
- เบสบอลบอย
iPhone ใช้งานได้ดีในฐานะฮอตสปอต WiFi มือถือ แต่ทำงานได้ดียิ่งขึ้นเมื่อเสียบสาย USB คู่มือนี้จะแสดงวิธีใช้ iPhone ให้เป็นฮอตสปอตส่วนตัวผ่าน USB
ข้อดีสองประการของการใช้ฮอตสปอตของ iPhone ผ่าน USB ก่อนอื่น iPhone กำลังชาร์จเพื่อให้คุณไม่ต้องใช้แบตเตอรี่ที่ตายแล้วบน iPhone ของคุณเมื่อคุณใช้งานเสร็จเป็นฮอตสปอต
อีกเหตุผลหนึ่งคือหลีกเลี่ยงการใช้ WiFi ในพื้นที่แออัดที่มีการเชื่อมต่อ WiFi มากเกินไป หากคุณอยู่ในศูนย์การประชุมที่งานแสดงสินค้าหรือโรงแรม สิ่งนี้สามารถส่งมอบความเร็วและประสิทธิภาพที่ดีขึ้น
คำแนะนำด้านล่างจะแสดงวิธีใช้ iPhone เป็นฮอตสปอตผ่าน USB บนพีซีและ Mac
วิธีใช้ iPhone เป็นฮอตสปอตส่วนบุคคลผ่าน USB
เพื่อให้สามารถใช้งานได้คุณต้องแน่ใจว่าคุณมีแผนรองรับการใช้ iPhone เป็นฮอตสปอตส่วนบุคคล แผนส่วนใหญ่รวมถึงการใช้ iPhone เป็นฮอตสปอตโดยไม่เสียค่าใช้จ่าย แต่ถ้าคุณติดอยู่กับแผนข้อมูลแบบไม่ จำกัด หรือใช้โทรศัพท์แบบชำระเงินล่วงหน้าอาจไม่รวมอยู่ในนี้ หากคุณมีข้อสงสัยให้ออนไลน์ไปที่บัญชีของคุณหรือโทรและสอบถามผู้ให้บริการของคุณ
การใช้ iPhone เป็นฮอตสปอตส่วนบุคคลจะช่วยให้คุณเชื่อมต่อแล็ปท็อปของคุณกับอินเทอร์เน็ตทุกที่ที่คุณมีสัญญาณโทรศัพท์มือถือ ด้วยความเร็ว 4G LTE คุณสามารถเชื่อมต่อได้เร็วกว่าใน WiFi สาธารณะและการใช้ฮอตสปอตส่วนตัวนั้นปลอดภัยสำหรับข้อมูลของคุณมากกว่า WiFi สาธารณะที่ไม่มีหลักประกัน
ในขณะที่เชื่อมต่อกับ iPhone ของคุณเป็นฮอตสปอตส่วนตัวผ่าน USB คุณจะใช้ข้อมูลได้เร็วขึ้น ตรวจสอบให้แน่ใจว่าคุณใส่ใจกับการใช้ข้อมูลของคุณเพื่อที่คุณจะได้ไม่ต้องเสียค่าใช้จ่ายเกินอายุเมื่อสิ้นเดือน หากคุณใช้ซอฟต์แวร์สำรองข้อมูลอัตโนมัติหรืออัปโหลดรูปถ่ายไปยัง iCloud คุณอาจต้องการปิดคุณสมบัติเหล่านั้นในขณะที่ใช้ฮอตสปอตหรือคุณอาจจะต้องเสียเงินเป็นจำนวนมาก
คุณสามารถใช้ iPhone เป็นฮอตสปอตส่วนตัวผ่าน USB หรือไร้สายเมื่อคุณเดินทางหรือเมื่ออินเทอร์เน็ตในบ้านของคุณดับ เป็นการสำรองที่ดีถ้าคุณทำงานจากระยะไกล
iPhone ทำงานเป็นฮอตสปอตในทุกรุ่นปัจจุบันรวมถึง iPhone X, iPhone 8 และ iPhone 8 Plus รวมถึงรุ่นเก่าเช่น iPhone SE หรือ iPhone 6
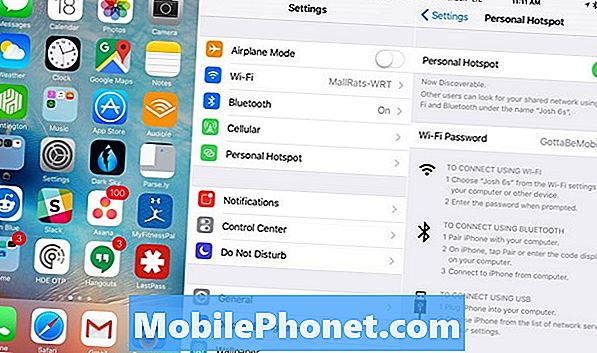
วิธีใช้ iPhone เป็นฮอตสปอตส่วนตัวผ่าน USB
แตะการตั้งค่าจากนั้นที่ Personal Hotspot หากคุณไม่เคยใช้บริการนี้มาก่อนคุณอาจต้องเข้าสู่การตั้งค่าเครือข่ายโทรศัพท์เพื่อดู
ตอนนี้คุณสามารถเปิดฮอตสปอตส่วนตัวได้แล้ว ที่นี่คุณควรตั้งรหัสผ่านสำหรับตัวเลือก WiFi แม้ว่าคุณวางแผนที่จะใช้ iPhone เป็นฮอตสปอตส่วนตัว USB แตะที่รหัสผ่าน เพื่อเปลี่ยนแตะสลับ เพื่อเปิดฮอตสปอตส่วนบุคคล
หากคุณปิด WiFi คุณอาจเห็นข้อความแจ้งให้ทราบว่าคุณสามารถใช้บลูทู ธ และ USB ได้โดยมีตัวเลือกให้เปิด WiFi เท่านั้น คุณสามารถปิด WiFi ได้หากต้องการ แต่สามารถเปิดได้ในขณะที่คุณใช้ iPhone เป็นฮอตสปอต USB
เมื่อแถบเลื่อนฮอตสปอตส่วนบุคคลเปิดอยู่ให้เสียบ iPhone เข้ากับคอมพิวเตอร์ด้วยสาย USB นี่คือสายเคเบิลเดียวกันกับที่ใช้ชาร์จ iPhone และเชื่อมต่อกับ iTunes
หากต้องการใช้ฮอตสปอตผ่าน Bluetooth และ USB ให้เลือกตัวเลือกที่สอง วิธีนี้มีเพียงอุปกรณ์ที่เชื่อมต่อเท่านั้นที่จะใช้งานมากกว่าประเภทการเชื่อมต่อเหล่านี้ไม่ใช่เฉพาะ WiFi ปกติเท่านั้น
หลังจากเลือกสิ่งนี้แล้วขั้นตอนสุดท้ายคือการเลือก iPhone จากตัวเลือกเครือข่ายบนคอมพิวเตอร์
วิธีการตั้งค่าฮอตสปอตส่วนบุคคลของ iPhone กับ Windows
หากต้องการให้ iPhone ทำงานเป็นฮอตสปอต USB ต้องติดตั้ง iTunes บนพีซีที่คุณใช้งาน หากไม่ได้ติดตั้ง iTunes คอมพิวเตอร์จะไม่สามารถรับรู้ได้ว่าโทรศัพท์ทำงานเป็นอุปกรณ์เครือข่าย
ไปที่เดสก์ท็อปและเสียบ iPhone เข้ากับพอร์ต USB

ปิดหน้าต่างเล่นอัตโนมัติ
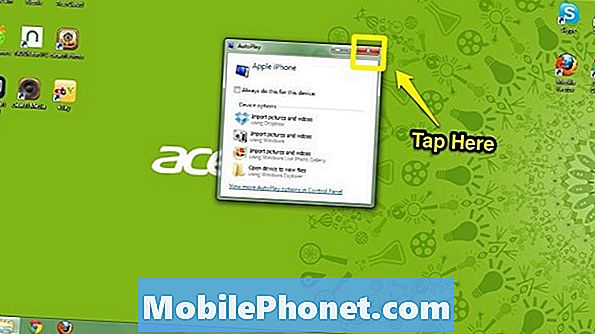
iPhone ควรติดตั้งไดรเวอร์ที่จำเป็นเพื่อใช้งานเป็นการเชื่อมต่อเครือข่ายแล้วกล่องโต้ตอบถัดไปนี้จะปรากฏขึ้น
ถัดไปเลือกเครือข่ายสาธารณะ
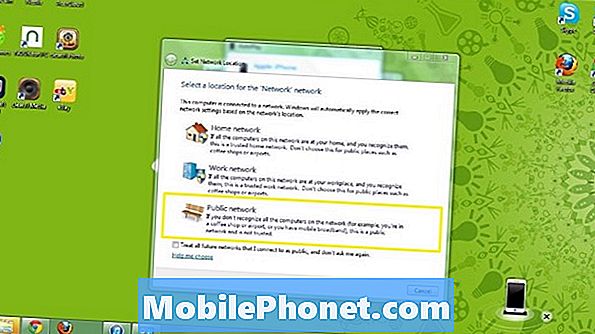
เมื่อเลือกเครือข่ายสาธารณะแล้วควรเชื่อมต่อ iPhone กับคอมพิวเตอร์และสัญลักษณ์เครือข่าย (ที่ด้านล่างขวา) จะปรากฏขึ้น
ปิดหน้าต่างเครือข่าย
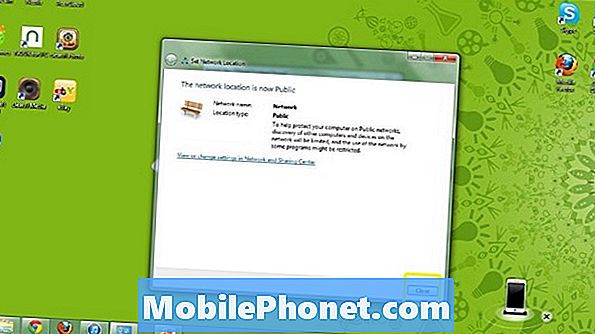
วิธีการตั้งค่าฮอตสปอตส่วนบุคคลของ iPhone บน Mac

ไปที่เดสก์ท็อปและเสียบ iPhone เข้ากับคอมพิวเตอร์ด้วยสาย USB

แตะไอคอนเครือข่ายที่ด้านบนขวาและเลือกเปิดการตั้งค่าเครือข่าย
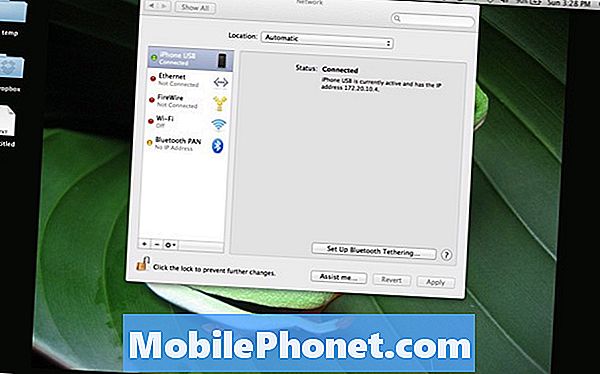
iPhone USB ควรปรากฏขึ้นที่เชื่อมต่อ
เมื่อเปิดฮอตสปอตส่วนบุคคลและอุปกรณ์เชื่อมต่อ (PC หรือ Mac) ควรมีลักษณะเหมือนภาพด้านล่างโดยมีแถบการแจ้งเตือนสีน้ำเงินที่ด้านบน
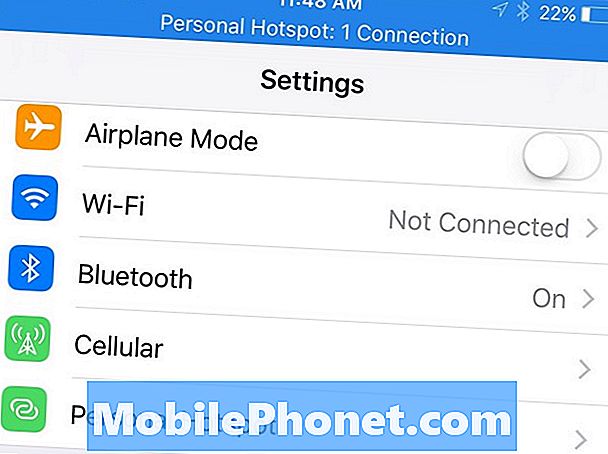
ตัวเลือกที่ดีคือผู้ใช้ยังคงสามารถเชื่อมต่อ iPhone กับแล็ปท็อปและส่งสัญญาณ WiFi สำหรับอุปกรณ์อื่น ๆ เมื่อต้องการทำสิ่งนี้เลือกตัวเลือกแรกเปิด WiFiและพวกเขาจะเป็นเครือข่ายไร้สายที่สร้างขึ้น ในการเข้าร่วมเครือข่ายค้นหาด้วยอุปกรณ์และป้อนรหัสผ่านที่แสดงบนหน้าจอ Personal Hotspot ที่เรียกว่ารหัสผ่าน Wi-Fi
17 แอพที่ดีที่สุดสำหรับการเสียเวลา (2019)