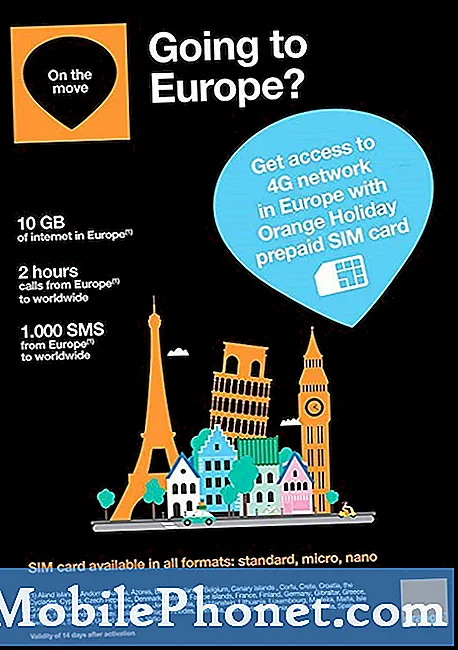เนื้อหา
- รีสตาร์ทอุปกรณ์ของคุณ
- อัพเดตโทรศัพท์ของคุณ
- รีเซ็ตการตั้งค่าเครือข่ายของคุณ
- ล้างข้อมูลที่เก็บของคุณ
- อัปเดตแอปของคุณ
- หยุดดาวน์โหลดอัตโนมัติ
- ปิดใช้งานวิดเจ็ต
- ล้างคุกกี้และข้อมูลของเบราว์เซอร์
- หยุดการรีเฟรชพื้นหลัง
- ลดการเคลื่อนไหวของคุณ
- เริ่มต้นจากศูนย์
- ติดตั้ง iOS 12.2 เพื่อความปลอดภัยที่ดีขึ้น
การอัปเดต iOS 12.2 ของ Apple ให้การแก้ไขข้อบกพร่องที่สำคัญ แต่ผู้ใช้บางรายประสบปัญหาด้านประสิทธิภาพหลังจากติดตั้งการอัปเกรด iOS 12 ล่าสุดของ บริษัท
iOS 12.0, iOS 12.0.1, iOS 12.1, iOS 12.1.1, iOS 12.1.2, iOS 12.1.3, iOS 12.1.4, และผู้ใช้ iOS 12.2 กำลังเผชิญกับปัญหาที่หลากหลายรวมถึงการล็อกค้าง, ค้าง, ล่าช้า, แอพ lockups และเรียบเครื่องใหม่ ปัญหาเหล่านี้เป็นปัญหาที่พบบ่อยและเราจะเห็นป๊อปอัปหลังจากการปล่อย iOS ทุกครั้ง
ในขณะที่ปัญหาเหล่านี้บางอย่างอาจต้องการการแชทกับฝ่ายสนับสนุนลูกค้าของ Apple หรือการเยี่ยมชม Apple Store แต่ผู้อื่นสามารถแก้ไขได้ภายในไม่กี่นาทีจากเก้าอี้คอมพิวเตอร์หรือโซฟาที่สะดวกสบายของคุณ
คำแนะนำของเราในการแก้ไขปัญหาประสิทธิภาพการทำงาน iOS 12 ที่ไม่ดีจะช่วยให้คุณทำตามขั้นตอนบางขั้นตอนหากคุณพบปัญหาเหล่านี้ใน iPhone, iPad หรือ iPad touch
รีสตาร์ทอุปกรณ์ของคุณ
หากคุณเริ่มสังเกตเห็นประสิทธิภาพที่ไม่ดีบนอุปกรณ์ของคุณสิ่งแรกที่ควรลองคือการรีสตาร์ทอย่างง่าย หากคุณไม่ได้รีสตาร์ทหรือปิดอุปกรณ์ของคุณในชั่วขณะหนึ่งสิ่งนี้อาจเป็นสิ่งมหัศจรรย์ ปิดเครื่องแล้วรอสักครู่แล้วเปิดเครื่องใหม่
อัพเดตโทรศัพท์ของคุณ
Apple จะปล่อยซอฟต์แวร์ iOS 12 ใหม่เป็นระยะ ๆ บันทึกการเปลี่ยนแปลงจะแตกต่างกัน (การอัปเดตจุดเน้นไปที่การแก้ไขข้อบกพร่องเป็นส่วนใหญ่ในขณะที่การอัปเกรดสำคัญเช่นการอัปเดต iOS 12.2 ที่กำลังจะมีการแก้ไขและฟีเจอร์) แต่ทั้งหมดนั้นมีศักยภาพในการแก้ไขปัญหาด้านประสิทธิภาพ
แน่นอนว่าการอัปเดตใหม่จะนำปัญหาที่คุณต้องการอ่านบทวิจารณ์มาแสดงเสมอก่อนที่คุณจะอัปเกรดเป็น iOS 12 เวอร์ชันล่าสุด
สำหรับข้อมูลเพิ่มเติมเกี่ยวกับการอัปเดต iOS 12 ล่าสุดของ Apple ดูที่คำแนะนำของเรา
รีเซ็ตการตั้งค่าเครือข่ายของคุณ
หากคุณเริ่มสังเกตเห็นช้ากว่าความเร็วในการดาวน์โหลดปกติบนอุปกรณ์คุณจะต้องลองรีเซ็ตการตั้งค่าเครือข่าย นี่คือวิธีการ:
- มุ่งหน้าไปที่แอพการตั้งค่าของคุณ
- แตะทั่วไป
- แตะรีเซ็ต
- แตะรีเซ็ตการตั้งค่าเครือข่าย
การทำเช่นนี้จะทำให้อุปกรณ์ของคุณลืมรหัสผ่าน Wi-Fi ดังนั้นทำให้คุณมีประโยชน์
หากวิธีนี้ใช้ไม่ได้ผลให้ลองรีเซ็ตการตั้งค่าทั้งหมดของคุณจากเมนูเดียวกัน แตะรีเซ็ตการตั้งค่าทั้งหมด การดำเนินการนี้จะคืนค่าการตั้งค่าอุปกรณ์เป็นค่าเริ่มต้นจากโรงงานดังนั้นคุณจะต้องใช้รหัสผ่าน Wi-Fi และใช้เวลาเล็กน้อยเพื่อให้การตั้งค่ากลับมาเหมือนที่คุณต้องการ
ล้างข้อมูลที่เก็บของคุณ
หากคุณเป็นเจ้าของอุปกรณ์มาชั่วขณะมีโอกาสดีที่คุณจะได้รับความยุ่งเหยิงมากมายในพื้นที่เก็บข้อมูลภายในของคุณ การกำจัดความยุ่งเหยิงนี้จะช่วยเร่งความเร็วอุปกรณ์ของคุณ
iOS 12 ทำให้การดูว่าพื้นที่ว่างบนอุปกรณ์ของคุณเป็นเรื่องง่ายเพียงใด นี่คือวิธีการตรวจสอบ:
- มุ่งหน้าสู่การตั้งค่าของคุณ
- แตะทั่วไป
- แตะที่จัดเก็บข้อมูล & การใช้งาน iCloud
- เลือกจัดการที่เก็บข้อมูล

หากคุณใกล้ถึงขีด จำกัด คุณจะต้องกลับไปสู่ General แล้วเลื่อนลงไปที่ตำแหน่งที่เก็บข้อมูล iPhone หรือ iPad Storage
ที่นี่คุณจะได้รับรายละเอียดของสิ่งที่ใช้พื้นที่มากที่สุดในที่เก็บข้อมูลภายในของคุณ Apple จะให้คำแนะนำตามการใช้พื้นที่เก็บข้อมูลของคุณ แต่คุณสามารถทำแต่ละส่วนได้ด้วยตนเองและลบไฟล์และข้อมูลที่คุณไม่ต้องการอีกต่อไป
อัปเดตแอปของคุณ
หากแอปพลิเคชันของคุณเริ่มให้ปัญหากับ iOS 12 คุณจะต้องอัปเดต
นักพัฒนาแอพกำลังเปิดตัวอัปเดตการสนับสนุน iOS 12 อย่างช้าๆสำหรับแอพของพวกเขาและการอัปเดตเหล่านี้จะช่วยให้มีเสถียรภาพ
ก่อนที่คุณจะติดตั้งการอัปเดตให้ไปที่ App Store และอ่านความเห็นจากผู้ใช้ iOS 12 หากความคิดเห็นส่วนใหญ่ดีให้ติดตั้งแอพเวอร์ชั่นล่าสุด
หยุดดาวน์โหลดอัตโนมัติ
คุณลักษณะการอัปเดตอัตโนมัติของ iOS 12 นั้นมีประโยชน์อย่างมาก แต่การอัปเดตอย่างต่อเนื่องสามารถทำให้อุปกรณ์ของคุณทำงานในพื้นหลังได้ หากอุปกรณ์ของคุณทำงานหนักคุณอาจสังเกตเห็นว่าประสิทธิภาพลดลง
หากคุณพอใจกับการอัปเดตแอปด้วยตนเองใน App Store อย่างน้อยก็ชั่วคราวให้ลองปิดการใช้งานการดาวน์โหลดอัตโนมัติบนอุปกรณ์ของคุณและดูว่าคุณมีประสิทธิภาพหรือไม่ ในการทำเช่นนั้น:
- มุ่งหน้าสู่การตั้งค่า
- แตะ iTunes & App Store
เมื่อเข้าไปที่นั่นแล้วคุณจะต้องการสลับการอัปเดตซึ่งอยู่ในส่วนการดาวน์โหลดอัตโนมัติปิด คุณอาจต้องการสลับตัวเลือกอื่นออกเช่นกัน
ปิดใช้งานวิดเจ็ต
วิดเจ็ตมีประโยชน์อย่างยิ่ง แต่ถ้าคุณเปิดใช้งานได้หนึ่งตันพวกเขาสามารถเก็บภาษีได้อย่างมากบนฮาร์ดแวร์ของอุปกรณ์ ลองปิดการใช้งานบางส่วนหรือทั้งหมดและดูว่าจะปรับปรุงประสิทธิภาพของอุปกรณ์ของคุณหรือไม่
ขณะที่คุณอยู่บนหน้าจอหลักของอุปกรณ์ให้ปัดไปทางขวา จากที่นี่เลื่อนไปจนสุดด้านล่างของรายการแล้วแตะที่ Edit
ในหน้าจอถัดไปคุณจะเห็นรายการบริการและแอพยาว นี่คือวิดเจ็ตของคุณ หากต้องการปิดใช้งานวิดเจ็ตให้แตะวงกลมสีแดงด้วยเส้นสีขาวแล้วแตะลบ
ล้างคุกกี้และข้อมูลของเบราว์เซอร์
การล้างคุกกี้และข้อมูลของเบราว์เซอร์จะเพิ่มหน่วยความจำซึ่งอาจส่งผลกระทบในเชิงบวกต่อประสิทธิภาพการทำงานของอุปกรณ์
หากคุณใช้เบราว์เซอร์ Safari ของ Apple เป็นหลักไปที่การตั้งค่าของคุณให้แตะ Safari แล้วเลื่อนลงไปที่ตำแหน่งที่บอกว่าล้างประวัติและข้อมูลเว็บไซต์แล้วแตะ
การแตะที่นี่จะเป็นการลบประวัติการเข้าชมคุกกี้และข้อมูลอื่น ๆ ของคุณออกจาก Safari ประวัติจะถูกลบออกจากอุปกรณ์ใด ๆ ที่ลงชื่อเข้าใช้บัญชี iCloud ของคุณ หากไม่เป็นไรกับคุณให้แตะล้างประวัติและข้อมูลอีกครั้ง
หากคุณกำลังใช้เบราว์เซอร์ Chrome ของ Google คุณจะต้องเข้าสู่แอปแล้วแตะที่วงกลมแนวนอนทั้งสามที่มุมล่างขวา พวกเขาอยู่ที่มุมขวาบนหากคุณไม่ได้อัปเดตการออกแบบใหม่
เมื่อคุณอยู่ที่นั่นแล้วให้แตะการตั้งค่าแตะความเป็นส่วนตัวและแตะล้างข้อมูลการท่องเว็บ ตอนนี้คุณสามารถเลือกสิ่งที่คุณต้องการลบ หากคุณสังเกตเห็นความล่าช้าอย่างรุนแรงคุณอาจต้องเริ่มต้นใหม่
หากเป็นเช่นนั้นให้เลือกทั้งหมด (คุณจะสังเกตเห็นเครื่องหมายถูกสีแดงที่ด้านขวาของชื่อเมื่อคุณทำสิ่งนี้) แล้วแตะล้างข้อมูลการท่องเว็บ
หยุดการรีเฟรชพื้นหลัง
คุณลักษณะการรีเฟรชแอปพื้นหลังของ iOS 12 ทำงานในพื้นหลังเพื่อให้แอปของคุณอัปเดตด้วยข้อมูลใหม่ เป็นคุณลักษณะที่ดี แต่การปิดเครื่องอาจทำให้ประสิทธิภาพการทำงานของอุปกรณ์ดีขึ้น
หากคุณไม่ต้องการให้แอปดึงข้อมูลในพื้นหลังให้เข้าไปที่การตั้งค่าแตะทั่วไปแตะรีเฟรชแอปพื้นหลังและสลับปิดการรีเฟรชพื้นหลัง นี่จะเป็นการปิดคุณสมบัติสำหรับแอพทั้งหมด
คุณยังสามารถลงรายการแอพของคุณทีละตัวและทำการเลือกเป็นกรณี ๆ ไป มันน่าเบื่อ แต่นี่เป็นเส้นทางที่ต้องใช้หากคุณต้องการให้คุณสมบัตินี้ใช้งานได้กับแอปพลิเคชันหลักของคุณ
ลดการเคลื่อนไหวของคุณ
หากคุณสังเกตเห็นภาพเคลื่อนไหวและช่วงการเปลี่ยนภาพ UI ที่ขาด ๆ หาย ๆ ลองลดระดับลง
ซอฟต์แวร์ของ Apple ให้ความรู้สึกลึกเมื่อคุณเอียงอุปกรณ์และเปิดและปิดแอป เป็นสิ่งที่ดี แต่การย่อขนาดคุณลักษณะนี้สามารถปรับปรุงประสิทธิภาพอุปกรณ์ของคุณได้
ในการลด Motion Effects บนอุปกรณ์ของคุณคุณจะต้อง:
- มุ่งหน้าสู่การตั้งค่า
- แตะทั่วไป
- แตะการช่วยสำหรับการเข้าถึง
- สลับลดการเคลื่อนไหว
ก่อนที่คุณจะทำสิ่งนี้โปรดทราบว่าการลดเอฟเฟกต์การเคลื่อนไหวจะปิดใช้งานคุณสมบัติบางอย่างเช่นเอฟเฟกต์ฟองในแอปข้อความของคุณ
คุณจะแนะนำให้ลดความโปร่งใสและเอฟเฟกต์เบลอบนอุปกรณ์ของคุณ เพื่อลดความโปร่งใส:
- มุ่งสู่การเข้าถึง
- แตะเพิ่มความคมชัด
- แตะสลับเพื่อเปิดใช้งานฟังก์ชั่นลดความโปร่งใส
เริ่มต้นจากศูนย์
หากไม่มีสิ่งใดที่นี่ช่วยได้และคุณไม่สามารถหาวิธีแก้ไขจาก Apple หรือแหล่งอื่นคุณอาจต้องการปรับลดรุ่นเป็น iOS เวอร์ชันเก่ากว่าหรือเริ่มใหม่และเริ่มต้นใหม่และรีเซ็ตโทรศัพท์หรือแท็บเล็ตจากโรงงาน
ก่อนที่คุณจะรีเซ็ตอุปกรณ์เป็นค่าเริ่มต้นจากโรงงานตรวจสอบให้แน่ใจว่าข้อมูลสำคัญของคุณได้รับการสำรองอย่างเหมาะสมผ่าน iTunes หรือบริการ iCloud ของ Apple
หากทุกอย่างสำรองและดีไปคุณพร้อมที่จะเริ่มกระบวนการ มุ่งหน้าไปที่การตั้งค่าแตะรีเซ็ตแตะลบเนื้อหาและการตั้งค่าทั้งหมด ขั้นตอนนี้อาจใช้เวลาสองสามนาทีดังนั้นคุณจะต้องอดทน
หากวิธีนี้ใช้ไม่ได้ผลกับคุณคุณจะต้องนำโทรศัพท์ของคุณไปที่ Genius Bar เพื่อรับบริการ
4 เหตุผลที่ไม่ควรติดตั้ง iOS 12.2 และ 9 เหตุผลที่ควรทำ