
เนื้อหา
- การตั้งค่าและเพิ่มบัญชี POP3 / IMAP บน LG G5 ของคุณ
- การตั้งค่าและเพิ่มบัญชี Exchange บน LG G5 ของคุณ
- การเขียนและส่งอีเมลบน LG G5 ของคุณ
สมาร์ทโฟน LG G5 (# LGG5) รองรับบัญชี #email หลายประเภทซึ่งหมายความว่าคุณสามารถตั้งค่าบัญชีอีเมลหลายบัญชีเช่นบัญชี POP3 / IMAP, Exchange และ Gmail บนโทรศัพท์ของคุณได้ในคราวเดียว
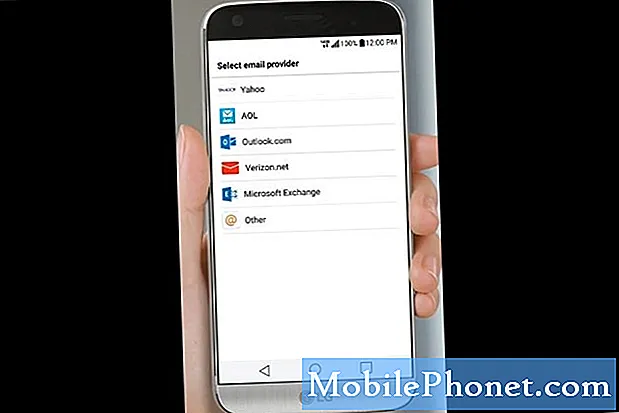
- คุณสมบัติบัญชี Microsoft Exchange เพิ่มเติม
- การตั้งค่าและเพิ่มบัญชี Gmail
- การลบบัญชีอีเมล
การเขียนและส่งอีเมลบน LG G5 ของคุณ
- การดูอีเมลบน LG G5 ของคุณ
- การจัดการกล่องจดหมายอีเมลของคุณ
- การจัดเรียงข้อความอีเมล
- การลบข้อความอีเมล
- การรีเฟรชบัญชีอีเมล
ตามข้อกำหนดที่คุณควรรักษาความปลอดภัยก่อนที่จะเริ่มตั้งค่าบัญชีอีเมล manually บนโทรศัพท์มือถือ LG G5 ของคุณรวมชื่อผู้ใช้ (ID ผู้ใช้) รหัสผ่านและการตั้งค่าเซิร์ฟเวอร์ อย่าลืมเตรียมข้อมูลที่เกี่ยวข้องทั้งหมดให้พร้อมเพื่อให้คุณตั้งค่าได้สำเร็จ คุณอาจต้องติดต่อผู้ให้บริการหรือผู้ให้บริการของคุณเพื่อให้แน่ใจว่าคุณได้รับข้อมูลที่ถูกต้องสำหรับเซิร์ฟเวอร์ขาเข้าและขาออกสำหรับบัญชีอีเมลของคุณ วิธีนี้ช่วยให้คุณหลีกเลี่ยงข้อผิดพลาดในการตั้งค่าอีเมลได้
เมื่อทุกอย่างพร้อมแล้วคุณสามารถเริ่มต้นได้
การตั้งค่าและเพิ่มบัญชี POP3 / IMAP บน LG G5 ของคุณ
คุณสามารถเลือกที่จะตั้งค่าบัญชีอีเมลส่วนตัวบนโทรศัพท์ของคุณโดยอัตโนมัติหรือด้วยตนเอง หากคุณต้องการกระบวนการที่รวดเร็วขึ้นให้เลือกใช้การตั้งค่าอัตโนมัติ แต่ถ้าคุณต้องการปรับแต่งตัวเลือกบางอย่างให้ไปที่การตั้งค่าด้วยตนเองแทน
ขั้นตอนที่ 1: ทำตามขั้นตอนเหล่านี้เพื่อตั้งค่าบัญชีอีเมลโดยตรงจากแอปอีเมล
- ในการเริ่มต้นให้แตะ บ้านสำคัญ.
- ถัดไปแตะ อีเมล์ เพื่อเปิดหรือเปิดกล่องจดหมายอีเมล
บันทึก: หากคุณยังไม่ได้ตั้งค่าบัญชีอีเมลคุณจะได้รับแจ้งพร้อมหน้าจอป๊อปอัปสำหรับการเพิ่มบัญชี
- ทำตามคำแนะนำบนหน้าจอเพื่อตั้งค่าให้เสร็จสมบูรณ์
ขั้นตอนที่ 2: ทำตามขั้นตอนเหล่านี้เพื่อตั้งค่าบัญชีอีเมลด้วยตนเองและป้อนการตั้งค่าเซิร์ฟเวอร์บน LG G5 ของคุณ
- ลากแถบการแจ้งเตือนลง
- ค้นหาและแตะไฟล์ การตั้งค่าไอคอน ที่ด้านขวาบนของหน้าจอ
- แตะ ทั่วไป.
- เลือก บัญชีและการซิงค์
บันทึก: หากคุณกำลังใช้ มุมมองรายการเลื่อนลงไปที่ ส่วนบุคคล แล้วแตะ บัญชีและการซิงค์ ตัวเลือก
- ดำเนินการต่อโดยแตะที่ เพิ่มบัญชี.
- เลือก อีเมล์.
- แตะ อื่น ๆ เพื่อดำเนินการต่อ.
- ป้อนที่อยู่อีเมลและรหัสผ่านของคุณ
- แตะเพื่อเลือก คู่มือติดตั้ง. การเลือกตัวเลือกการตั้งค่านี้จะทำให้คุณต้องกำหนดค่าตัวเลือกต่างๆรวมถึงประเภทอีเมลชื่อผู้ใช้รหัสผ่านเซิร์ฟเวอร์ประเภทความปลอดภัยและอื่น ๆ
- เลือกไฟล์ ประเภทบัญชีอีเมล (POP3 / IMAP แลกเปลี่ยน ฯลฯ )
- แตะ ต่อไป เพื่อจะดำเนินการต่อ.
- แตะ ต่อไป อีกครั้งเพื่อยืนยัน
- ป้อนที่ถูกต้อง ขาเข้าเซิร์ฟเวอร์การตั้งค่า.
- ตรวจสอบ ชื่อผู้ใช้ และ รหัสผ่าน ถูกต้อง
- แก้ไขไฟล์ บัญชีผู้ใช้ชื่อ, ในกรณีที่จำเป็น.
- แตะ เสร็จแล้ว.
- แตะ ต่อไป เพื่อจะดำเนินการต่อ.
- ป้อนที่ถูกต้อง การตั้งค่าเซิร์ฟเวอร์ขาออก
- แตะ เสร็จแล้ว.
- ระบุไฟล์ การตั้งค่าการซิงค์ ตัวเลือกแล้วแตะ ต่อไป เพื่อดำเนินการต่อ.
- ป้อนชื่อบัญชีและชื่อที่แสดงสำหรับบัญชีอีเมล
- แตะ เสร็จแล้ว เพื่อเสร็จสิ้นการตั้งค่า
รอให้กระบวนการตั้งค่าบัญชีอีเมลเสร็จสิ้น เมื่อตั้งค่าหรือเพิ่มการเพิ่มสำเร็จแล้วคุณจะเริ่มรับอีเมลส่วนตัวสำหรับบัญชี หากต้องการดูอีเมลเพียงเปิดแอปอีเมลและตรงไปที่กล่องจดหมายของคุณ
การตั้งค่าและเพิ่มบัญชี Exchange บน LG G5 ของคุณ
ขั้นตอนต่อไปนี้จะช่วยคุณตั้งค่าหรือเพิ่มบัญชีแลกเปลี่ยนในโทรศัพท์ของคุณจากนั้นเริ่มอ่านส่งและจัดการอีเมลของที่ทำงานหรือ บริษัท ได้ทุกที่ทุกเวลา
บันทึก: เพื่อให้แน่ใจว่าคุณมีข้อมูลที่ถูกต้องในการใช้งานโปรดติดต่อผู้ดูแลระบบ Exchange Server ของ บริษัท ของคุณสำหรับรายละเอียดการตั้งค่าบัญชีที่จำเป็น เมื่อคุณมีทุกอย่างพร้อมแล้วคุณสามารถดำเนินการตามขั้นตอนต่อไปนี้
- แตะไฟล์ บ้านสำคัญ ที่จะเริ่มต้น.
- เลือก เครื่องมือ.
- แตะ การตั้งค่า.
- แตะไฟล์ ทั่วไปแท็บ.
- เลือก บัญชี& ซิงค์.
- แตะที่ เพิ่มบัญชี.
- เลือก Microsoft Exchange เพื่อจะดำเนินการต่อ.
- ป้อนที่อยู่อีเมลและรหัสผ่านสำหรับบัญชีอีเมลที่ทำงานที่คุณต้องการตั้งค่าบนโทรศัพท์ของคุณ
- แตะ ต่อไป เพื่อจะดำเนินการต่อ.
- ป้อนข้อมูลที่จำเป็นรวมถึงโดเมนเครือข่ายชื่อผู้ใช้รหัสผ่านการเข้าถึงเครือข่ายที่อยู่เซิร์ฟเวอร์ SSL และใบรับรองไคลเอ็นต์
- ทำตามคำแนะนำบนหน้าจอเพื่อกำหนดค่าตัวเลือกสำหรับบัญชี
- หากได้รับแจ้งให้ป้อนชื่อบัญชีและชื่อที่แสดงสำหรับบัญชีนั้น
- แตะ เสร็จแล้ว เพื่อเสร็จสิ้นการตั้งค่า
เมื่อตั้งค่าบัญชีอีเมลของ บริษัท เรียบร้อยแล้วคุณจะได้รับอีเมลสำหรับบัญชีนั้น
คุณสมบัติบัญชี Microsoft Exchange เพิ่มเติม
คุณยังสามารถกำหนดค่าตัวเลือกสำหรับข้อความอีเมล Microsoft Exchange ขององค์กรของคุณโดยใช้คุณสมบัติที่พร้อมใช้งานเพิ่มเติมเช่นตัวเลือกการซิงค์ข้อความการตั้งค่าสถานะการเพิ่มลายเซ็นข้อความไม่อยู่ที่สำนักงานการร้องขอการประชุมและลำดับความสำคัญของข้อความเพื่อตั้งชื่อไม่กี่
เพียงมุ่งหน้าไปที่ เครื่องมือ -> การตั้งค่า -> ทั่วไป -> บัญชีและการซิงค์ -> Microsoft Exchange-> จากนั้นเลือก การตั้งค่าอีเมล หากต้องการดูหน้าจอการตั้งค่าการซิงค์ของบัญชีเพียงแค่แตะที่ชื่อบัญชี
การตั้งค่าและเพิ่มบัญชี Gmail
ทำตามขั้นตอนเหล่านี้เพื่อตั้งค่าและเพิ่มบัญชี Google หรือ Gmail และเริ่มรับอีเมลบน LG G5 ของคุณ คุณสามารถใช้บัญชี Gmail ที่มีอยู่หรือสร้างบัญชี Gmail ใหม่เพื่อใช้บนอุปกรณ์ของคุณ วิธีการมีดังนี้
ขั้นตอนในการใช้หรือตั้งค่าบัญชี Gmail ที่มีอยู่:
- ลากแถบการแจ้งเตือนลง
- แตะไฟล์ การตั้งค่าไอคอน อยู่ด้านขวาบน
- แตะ ทั่วไป.
- เลือก บัญชีและการซิงค์
บันทึก: หรือคุณอาจต้องเลื่อนลงไปที่ ส่วนบุคคล แล้วแตะ บัญชีและการซิงค์
- แตะ เพิ่มบัญชีผู้ใช้ เพื่อจะดำเนินการต่อ.
- เลือก Google.
- แตะ ที่มีอยู่ เพื่อใช้บัญชี Gmail ที่มีอยู่
- ป้อนไฟล์ ชื่อผู้ใช้ และ รหัสผ่าน สำหรับบัญชี
- แตะ ต่อไป.
- หากได้รับแจ้งด้วยไฟล์ เอกสารข้อกำหนดและนโยบายของ Googleอ่านและตรวจสอบข้อมูลจากนั้นแตะ ตกลง เพื่อดำเนินการต่อ.
- ทำตามคำแนะนำบนหน้าจอเพื่อเสร็จสิ้นกระบวนการตั้งค่า
ขั้นตอนในการสร้างหรือเพิ่มบัญชี Gmail ใหม่:
- ลากแถบการแจ้งเตือนลง
- แตะไฟล์ การตั้งค่าไอคอน.
- แตะ ทั่วไป.
- เลือก บัญชี& ซิงค์.
- แตะ เพิ่มบัญชี.
- เลือก Google จากตัวเลือกที่กำหนด
- แตะ ใหม่ เพื่อจะดำเนินการต่อ.
- ทำตามคำแนะนำบนหน้าจอเพื่อเสร็จสิ้นกระบวนการ
การลบบัญชีอีเมลใน LG G5 ของคุณ
ในช่วงเวลาที่มีปัญหาในการใช้แอปอีเมลหรือบัญชีอีเมลการลบและเพิ่มบัญชีอีเมลซ้ำยังสามารถช่วยในการแก้ปัญหาได้ ในกรณีที่คุณต้องการความช่วยเหลือนี่คือวิธีลบบัญชีอีเมลบนอุปกรณ์ของคุณ:
- ลากแถบการแจ้งเตือนลง
- แตะไฟล์ การตั้งค่า ไอคอน.
- แตะ ทั่วไป.
- เลือก บัญชีและการซิงค์.
- แตะชื่อบัญชีที่คุณต้องการลบหรือลบ
- แตะชื่อบัญชีที่ด้านบนสุดของหน้าจอ
- แตะ เมนู.
- เลือก ลบบัญชีผู้ใช้ จากตัวเลือกที่กำหนด
- แตะ ปิดบัญชี เพื่อยืนยันการกระทำ
- แตะ ตกลง เพื่อดำเนินการลบบัญชีให้เสร็จสิ้น
อีกวิธีในการลบบัญชีอีเมลคือผ่านแอปอีเมล นี่คือวิธีการ:
- แตะไฟล์ บ้าน สำคัญ.
- แตะ อีเมล์ เพื่อเปิดกล่องจดหมายอีเมล
- แตะ การตั้งค่า.
- เลือก ลบบัญชีผู้ใช้.
- แตะเพื่อเลือกบัญชีที่คุณต้องการลบ
- แตะ ลบ.
- เพื่อยืนยันการดำเนินการแตะ ลบ อีกครั้ง.
รอให้การลบบัญชีเสร็จสิ้น
การเขียนและส่งอีเมลบน LG G5 ของคุณ
หลังจากตั้งค่าบัญชีอีเมลของคุณคุณอาจเริ่มเขียนและส่งอีเมลเพื่อดูว่าทุกอย่างทำงานได้ดีหรือไม่ สำหรับผู้ที่ต้องการความช่วยเหลือเพิ่มเติมให้ทำตามขั้นตอนเหล่านี้:
- แตะไฟล์ บ้าน สำคัญ.
- แตะ อีเมล์ เพื่อเปิดกล่องจดหมาย
- แตะไฟล์ เพิ่มไอคอน จาก หน้าจอกล่องจดหมาย.
- ป้อนที่อยู่อีเมลของผู้รับในไฟล์ ถึงฟิลด์. คุณสามารถป้อนผู้รับได้มากเท่าที่คุณต้องการ
- แตะไฟล์ เรื่องฟิลด์ เพื่อป้อนหัวข้ออีเมล
- ในการเริ่มเขียนข้อความของคุณให้แตะช่องเนื้อหา
คุณยังสามารถเพิ่มไฟล์แนบบางอย่างเช่นภาพถ่ายวิดีโอรายชื่อติดต่อกิจกรรม ฯลฯ ได้โดยแตะที่ ไอคอนไฟล์แนบอีเมล (ภาพคลิปหนีบกระดาษ) เข้าถึงที่จัดเก็บข้อมูลภายในนำทางจากนั้นแตะไฟล์ที่คุณต้องการแนบ
- เมื่อคุณเขียนข้อความและแทรกไฟล์แนบเสร็จแล้วให้แตะ ส่งอีเมล์ไอคอน เพื่อส่งอีเมลของคุณ
โน๊ตสำคัญ:
โปรดรอให้ข้อความถูกส่งก่อนปิดหน้าจอการส่งข้อความ การปิดหน้าจอนี้ก่อนที่จะส่งข้อความสำเร็จจะเก็บข้อความไว้ในไฟล์ แบบร่าง โฟลเดอร์
การดูอีเมลบน LG G5 ของคุณ
มีหลายวิธีในการเปิดและดูข้อความอีเมลบนโทรศัพท์เครื่องนี้ คุณสามารถเปิดและอ่านอีเมลได้โดยตรงจากกล่องจดหมายอีเมลโดยเปิดแอปอีเมลจากนั้นแตะข้อความที่คุณต้องการดู
อีกวิธีหนึ่งในการเข้าถึงข้อความอีเมลใหม่คือไปที่แผงการแจ้งเตือน เพียงแค่ดึงแถบสถานะลงแล้วแตะการแจ้งเตือนทางอีเมลจากแผงการแจ้งเตือน กล่องจดหมายอีเมลจะเปิดขึ้นและข้อความอีเมลใหม่จะปรากฏขึ้น
การจัดการกล่องจดหมายอีเมลของคุณ
มีหลายตัวเลือกที่คุณสามารถใช้เพื่อจัดการกล่องจดหมายอีเมลของคุณรวมถึงตัวเลือกสำหรับการดูการเรียงลำดับและการลบข้อความอีเมล วิธีใช้ตัวเลือกเหล่านี้บนสมาร์ทโฟน LG G5 ของคุณมีดังนี้
การดูกล่องจดหมายอีเมล
- แตะไฟล์ บ้าน สำคัญ.
- เปิดกล่องจดหมายโดยการแตะ อีเมล์.
- แตะไอคอนเมนูเพื่อเลือกกล่องจดหมายอื่นหากจำเป็น ในการดูกล่องจดหมายอีเมลทั้งหมดของคุณในครั้งเดียวให้แตะ มุมมองรวม แทน.
การจัดเรียงข้อความอีเมล
- เปิด อีเมล์ หน้าจอกล่องจดหมายของแอปหรืออีเมล
- แตะไฟล์ เมนูไอคอน.
- เลือก เรียงตาม.
- เลือกตัวเลือกที่คุณต้องการจัดเรียงข้อความอีเมล
การลบข้อความอีเมล
- เปิด อีเมล์แอป.
- จาก กล่องจดหมายหน้าจอแตะข้อความที่คุณต้องการลบค้างไว้
- แตะ ลบ จากเมนูตัวเลือก
- ในการลบข้อความอีเมลหลายข้อความให้เปิดกล่องจดหมายอีเมลแตะแต่ละข้อความที่คุณต้องการลบค้างไว้แล้วแตะ ลบ. ข้อความที่เลือกทั้งหมดจะถูกลบพร้อมกัน
การรีเฟรชบัญชีอีเมล
ด้วยเหตุผลบางประการอีเมลของคุณอาจไม่ซิงค์โดยอัตโนมัติ ในกรณีนี้คุณสามารถรีเฟรชบัญชีอีเมลของคุณด้วยตนเองเพื่อซิงค์ข้อความอีเมลที่ส่งและรับของคุณ วิธีการทำงานมีดังนี้
- แตะไฟล์ บ้านสำคัญ.
- แตะ เครื่องมือ.
- เลือก การตั้งค่า.
- แตะไฟล์ ทั่วไปแท็บ.
- แตะ บัญชีและการซิงค์
หากมีให้เปิดแต่ละตัวเลือกที่คุณต้องการให้โทรศัพท์ซิงค์โดยอัตโนมัติ ในการซิงค์ด้วยตนเองให้แตะที่ ไอคอนเมนู จากนั้นแตะที่ ซิงค์เดี๋ยวนี้
มีส่วนร่วมกับเรา
หากต้องการดูหัวข้อวิธีใช้เพิ่มเติมเกี่ยวกับ LG G5 โปรดไปที่หน้าการแก้ไขปัญหาของเราและเรียกดูคำแนะนำที่เป็นประโยชน์อื่น ๆ สำหรับการอ้างอิงของคุณ และหากคุณมีข้อสงสัยข้อกังวลหรือปัญหาอื่น ๆ เกี่ยวกับสมาร์ทโฟน LG G5 ของคุณคุณสามารถติดต่อเราผ่านแบบฟอร์มนี้ เรายินดีเป็นอย่างยิ่งที่จะช่วยเหลือคุณต่อไป!


