
เนื้อหา
- วิธีแก้ไขปัญหาการดาวน์โหลด macOS Mojave
- วิธีแก้ไขปัญหาการติดตั้ง macOS Mojave
- วิธีแก้ไข macOS Mojave News + ปัญหา
- วิธีการแก้ไขปัญหา macOS Mojave iCloud
- วิธีแก้ไขปัญหาบลูทู ธ ของ macOS Mojave
- วิธีแก้ไข macOS Mojave Battery Life
- วิธีแก้ไข macOS Mojave Performance
- วิธีแก้ไขปัญหาแอป macOS Mojave
- วิธีแก้ไข macOS Mojave Apps ที่แสดงใน Dock หลังจากที่คุณออก
- ติดตั้ง macOS Mojave สำหรับ Dark Mode และ Dynamic Desktop
คู่มือนี้จะแสดงวิธีการแก้ไขปัญหา macOS Mojave ด้วยตัวคุณเองโดยไม่ต้องรอการอัปเดตหรือไปที่ Apple Store
การอัปเดต macOS Mojave ใหม่ทั้งหมดมาถึงปีที่แล้วพร้อมกับฟีเจอร์ใหม่ ๆ ที่น่าสนใจมากมาย แต่มันยังรวบรวมปัญหาและปัญหาต่าง ๆ ที่อาจทำให้คุณไม่สามารถทำงานหรือใช้งานคอมพิวเตอร์ได้ MacOS Mojave 10.14.4 ชุดอัพเดทล่าสุดใน คุณสมบัติเพิ่มเติมรวมถึง Apple News + และการอัปเกรดคีย์อื่น ๆ แต่อาจทำให้เกิดปัญหา
เราจะแสดงวิธีแก้ไขปัญหา macOS Mojave ข้อผิดพลาดและข้อบกพร่องรวมถึงวิธีการแก้ไขข้อ จำกัด สิ่งนี้จะช่วยคุณในเรื่องเกี่ยวกับ MacBook, MacBook Air, MacBook Pro, iMac, Mac Pro, iMac Pro และ Mac Mini ..
แม้ว่า Apple จะแสดงรายการคุณสมบัติใหม่ที่ยอดเยี่ยมทั้งหมดอย่างมีความสุข แต่พวกเขาไม่ได้ลงรายละเอียดเกี่ยวกับข้อผิดพลาดและข้อบกพร่องที่มาพร้อมกับ macOS Mojave นี่คือปัญหา MacOS Mojave ที่ใหญ่ที่สุด
- วิธีแก้ไขปัญหาการดาวน์โหลดโมฮาวี
- วิธีแก้ไขปัญหาการติดตั้ง macOS Mojave
- วิธีแก้ไข macOS Mojave News + ล่ม
- วิธีการแก้ไขปัญหา macOS Mojave iCloud
- วิธีแก้ไขปัญหาบลูทู ธ ของ macOS Mojave
- วิธีการแก้ไข macOS Mojave Battery Bad
- วิธีแก้ไข macOS Mojave Performance
- วิธีแก้ไขปัญหาแอป macOS Mojave
- วิธีแก้ไข macOS Mojave Apps ที่แสดงใน Dock หลังจากที่คุณออก
อ่านคำแนะนำของเราเพื่อเรียนรู้วิธีแก้ไขข้อผิดพลาดและปัญหารวมถึงการตั้งค่าที่คุณต้องการเพื่อปิดคุณสมบัติใหม่ที่มองอย่างรวดเร็วในครั้งแรกเช่นปัญหา
วิธีแก้ไขปัญหาการดาวน์โหลด macOS Mojave
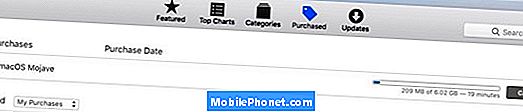
วิธีแก้ไขปัญหาการดาวน์โหลด macOS Mojave
เมื่อคุณพยายามดาวน์โหลดตัวติดตั้ง macOS Mojave คุณอาจพบปัญหา คุณจำเป็นต้องมีการเชื่อมต่อ WiFi หรือการเชื่อมต่อ
การตัดการเชื่อมต่อ wifi ในขณะที่ดาวน์โหลด MacOS Mojave ส่งผลให้แอปรูปภาพเสีย กำลังดาวน์โหลดใช้เวลา 2
- Ivan Tomica (@IvanTomica) 24 กันยายน 2018
มีรายงานหลายรายการจากผู้ใช้ที่ไม่สามารถติดตั้ง macOS Mojave ได้เนื่องจาก WiFi ถูกตัดออกและโปรแกรมติดตั้งไม่เสร็จสมบูรณ์ในครั้งเดียว
ในการแก้ไขปัญหานี้ให้ลองเสียบเราเตอร์ของคุณหรือเข้าใกล้เราเตอร์ คุณสามารถลองดาวน์โหลดตัวติดตั้งบน Mac เครื่องอื่นและคัดลอกไปยังของคุณในไดรฟ์ USB
แม้ว่านี่จะไม่ใช่ปัญหาใหญ่อีกต่อไป แต่มีผู้ใช้หลายคนที่ใช้ Mojave อยู่แล้ว แต่เป็นปัญหาที่คุณต้องเตรียมพร้อมเพื่อแก้ไข คุณอาจมีปัญหาในการดาวน์โหลดการอัพเดต macOS Mojave หากเป็นเช่นนั้นให้ลองรีสตาร์ทเราเตอร์และโมเด็มของคุณเพื่อดูว่าสามารถแก้ไขปัญหาได้หรือไม่
วิธีแก้ไขปัญหาการติดตั้ง macOS Mojave
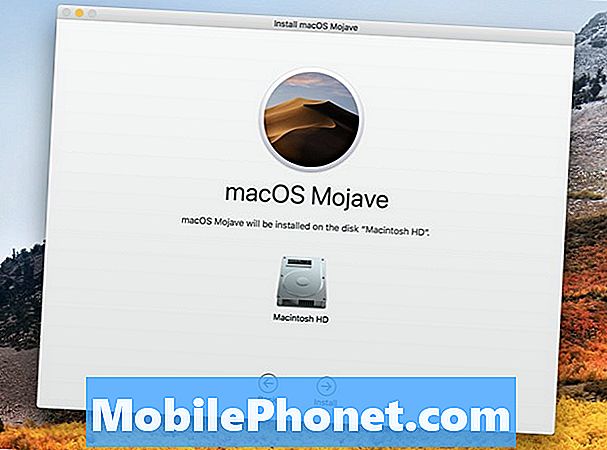
แก้ไขปัญหาการติดตั้ง macOS Mojave
มีปัญหาการติดตั้ง macOS Mojave ที่แตกต่างกันหลายประการ แต่หนึ่งในปัญหาที่พบบ่อยที่สุดคือการเห็นข้อผิดพลาด
“ เกิดข้อผิดพลาดในการตรวจสอบข้อมูลตัวติดตั้ง การดาวน์โหลดเสียหายหรือไม่สมบูรณ์ ดาวน์โหลดตัวติดตั้งซ้ำแล้วลองอีกครั้ง”
เราเห็นรายงานเพิ่มเติมเกี่ยวกับปัญหาการติดตั้ง macOS Mojave ใน 2018 MacBook Pro ซึ่งใช้ตัวประมวลผลร่วม T2 รุ่นใหม่กว่า ผู้ใช้เห็นข้อความแจ้งว่า“ เกิดข้อผิดพลาดในการติดตั้ง macOS”
หากคุณเห็นข้อผิดพลาดนี้คุณสามารถลองดาวน์โหลดได้อีกครั้ง แต่คุณสามารถแก้ไขได้ด้วยการรีเซ็ต SMC บน Mac ของคุณ คุณสามารถทำเช่นนั้นกับ MacBook Pro รุ่นใหม่กว่าซึ่งเป็นสิ่งที่ดูเหมือนว่าจะส่งผลกระทบมากที่สุดด้วย;
- เลือกเมนู Apple> ปิดเครื่อง
- หลังจาก Mac ของคุณปิดตัวลงให้กด Shift-Control-Option ทางด้านซ้ายของแป้นพิมพ์ในตัวจากนั้นกดปุ่มเปิดปิดพร้อมกัน กดปุ่มเหล่านี้และปุ่มเปิดปิดค้างไว้เป็นเวลา 10 วินาที หากคุณมี MacBook Pro พร้อม Touch ID ปุ่ม Touch ID ก็เป็นปุ่มเปิดปิดเช่นกัน
- ปล่อยปุ่มทั้งหมด
- กดปุ่มเปิดปิดอีกครั้งเพื่อเปิด Mac ของคุณ
สำหรับข้อมูลเพิ่มเติมลองดูโพสต์ฟอรัมสนทนาของ Apple ที่ผู้ใช้กำลังพูดถึงปัญหา คุณอาจสามารถแก้ไขปัญหานี้ได้ด้วยการติดตั้ง macOS Mojave ใหม่ทั้งหมด แต่เราไม่สามารถยืนยันได้
หากคุณพยายามติดตั้ง macOS Mojave บนไดรฟ์ภายนอกในขณะที่ใช้อะแดปเตอร์ USB C คุณอาจเห็นการติดตั้งหยุดลงครึ่งหนึ่ง เพื่อหลีกเลี่ยงปัญหานี้คุณต้องเชื่อมต่อโดยตรงกับสายฟ้า 3 แทนที่จะใช้อะแดปเตอร์
หากคุณพบปัญหาการติดตั้ง macOS Mojave อื่น ๆ คุณควรลองรีสตาร์ทใน Safe Mode และดูว่าคุณสามารถติดตั้งการอัปเดตด้วยวิธีนี้ได้หรือไม่ เพื่อทำสิ่งนี้;
- รีสตาร์ท Mac ของคุณ
- กดปุ่ม Shift ค้างไว้ทันที
- กดค้างไว้จนกระทั่งหน้าต่างเข้าสู่ระบบปรากฏขึ้น
เข้าสู่ระบบแล้วลองติดตั้ง macOS Mojave ขณะอยู่ในเซฟโหมด หากไม่มีตัวเลือกเหล่านี้ทำงานคุณสามารถรอดูว่า Apple เสนอ macOS Mojave รุ่นใหม่ที่มีการแก้ไขหรือคุณสามารถสำรองข้อมูลทั้งหมดของคุณไปยัง Time Machine จากนั้นทำการติดตั้ง macOS Mojave ใหม่ทั้งหมด
วิธีแก้ไข macOS Mojave News + ปัญหา
@AppleSupport News + ติดตั้งด้วย macOS Mojave เวอร์ชั่น 10.14.4, MBP, 2018 แอปขัดข้องครู่หนึ่งหลังจากเปิด เริ่มต้นใหม่และพฤติกรรมเดียวกัน เกิดอะไรขึ้น
- AQF Host Jason (@AQFJason) 26 มีนาคม 2019
ส่วนใหญ่ของการอัพเดท MacOS 10.14.4 คือ Apple News + นี่คือบริการข่าวใหม่ที่ให้คุณอ่านนิตยสารกว่า 300 ฉบับ The Wall Street Journal และ The LA Times
ผู้ใช้รายงานว่า Apple News ล้มเหลวทันทีหลังจากเริ่มต้นบน macOS Mojave 10.14.4 ปัญหานี้สามารถแก้ไขได้ด้วยการรีสตาร์ททันทีที่ Apple ได้แก้ไขปัญหาในตอนท้าย
หากคุณยังคงมีปัญหากับ Apple News บน Mojave คุณควรติดต่อฝ่ายสนับสนุนของ Apple แต่การเริ่มต้นใหม่ควรจะแก้ปัญหาได้
วิธีการแก้ไขปัญหา macOS Mojave iCloud
ผู้ใช้บางคนรายงานว่า iCloud ไม่ได้ซิงค์หลังจากติดตั้ง macOS Mojave หากสิ่งนี้เกิดขึ้นกับคุณมีสองสิ่งที่คุณสามารถลองแก้ไขได้
- คลิกโลโก้ Apple ที่ด้านซ้ายบน
- คลิกการตั้งค่าระบบ
- คลิกที่ iCloud
- เลือกออกจากระบบ
เมื่อเสร็จสมบูรณ์ให้ลงชื่อเข้าใช้ iCloud อีกครั้งและดูว่าสามารถแก้ไขปัญหาได้หรือไม่ หากไม่สามารถแก้ไขได้คุณอาจต้องลบโฟลเดอร์ Cloud Docs
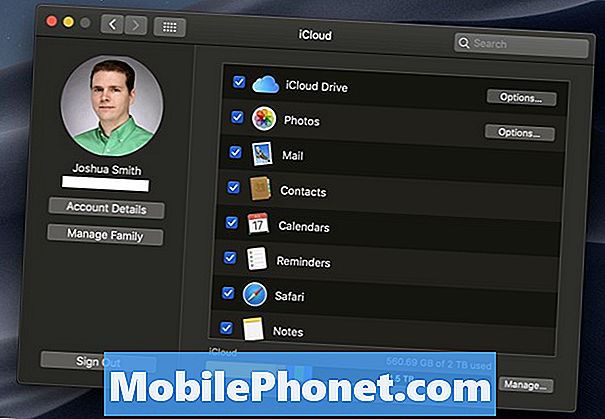
แก้ไขปัญหาการซิงค์ macOS Mojave iCloud
นี่คือในตัวค้นหาและเมื่อคุณลบมันจะบังคับให้ Mac เชื่อมต่ออีกครั้งและดาวน์โหลดไฟล์อีกครั้ง
- เปิด Finder
- คลิกที่ไปแล้วไปที่โฟลเดอร์
- เลือก CloudDocs
หากวิธีนี้ไม่ได้ผลให้ลองรีสตาร์ท Mac ของคุณเพื่อรีเซ็ตกระบวนการ iCloud หากการซิงค์ข้อความในคลาวด์ไม่ทำงานให้ปิดการตั้งค่าและเปิดอีกครั้งในข้อความการตั้งค่า
คุณควรตรวจสอบการอัปเดตเพื่อดูว่า Apple ส่งการอัปเดตไปยัง Mac ของคุณหรือไม่
วิธีแก้ไขปัญหาบลูทู ธ ของ macOS Mojave
บลูทู ธ ของฉันไม่ทำงานใน MacBook Air หลังจากอัปเดตเป็น macOS Mojave ในรายงานระบบจะแสดง“ ไม่พบข้อมูล” และไม่พบบลูทู ธ ในการตั้งค่าระบบ พยายามลบไฟล์ Plist, SMC reset และ NVRAM PRAM reset ไม่มีอะไรทำงาน pic.twitter.com/TueisN5wM2
- Vamshi Krishna (@ vamshik113) 25 กันยายน 2018
มีปัญหาบางอย่างของ macOS Mojave Bluetooth หลังจากอัปเกรด สิ่งแรกที่ต้องลองคือการยกเลิกการจับคู่และจับคู่อุปกรณ์อีกครั้ง
- คลิกที่ไอคอน Bluetooth ในพื้นที่ด้านขวาบนของหน้าจอจากนั้นเปิดการตั้งค่า Bluetooth.
- คลิกที่อุปกรณ์และลบมันจากนั้นเริ่มกระบวนการจับคู่
หากคุณไม่สามารถใช้บลูทู ธ ให้ทำงานได้คุณอาจต้องลบไฟล์ plist สำหรับบลูทู ธ
- ไปที่โฟลเดอร์ System Configuration - / Library / Preferences / SystemConfiguration / เพื่อลบกลุ่มของไฟล์ คุณสามารถคัดลอกตำแหน่งโฟลเดอร์นั้นแล้วกด Command + Shift + G ขณะที่อยู่ใน Finder แล้ววางตำแหน่งนั้นลงในเพื่อไปที่โฟลเดอร์ด้านขวา
- ลบ - com.apple.Bluetooth.plist
- รีสตาร์ท Mac ของคุณ
นี่ควรแก้ไขปัญหาบลูทู ธ ส่วนใหญ่ แต่อย่างที่คุณเห็นในทวีตด้านบนอาจไม่สามารถแก้ไขได้ทั้งหมด หากคุณยังคงมีปัญหาคุณอาจต้องปรับลดรุ่นเป็น macOS High Sierra ลองติดตั้ง macOS Mojave ใหม่หรือติดต่อ Apple เพื่อขอความช่วยเหลือ
วิธีแก้ไข macOS Mojave Battery Life
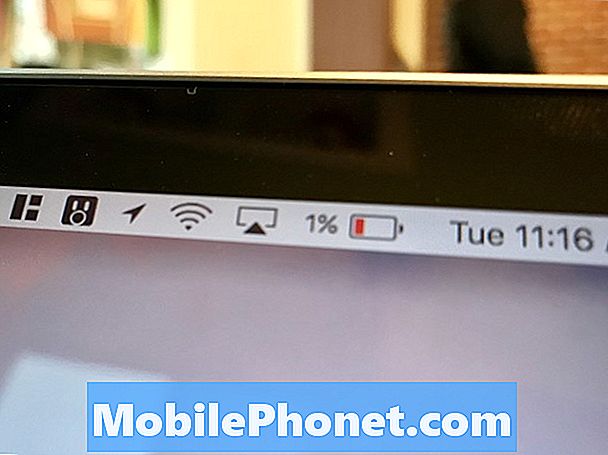
วิธีแก้ไขปัญหาอายุการใช้งานแบตเตอรี่ macOS Mojave
เราเห็นรายงานปัญหาอายุการใช้งานแบตเตอรี่ของ macOS Mojave จากผู้ใช้ นี่เป็นเรื่องปกติโดยเฉพาะในสองหรือสามวันแรกหลังจากการอัพเกรด ในช่วงเวลานี้ระบบอาจกำลังจัดทำดัชนีอีกครั้งและยังไม่เป็นสาเหตุให้เกิดการหลุดพ้น
ที่กล่าวว่ามีรายงานว่าแบตเตอรี่หมดอย่างมากท่อระบายน้ำแบตเตอรี่เมื่อปิดฝาและปัญหาอื่น ๆ นี่คือคำแนะนำเฉพาะเกี่ยวกับวิธีแก้ไขอายุการใช้งานแบตเตอรี่ของ MacOS Mojave ที่ไม่ดี
หากคุณมีปัญหาอายุการใช้งานแบตเตอรีหลังจากวันแรกหรืออายุการใช้งานแบตเตอรีที่ต่ำมากคุณสามารถใช้คู่มือนี้เพื่อให้อายุการใช้งานแบตเตอรี่ MacOS Mojave ที่ดีขึ้นบน Macbook ของคุณ
วิธีแก้ไข macOS Mojave Performance
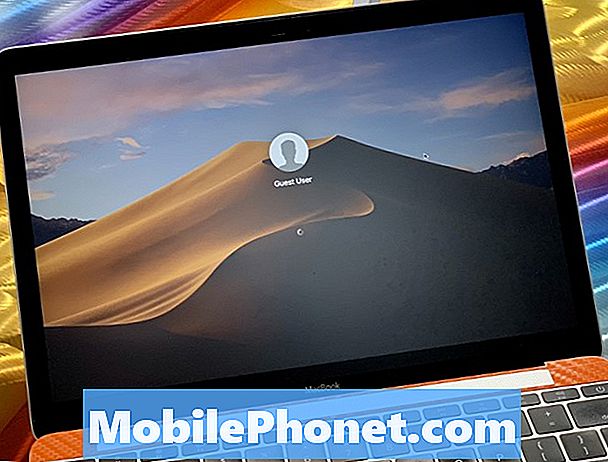
แก้ไข macOS Mojave lag หรือประสิทธิภาพช้า
เราเห็นรายงานจำนวนมากเกี่ยวกับประสิทธิภาพของ MacOS Mojave ที่ช้าและระบบล็อคหรือแสดงลูกบอลชายหาดแห่งความตาย นี่ไม่ใช่ปัญหาสำหรับผู้ใช้ทั้งหมด แต่มีผลกระทบต่อผู้ใช้มากพอที่จะกังวล
โปรดทราบว่าอาจมีความล่าช้าและประสิทธิภาพการทำงานในช่วงวันแรกหรือสองวันหลังจากที่คุณอัพเกรด หลังจากที่ทุกอย่างเรียบร้อยและคุณ อัปเดตแอปของคุณประสิทธิภาพอาจเพิ่มขึ้น หากคุณเห็นปัญหาเล็ก ๆ รอสองสามวันก่อนที่คุณจะลองทำอะไรที่น่าทึ่งกว่านี้
หาก Mac ของคุณยังคงทำงานช้าบน macOS Mojave หลังจากทำสปอตไลต์ใหม่อีกครั้งคุณอาจพบปัญหาที่ใหญ่กว่า หากเป็นกรณีนี้การติดตั้ง macOS Mojave ที่สะอาดน่าจะเป็นสิ่งที่ดีที่สุดที่จะลอง
วิธีแก้ไขปัญหาแอป macOS Mojave

วิธีแก้ไขปัญหาแอป Mojave
มีปัญหามากมายเกี่ยวกับ MacOS Mojave ที่ทำให้ผู้ใช้หงุดหงิด หากแอปของคุณไม่ทำงานสิ่งแรกที่ต้องทำคือค้นหาการอัปเดต
นักพัฒนาหลายคนเสนอรุ่นใหม่ที่เข้ากันได้กับ macOS Mojave ในบางกรณีคุณอาจต้องซื้อเวอร์ชันใหม่
หากคุณเห็นคำเตือนว่าคุณกำลังใช้แอพ 32 บิตบนโมฮาวีคุณควรมองหาทางเลือกอื่นหรือแอพเวอร์ชั่นที่อัปเดต
วิธีแก้ไข macOS Mojave Apps ที่แสดงใน Dock หลังจากที่คุณออก
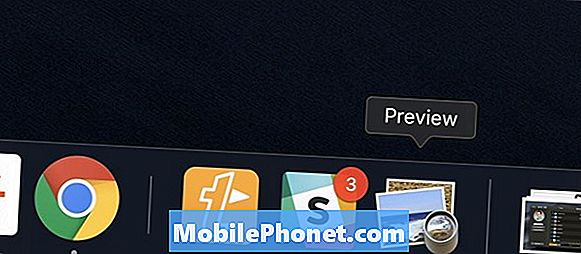
ปิดการทำงานของท่าเรือ MacOS Mojave ใหม่
มีคุณสมบัติท่าเรือ MacOS Mojave ใหม่ที่ผู้ใช้หลายคนคิดว่าเป็นปัญหา จริงๆแล้วมันเป็นการเปลี่ยนแปลงวิธีการทำงานของ Dock ทำให้มันเหมือน iOS มากขึ้น
หลังจากที่คุณออกจากแอปในโมฮาวีมันอาจยังปรากฏอยู่ใน Dock ของคุณ หากต้องการหยุดสิ่งนี้ไม่ให้เกิดขึ้นคุณต้องปิดฟีเจอร์ใหม่นี้
- ไปที่การตั้งค่าระบบ
- เปิดตัวเลือก Dock
- ยกเลิกการเลือกแสดงแอปพลิเคชั่นล่าสุดใน Dock
นี่จะเป็นการลบหัวข้อใหม่และนำคุณกลับไปยังสิ่งต่าง ๆ ที่ทำงานบน High Sierra
4 เหตุผลที่ไม่ควรติดตั้ง macOS Mojave และ 12 เหตุผลที่คุณควรติดตั้ง 10.14.4


















