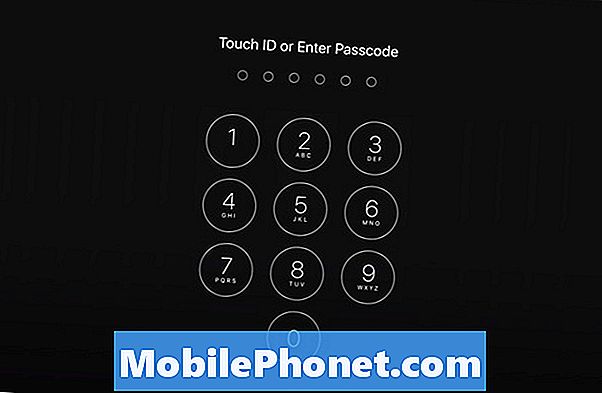เนื้อหา
- วิธีถ่ายภาพโดยใช้กล้อง Galaxy S8 ของคุณ
- วิธีกำหนดค่าโหมดถ่ายภาพของกล้อง Galaxy S8
- วิธีจัดการการตั้งค่ากล้อง Galaxy S8
- วิธีเปลี่ยนที่เก็บกล้องเริ่มต้นใน Galaxy S8
- วิธีลบรูปภาพและวิดีโอจาก Galaxy S8 ของคุณ
- วิธีถ่ายภาพหน้าจอด้วย Galaxy S8 ของคุณ
Samsung Galaxy S8 ของคุณมีกล้องหลักความละเอียด 12 ล้านพิกเซลซึ่งโดยค่าเริ่มต้นจะถ่ายภาพคุณภาพมาตรฐานอยู่แล้ว ผู้ใช้ใหม่และผู้ใช้ทั่วไปไม่จำเป็นต้องเปลี่ยนการตั้งค่าเพื่อให้สามารถถ่ายภาพได้ดี แต่ถ้าคุณเป็นหนึ่งในคนที่มีพื้นหลังการถ่ายภาพขั้นสูงหรือน้อยก็มีการตั้งค่าที่คุณสามารถปรับแต่งเพื่อให้ถ่ายภาพได้ดียิ่งขึ้น
ในโพสต์นี้ฉันจะแนะนำคุณเกี่ยวกับวิธีการถ่ายภาพด้วยกล้อง Galaxy S8 และใช้คุณสมบัติอื่น ๆ ฉันยังได้จัดการกับโหมดถ่ายภาพที่คุณสามารถใช้ได้และวิธีจัดการการตั้งค่าของกล้อง อ่านต่อเพื่อเรียนรู้เพิ่มเติมเกี่ยวกับกล้องถ่ายรูปในโทรศัพท์ของคุณ
อย่างไรก็ตามหากคุณพบโพสต์นี้ในขณะที่กำลังมองหาวิธีแก้ปัญหาที่คุณกำลังประสบอยู่โปรดไปที่หน้าการแก้ไขปัญหา Galaxy S8 ของเราเนื่องจากเราได้แก้ไขปัญหาที่พบบ่อยที่สุดเกี่ยวกับโทรศัพท์เครื่องนี้แล้ว ค้นหาปัญหาที่คล้ายกับของคุณและใช้แนวทางแก้ไขที่เราแนะนำ หากพวกเขาไม่ได้ผลสำหรับคุณหรือหากคุณต้องการความช่วยเหลือเพิ่มเติมโปรดกรอกแบบสอบถามของเราและกดส่งเพื่อติดต่อเรา
วิธีถ่ายภาพโดยใช้กล้อง Galaxy S8 ของคุณ
การถ่ายภาพด้วย Galaxy S8 ของคุณต้องเป็นหนึ่งในสิ่งที่คุณทำได้บ่อยที่สุดหากคุณเป็นเจ้าของโทรศัพท์ที่มีกล้องที่น่าประทับใจ เช่นเดียวกับสมาร์ทโฟนอื่น ๆ คุณสามารถปรับแต่งกล้องเพื่อถ่ายภาพที่สวยงามได้อย่างง่ายดาย แต่ถ้าคุณยังใหม่กับโทรศัพท์และยังคงเรียนรู้วิธีใช้งานอยู่นี่คือวิธีการถ่ายภาพด้วยโทรศัพท์:
- จากหน้าจอหลักให้ปัดขึ้นเพื่อเข้าถึง แอป.
- ค้นหาและแตะ กล้อง ไอคอนเพื่อเปิดแอป
- ใช้จอแสดงผลเป็นช่องมองภาพและเล็งกล้องไปที่วัตถุ คุณสามารถใช้ตัวเลือกต่อไปนี้เพื่อปรับปรุงภาพ:
- ในการโฟกัสภาพให้แตะหน้าจอ เมื่อคุณแตะที่หน้าจอระดับความสว่างจะปรากฏขึ้น เลื่อนหลอดไฟขึ้นหรือลงเพื่อปรับความสว่าง
- ในการเพิ่มตัวกรองเอฟเฟกต์ให้ปัดไปทางซ้ายแล้วแตะตัวกรองตัวอย่างเพื่อใช้กับหน้าจอ
- หากต้องการเพิ่มโหมดถ่ายภาพให้ปัดไปทางขวาแล้วเลือกโหมด
- หากต้องการสลับระหว่างกล้องหน้าและกล้องหลังอย่างรวดเร็วให้ปัดหน้าจอขึ้นหรือลง
- แตะไฟล์ การจับกุม ไอคอนเพื่อถ่ายภาพ
มีหลายครั้งที่คุณต้องเปิดกล้องอย่างรวดเร็วเพื่อถ่ายภาพสำคัญ แต่การปลดล็อกโทรศัพท์การปัดขึ้นเพื่อเข้าถึงแอพและการแตะที่ไอคอนกล้องนั้นใช้เวลานาน คุณสามารถใช้ปุ่มเปิด / ปิดของโทรศัพท์เพื่อเปิดกล้องได้ทันทีและนี่คือวิธีที่คุณตั้งค่า:
- จากหน้าจอหลักปัดขึ้นเพื่อเข้าถึงแอพ
- ค้นหาและแตะการตั้งค่า
- แตะคุณสมบัติขั้นสูงจากนั้นเปิดใช้กล้องด่วน
- ตอนนี้แตะสวิตช์เพื่อสลับเปิด
หลังจากตั้งค่านี้คุณสามารถกดปุ่มเปิด / ปิดสองครั้งเพื่อเปิดกล้องได้ คุณยังสามารถใช้ประโยชน์จากกล้องและ Bixby Vision ใหม่ หากเปิดอยู่คุณสามารถเล็งกล้องไปที่วัตถุหรือตำแหน่งเพื่อค้นหาผลิตภัณฑ์ทางออนไลน์ค้นหาสถานที่ใหม่ ๆ ใกล้เคียงหรือแปลข้อความ โดยทำตามขั้นตอนต่อไปนี้:
- จากบ้านให้ปัดขึ้นเพื่อเข้าถึงแอพ
- แตะกล้อง> Bixby Vision แล้วทำตามคำแนะนำ
ข้อมูลเพิ่มเติม
ตัวเลือกต่อไปนี้สามารถพบได้ในช่องมองภาพของกล้องและนี่คือวิธีการทำงาน:
- ฟิลเตอร์เคลื่อนไหวและความงาม: ปรับสีผิวของใบหน้า เพิ่มเอฟเฟกต์เคลื่อนไหวให้กับวิดีโอตัวเองแบบสด
- คลังภาพ: ดูรูปภาพหรือวิดีโอของคุณในแอปพลิเคชันคลังภาพ
- จับภาพ: ถ่ายภาพ.
- บันทึกวิดีโอ: เริ่มบันทึกวิดีโอ
- Bixby Vision: ใช้ Bixby Vision เพื่อค้นหาหรือซื้อภาพที่คล้ายกันบนอินเทอร์เน็ต
- โหมดกล้องหรือเอฟเฟกต์: ปัดไปทางขวาเพื่อเปลี่ยนโหมดถ่ายภาพ ปัดไปทางซ้ายเพื่อเพิ่มตัวกรองเอฟเฟกต์
- สลับกล้อง: สลับระหว่างกล้องหลังและกล้องหน้า
- HDR (โทนสีเข้ม): เปิดใช้งานคุณสมบัติความไวแสงและความลึกของสีของอุปกรณ์เพื่อให้ได้ภาพที่สว่างและสมบูรณ์ยิ่งขึ้น
- แฟลช: เปิดใช้งานหรือปิดใช้งานแฟลช สลับผ่านตัวเลือกแฟลชเปิดอัตโนมัติหรือปิด (กล้องหลังเท่านั้น)
- การตั้งค่ากล้อง: เปิดเมนูการตั้งค่ากล้องและให้คุณเปลี่ยนการตั้งค่ากล้องเพิ่มเติม
วิธีกำหนดค่าโหมดถ่ายภาพของกล้อง Galaxy S8
การตั้งค่าเริ่มต้นสำหรับโหมดถ่ายภาพของกล้องของคุณนั้นดีอยู่แล้วและหากคุณมีแนวคิด จำกัด ว่าจะกำหนดค่าโหมดถ่ายภาพในโทรศัพท์ของคุณอย่างไร แต่ยังต้องการสร้างภาพที่ดีในระดับปานกลางให้ปล่อยทุกอย่างตามที่เป็น แต่สำหรับผู้ที่อยากรู้อยากเห็นมากพอและต้องการลองสักอย่างหรือสองอย่างข้อมูลต่อไปนี้อาจช่วยคุณได้:
- จากหน้าจอหลักแตะแอพ
- ค้นหาและแตะกล้อง
- ปัดไปทางขวาเพื่อดูตัวเลือกโหมดจากนั้นอย่าลังเลที่จะใช้โดยคำนึงถึงข้อมูลเหล่านี้:
กล้องหลัก (ด้านหลัง)
- อัตโนมัติ: อนุญาตให้กล้องประเมินสภาพแวดล้อมและกำหนดโหมดที่เหมาะสำหรับภาพ
- มือโปร: ปรับความไวแสง ISO ค่าแสงสมดุลสีขาวและโทนสีด้วยตนเองขณะถ่ายภาพ
- พาโนรามา: สร้างภาพเชิงเส้นโดยถ่ายภาพในแนวนอนหรือแนวตั้ง
- การเคลื่อนช้าๆ: บันทึกวิดีโอด้วยอัตราเฟรมสูงเพื่อดูแบบสโลว์โมชั่น คุณสามารถเล่นบางส่วนของวิดีโอแต่ละรายการแบบสโลว์โมชั่นได้หลังจากบันทึกแล้ว
- Hyperlapse: สร้างวิดีโอไทม์แล็ปส์ของคุณเองโดยบันทึกในอัตราเฟรมต่างๆ อัตราเฟรมจะถูกปรับโดยอัตโนมัติขึ้นอยู่กับฉากที่บันทึกและการเคลื่อนไหวของอุปกรณ์
- อาหาร: ถ่ายภาพที่เน้นสีสันสดใสของอาหาร
กล้องรอง (ด้านหน้า)
- เซลฟี่: ถ่ายภาพเซลฟี่และใช้เอฟเฟกต์ต่าง ๆ เช่นเอฟเฟกต์พู่กัน
- เซลฟี่กว้าง: ถ่ายภาพเซลฟี่มุมกว้างเพื่อปรับให้เข้ากับภาพของคุณได้มากขึ้น
เป็นเรื่องธรรมดาสำหรับกล้องทั้งสองตัว
- โฟกัสเฉพาะจุด: เปลี่ยนโฟกัสของภาพหลังจากถ่ายแล้ว คุณสามารถโฟกัสวัตถุที่อยู่ใกล้กับกล้องห่างไกลจากกล้องหรือทั้งสองอย่าง
- ยิงเสมือนจริง: สร้างมุมมองหลายทิศทางของวัตถุ
- ดาวน์โหลด: ดาวน์โหลดโหมดถ่ายภาพเพิ่มเติมจาก Galaxy Apps store
- ตัวเลือกเพิ่มเติม: ดูตัวเลือกเพิ่มเติมสำหรับโหมดกล้อง
วิธีจัดการการตั้งค่ากล้อง Galaxy S8
กล้องของโทรศัพท์ของคุณได้รับการกำหนดค่าไว้แล้วเพื่อให้ผู้ใช้สามารถชี้ไปที่วัตถุและถ่ายภาพและสร้างภาพที่มีคุณภาพมาตรฐานได้ สำหรับเจ้าของส่วนใหญ่การกำหนดค่าเริ่มต้นก็เพียงพอแล้ว แต่สำหรับผู้ที่มีความรู้ขั้นสูงในการถ่ายภาพคุณสามารถลองจัดการการตั้งค่าของกล้องได้ ตัวเลือกที่มีให้คุณมีดังนี้:
กล้องหลัก (ด้านหลัง)
- ขนาดรูปภาพ: เลือกความละเอียด ใช้ความละเอียดที่สูงขึ้นเพื่อคุณภาพที่สูงขึ้น รูปภาพที่มีความละเอียดสูงจะใช้หน่วยความจำมากขึ้น
- ขนาดวิดีโอ: เลือกความละเอียด ใช้ความละเอียดที่สูงขึ้นเพื่อคุณภาพที่สูงขึ้น วิดีโอที่มีความละเอียดสูงจะใช้หน่วยความจำมากขึ้น
- ติดตาม AF: โฟกัสและติดตามเรื่องที่เลือกบนหน้าจอแสดงตัวอย่าง
- การแก้ไขรูปร่าง: แก้ไขความผิดเพี้ยนของภาพโดยอัตโนมัติ
- จับเวลา: ถ่ายภาพหรือวิดีโอแบบหน่วงเวลา
กล้องรอง (ด้านหน้า)
- ขนาดรูปภาพ: เลือกความละเอียด ใช้ความละเอียดที่สูงขึ้นเพื่อคุณภาพที่สูงขึ้น รูปภาพที่มีความละเอียดสูงจะใช้หน่วยความจำมากขึ้น
- ขนาดวิดีโอ: เลือกความละเอียด ใช้ความละเอียดที่สูงขึ้นเพื่อคุณภาพที่สูงขึ้น วิดีโอที่มีความละเอียดสูงจะใช้หน่วยความจำมากขึ้น
- บันทึกภาพตามที่แสดงตัวอย่าง: บันทึกภาพตัวเองหรือบันทึกตัวเองตามที่แสดงบนหน้าจอกล้องไม่ใช่เป็นภาพพลิก
- วิธีถ่ายภาพ: แตะหน้าจอ (แตะหน้าจอเพื่อถ่ายเซลฟี่) และแสดงฝ่ามือ (จับมือของคุณออกโดยให้ฝ่ามือหันเข้าหากล้องเพื่อถ่ายภาพของคุณในไม่กี่วินาที)
- แตะเซ็นเซอร์วัดอัตราการเต้นของหัวใจ: เมื่อจดจำใบหน้าของคุณได้แล้วให้แตะเซ็นเซอร์วัดอัตราการเต้นของหัวใจเพื่อถ่ายเซลฟี่
- จับเวลา: ถ่ายภาพหรือวิดีโอแบบหน่วงเวลา
เป็นเรื่องธรรมดาสำหรับกล้องทั้งสองตัว
- ภาพเคลื่อนไหว: สร้างวิดีโอสั้น ๆ โดยการถ่ายภาพ
- การป้องกันภาพสั่นไหวของวิดีโอ: เปิดใช้งานระบบป้องกันการสั่นไหว ระบบกันสั่นช่วยให้โฟกัสคงที่เมื่อกล้องเคลื่อนไหว
- เส้นตาราง: แสดงเส้นตารางช่องมองภาพเพื่อช่วยจัดองค์ประกอบเมื่อเลือกวัตถุ
- ฟังก์ชั่นปุ่มปรับระดับเสียง: ใช้ปุ่มปรับระดับเสียงเป็นปุ่มกล้อง, ปุ่มบันทึก, ปุ่มซูมหรือสำหรับระดับเสียงของระบบ
- แท็กสถานที่: ติดแท็กตำแหน่ง GPS เข้ากับรูปภาพ
- ตรวจสอบรูปภาพ: ตั้งค่าให้แสดงภาพหลังจากถ่ายแล้ว
- เปิดใช้ด่วน: เปิดกล้องโดยกดปุ่มเปิด / ปิดสองครั้งติดต่อกันอย่างรวดเร็ว
- สถานที่จัดเก็บ: เลือกตำแหน่งหน่วยความจำสำหรับจัดเก็บ ตัวเลือกนี้จะปรากฏขึ้นหากติดตั้งการ์ดหน่วยความจำเสริม (ไม่รวม) เท่านั้น
- การควบคุมด้วยเสียง: ถ่ายภาพโดยพูดว่า“ ยิ้ม”“ ชีส”“ จับภาพ” หรือ“ ถ่าย” หรือบันทึกวิดีโอโดยพูดว่า“ บันทึกวิดีโอ”
- ปุ่มกล้องลอย: เพิ่มปุ่มกล้องพิเศษที่คุณสามารถย้ายไปที่ใดก็ได้บนหน้าจอในโหมดอัตโนมัติและโหมดเซลฟี่
- คืนค่าการตั้งค่า: รีเซ็ตการตั้งค่ากล้อง
วิธีเปลี่ยนที่เก็บกล้องเริ่มต้นใน Galaxy S8
อาจเป็นเพียงหนึ่งในตัวเลือกหรือการตั้งค่าที่คุณพบในโทรศัพท์ของคุณ แต่จริงๆแล้วมันสำคัญมากสำหรับเจ้าของหลาย ๆ คนโดยเฉพาะผู้ที่ชื่นชอบการถ่ายภาพและบันทึกวิดีโอ โทรศัพท์ของคุณมีพื้นที่เก็บข้อมูลเพียงพอสำหรับจัดการไฟล์ข้อมูลและแม้แต่แอพที่สำคัญที่สุดของคุณ แต่พื้นที่เก็บข้อมูลที่ใช้งานได้ 40GB นั้นไม่เพียงพอที่จะเก็บรูปภาพและวิดีโอนับพัน ๆ ภาพและนั่นคือเหตุผลว่าทำไม Samsung จึงรวมช่องเสียบการ์ด SD ใน S8 เพื่อให้พื้นที่เก็บข้อมูลขยายได้ เมื่อคุณใส่การ์ด SD แล้วนี่คือวิธีที่คุณเปลี่ยนการตั้งค่าเพื่อให้โทรศัพท์ของคุณบันทึกรูปภาพหรือวิดีโอลงในการ์ดโดยอัตโนมัติ:
- จาก บ้าน ปัดขึ้นบนจุดว่างเพื่อเปิดไฟล์ แอป ถาด.
- แตะ กล้อง.
- แตะไฟล์ การตั้งค่า ไอคอนที่ด้านบนขวา
- แตะ การจัดเก็บสถานที่.
- แตะหนึ่งในตัวเลือกต่อไปนี้:
- อุปกรณ์
- การ์ด SD
วิธีลบรูปภาพและวิดีโอจาก Galaxy S8 ของคุณ
การลบรูปภาพหรือวิดีโอที่ดูไม่ดีนั้นขึ้นอยู่กับคุณเสมอไป แต่ถ้าคุณต้องการทิ้งบางส่วนจริงๆโปรดทราบว่าคุณไม่สามารถเรียกคืนได้อีกต่อไป:
- จากหน้าจอหลักให้ปัดขึ้นบนจุดว่างเพื่อเปิดถาดแอพ
- แตะคลังภาพ
- แตะไอคอน 3 จุด
- แตะแก้ไข
- แตะแต่ละภาพ (หรืออัลบั้มถ้ามี) เพื่อลบ
- แตะลบ
- แตะลบ
วิธีถ่ายภาพหน้าจอด้วย Galaxy S8 ของคุณ
จริงๆแล้วมีสองตัวเลือกที่คุณสามารถใช้ได้หากคุณต้องการถ่ายภาพหน้าจอด้วยโทรศัพท์ของคุณ วิธีแรกมีดังนี้
- ไปที่หน้าจอที่ต้องการ
- ในเวลาเดียวกันให้กดปุ่มเปิด / ปิดและปุ่มลดระดับเสียงค้างไว้
- เมื่อขอบสีขาวปรากฏขึ้นรอบ ๆ ขอบของหน้าจอให้ปล่อยปุ่ม จับภาพหน้าจอแล้ว
- ภาพหน้าจอจะถูกบันทึกไว้ในโฟลเดอร์แอปพลิเคชันคลังภาพหลักหรือในอัลบั้มภาพหน้าจอ
และนี่คืออันที่สองซึ่งฉันคิดว่าง่ายกว่าอันแรกมาก:
- ไปที่หน้าจอที่ต้องการ
- วางขอบหรือมือของคุณล้างและตั้งฉากกับด้านซ้ายของหน้าจอ
- ปัดไปทางขวาจนกระทั่งเส้นขอบสีขาวปรากฏรอบขอบของหน้าจอ จับภาพหน้าจอแล้ว
- ภาพหน้าจอจะถูกบันทึกไว้ในโฟลเดอร์แอปพลิเคชันคลังภาพหลักหรือในอัลบั้มภาพหน้าจอ
เชื่อมต่อกับเรา
เราเปิดรับปัญหาคำถามและข้อเสนอแนะของคุณเสมอดังนั้นโปรดอย่าลังเลที่จะติดต่อเราโดยกรอกแบบฟอร์มนี้ นี่เป็นบริการฟรีที่เรานำเสนอและเราจะไม่เรียกเก็บเงินจากคุณ แต่โปรดทราบว่าเราได้รับอีเมลหลายร้อยฉบับทุกวันและเป็นไปไม่ได้ที่เราจะตอบกลับทุกฉบับ แต่มั่นใจได้ว่าเราอ่านทุกข้อความที่ได้รับ สำหรับผู้ที่เราได้ช่วยเหลือโปรดกระจายข่าวโดยการแบ่งปันโพสต์ของเราให้เพื่อนของคุณหรือเพียงกดไลค์ Facebook และ Google+ เพจของเราหรือติดตามเราทาง Twitter