
เนื้อหา
- วิธีทำให้ Galaxy S8 สแกนและเชื่อมต่อเครือข่าย Wi-Fi
- วิธีลบ / ลืมการเชื่อมต่อ Wi-Fi บน Galaxy S8
- วิธีเปิด / ปิดข้อมูลมือถือ Galaxy S8
- วิธีตั้งชื่อจุดเข้าใช้งานและเปิดการตั้งค่าข้อมูล
- วิธีสร้าง Galaxy S8 ของคุณด้วยตนเองเลือกเครือข่าย
- วิธีทำให้ Galaxy S8 ของคุณสลับไปมาระหว่าง 2G, 3G และ 4G
- วิธีเปิด / ปิดการโรมมิ่งข้อมูลบน Galaxy S8 ของคุณ
- วิธีเปิด / ปิดโหมดเครื่องบินบน Galaxy S8 ของคุณ
- วิธีเปิด / ปิด GPS บน Galaxy S8 ของคุณ
- วิธีตั้งค่าและเปิดฮอตสปอตมือถือบน Galaxy S8 ของคุณเปิด / ปิด
- วิธีแชร์การเชื่อมต่อข้อมูลมือถือกับคอมพิวเตอร์ของคุณผ่าน USB Tethering
พวกเราหลายคนใช้สมาร์ทโฟนของเราเพื่ออ่านและส่งอีเมลดังนั้นการเชื่อมต่ออินเทอร์เน็ตจึงเป็นสิ่งจำเป็นอย่างหนึ่งที่ควรใช้งานได้โดยไม่ติดขัด แต่มีหลายครั้งที่การเชื่อมต่อถูกขัดจังหวะหรือสิ่งต่างๆไม่เป็นไปตามที่ควรจะเป็น ดังนั้นในโพสต์นี้ฉันจะแนะนำคุณในการเปิดและปิดการเชื่อมต่อ Wi-Fi และข้อมูลมือถือของโทรศัพท์เพื่อให้คุณสามารถตรวจสอบว่าฟังก์ชันเหล่านั้นทำงานได้อย่างสมบูรณ์ด้วยตัวเองหรือไม่
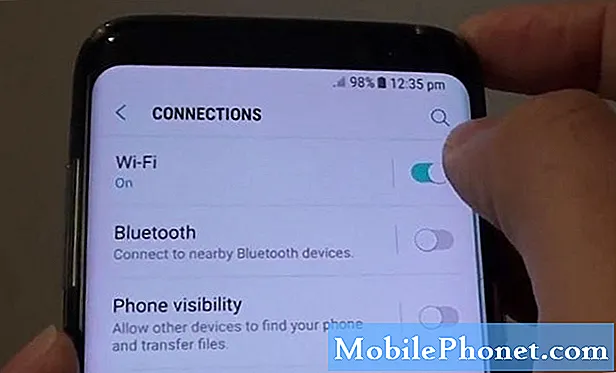
- จากหน้าจอหลักให้ปัดขึ้นบนจุดว่างเพื่อเปิดถาดแอพ
- แตะการตั้งค่า> การเชื่อมต่อ
- แตะ Wi-Fi
- หากต้องการเปิดให้แตะสวิตช์ Wi-Fi เป็นเปิด
- หากต้องการปิดให้แตะสวิตช์ Wi-Fi เป็นปิด
หลังจากเปิด Wi-Fi และหลังจากสแกนโทรศัพท์เสร็จแล้วเครื่องอาจไม่สแกนพื้นที่ซ้ำจนกว่าคุณจะสั่งให้โทรศัพท์ทำด้วยตนเอง โดยทำตามขั้นตอนต่อไป ...
วิธีทำให้ Galaxy S8 สแกนและเชื่อมต่อเครือข่าย Wi-Fi
ต่อไปนี้คือวิธีที่คุณสแกน Galaxy S8 ด้วยตนเองสำหรับเครือข่ายอื่น ๆ ที่มีอยู่และเชื่อมต่อกับเครือข่าย ...
- จากหน้าจอหลักให้ปัดขึ้นบนจุดว่างเพื่อเปิดถาดแอพ
- แตะการตั้งค่า> การเชื่อมต่อ
- แตะ Wi-Fi
- หากจำเป็นให้แตะสวิตช์ Wi-Fi เป็นเปิด
- รายการเครือข่ายจะปรากฏขึ้น
- แตะเพิ่มเติมเพื่อเพิ่มเครือข่าย Wi-Fi ที่ไม่แสดง
- แตะเครือข่าย Wi-Fi ที่คุณต้องการเชื่อมต่อ
- หากจำเป็นให้ป้อนรหัสผ่าน
- แตะเชื่อมต่อ
แน่นอนคุณสามารถเชื่อมต่อกับเครือข่ายได้ก็ต่อเมื่อคุณมีข้อมูลรับรองที่ถูกต้อง
วิธีลบ / ลืมการเชื่อมต่อ Wi-Fi บน Galaxy S8
ในกรณีที่คุณต้องการลบเครือข่าย Wi-Fi นี่คือวิธีการ ...
- จากหน้าจอหลักให้ปัดขึ้นบนจุดว่างเพื่อเปิดถาดแอพ
- แตะการตั้งค่า> การเชื่อมต่อ
- แตะ Wi-Fi
- หากจำเป็นให้แตะสวิตช์ Wi-Fi เป็นเปิด
- แตะเครือข่าย Wi-Fi ที่คุณต้องการลบค้างไว้
- แตะลืมเครือข่าย
อย่างไรก็ตามคุณควรทราบว่าโทรศัพท์ของคุณอาจยังคงสามารถค้นหาเครือข่ายได้ในครั้งต่อไปที่สแกนพื้นที่นั้น แต่หากปัญหาของคุณคือโทรศัพท์ของคุณเชื่อมต่อกับเครือข่ายนั้นโดยอัตโนมัติขั้นตอนนี้จะแก้ไขได้
วิธีเปิด / ปิดข้อมูลมือถือ Galaxy S8
นอกเหนือจาก Wi-Fi แล้วโทรศัพท์ของคุณยังสามารถเชื่อมต่ออินเทอร์เน็ตผ่านข้อมูลมือถือซึ่งต้องใช้โทรศัพท์ของคุณในการเชื่อมต่อกับเครือข่ายข้อมูลของผู้ให้บริการของคุณ นี่เป็นส่วนที่ง่ายและทุกคนสามารถทำได้โดยไม่ต้องมีปัญหา ...
- จากหน้าจอหลักให้ปัดขึ้นบนจุดว่างเพื่อเปิดถาดแอพ
- แตะการตั้งค่า> การเชื่อมต่อ
- แตะการใช้ข้อมูล
- แตะข้อมูลมือถือ
- เลื่อนสวิตช์ข้อมูลมือถือไปที่ตำแหน่งเปิดหรือปิด
บ่อยครั้งที่ผู้ให้บริการของคุณตั้งค่าโทรศัพท์ไว้ล่วงหน้าดังนั้นคุณควรจะสามารถใช้ข้อมูลมือถือได้หลังจากเปิดคุณสมบัตินี้
วิธีตั้งชื่อจุดเข้าใช้งานและเปิดการตั้งค่าข้อมูล
สำหรับผู้ที่นำโทรศัพท์ของตนเองไปยังผู้ให้บริการคุณอาจต้องตั้งชื่อจุดเข้าใช้งาน (APN) ของอุปกรณ์ของคุณด้วยตนเองเพื่อให้สามารถเชื่อมต่อกับเครือข่ายข้อมูลมือถือและคุณควรขอ APN ที่ถูกต้องจากผู้ให้บริการของคุณ เมื่อคุณมีข้อมูลแล้วนี่คือวิธีการตั้งค่าบนโทรศัพท์ของคุณ:
- จากหน้าจอหลักให้ปัดขึ้นบนจุดว่างเพื่อเปิดถาดแอพ
- แตะการตั้งค่า> การเชื่อมต่อ
- แตะเครือข่ายมือถือ
- แตะชื่อจุดเข้าใช้งาน
- หากมีให้แตะ T-Mobile US LTE (สัญลักษณ์แสดงหัวข้อเติมด้วยสีเขียว) หากไม่มีให้แตะเพิ่ม
- ในการรีเซ็ตการตั้งค่า APN ของคุณให้แตะไอคอนเมนู (3 จุด) จากนั้นแตะรีเซ็ตเป็นค่าเริ่มต้น
- ตรวจสอบและอัปเดตการตั้งค่าต่อไปนี้สำหรับ Data APN:
- ชื่อ: ป้อนชื่อของรายการ APN
- APN: ผู้ให้บริการของคุณควรระบุค่าสำหรับฟิลด์นี้
- พร็อกซี:
- ท่าเรือ:
- ชื่อผู้ใช้:
- รหัสผ่าน:
- เซิร์ฟเวอร์:
- MMSC: ขึ้นอยู่กับผู้ให้บริการ
- พร็อกซี MMS:
- พอร์ต MMS:
- โปรโตคอล MMS: ขึ้นอยู่กับผู้ให้บริการ
- MCC: ขึ้นอยู่กับผู้ให้บริการ
- MNC: ขึ้นอยู่กับผู้ให้บริการ
- ประเภทการรับรองความถูกต้อง:
- ประเภท APN:
- โปรโตคอล APN: IPv4 / IPv6
- โปรโตคอลการโรมมิ่ง APN: IPv4.2
- เปิด / ปิด APN:
- ผู้ถือ: ไม่ระบุ
- แตะไอคอนเมนู (3 จุด)> บันทึก
- แตะโปรไฟล์ APN ที่ต้องการที่คุณต้องการใช้ สัญลักษณ์แสดงหัวข้อย่อยเติมด้วยสีเขียวถัดจากโปรไฟล์ APN
วิธีสร้าง Galaxy S8 ของคุณด้วยตนเองเลือกเครือข่าย
อุปกรณ์ตรวจจับและลงทะเบียนบนเครือข่ายไร้สายภายในพื้นที่โทรของผู้ให้บริการของคุณ แต่โดยปกติเครือข่ายโรมมิ่งจะ จำกัด ไว้ที่ซิมการ์ดเริ่มต้น คุณสามารถเลือกเครือข่ายได้ด้วยตนเองเฉพาะในพื้นที่ที่ผู้ให้บริการของคุณไม่ได้เป็นเจ้าของคลื่นความถี่ GSM
- จากหน้าจอหลักให้ปัดขึ้นบนจุดว่างเพื่อเปิดถาดแอพ
- แตะการตั้งค่า> การเชื่อมต่อ
- แตะเครือข่ายมือถือ
- แตะผู้ให้บริการเครือข่าย
- แตะค้นหาเลย
วิธีทำให้ Galaxy S8 ของคุณสลับไปมาระหว่าง 2G, 3G และ 4G
อันนี้ไม่ค่อยได้ใช้ แต่ถ้าคุณพบว่าจำเป็นต้องสลับระหว่าง 4G และ 2G นี่คือวิธีที่คุณทำ:
- จากหน้าจอหลักให้แตะไอคอนแอพ
- แตะการตั้งค่า> การเชื่อมต่อ
- แตะเครือข่ายมือถือ
- แตะโหมดเครือข่าย
- แตะหนึ่งในการตั้งค่าวงดนตรีที่ต้องการต่อไปนี้:
- LTE / 4G / 3G / 2G (เชื่อมต่ออัตโนมัติ)
- 4G / 3G / 2G (เชื่อมต่ออัตโนมัติ)
- 2G เท่านั้น
วิธีเปิด / ปิดการโรมมิ่งข้อมูลบน Galaxy S8 ของคุณ
โดยค่าเริ่มต้นการโรมมิ่งข้อมูลจะปิดอยู่ แต่หากคุณต้องการเปิดใช้งานนี่คือวิธี ...
- จากหน้าจอหลักให้ปัดขึ้นบนจุดว่างเพื่อเปิดถาดแอพ
- แตะการตั้งค่า> การเชื่อมต่อ
- แตะเครือข่ายมือถือ
- เลื่อนสวิตช์การโรมมิ่งข้อมูลไปทางขวาไปที่ตำแหน่งเปิดหรือปิด
วิธีเปิด / ปิดโหมดเครื่องบินบน Galaxy S8 ของคุณ
เมื่อโทรศัพท์อยู่ในโหมดเครื่องบินการสื่อสารไร้สายทั้งหมดจะถูกปิดใช้งาน โปรแกรมเมอร์ได้สร้างมันขึ้นมาเพื่อให้ผู้ใช้สามารถปิดการเชื่อมต่อไร้สายได้ในคลิกเดียว ต่อไปนี้เป็นวิธีเปิดใช้งานโหมดเครื่องบินบน Galaxy S8 ของคุณ:
- จากหน้าจอหลักให้ปัดขึ้นบนจุดว่างเพื่อเปิดถาดแอพ
- แตะการตั้งค่า> การเชื่อมต่อ
- แตะโหมดเครื่องบิน
- เลื่อนสวิตช์โหมดเครื่องบินไปทางขวาไปที่ตำแหน่งเปิดหรือปิด
วิธีเปิด / ปิด GPS บน Galaxy S8 ของคุณ
โทรศัพท์ของคุณยังสามารถเชื่อมต่อกับระบบกำหนดตำแหน่งบนพื้นโลก (GPS) และหากคุณกำลังใช้เครื่องนำทางมือถือคุณควรทราบขั้นตอนเหล่านี้
- จากหน้าจอหลักให้ปัดขึ้นบนจุดว่างเพื่อเปิดถาดแอพ
- แตะการตั้งค่า> การเชื่อมต่อ
- แตะตำแหน่ง
- หากจำเป็นให้เลื่อนสวิตช์ตำแหน่งไปทางขวาไปที่ตำแหน่งเปิดจากนั้นแตะตกลง
- แตะวิธีการระบุตำแหน่ง
- เลือกวิธีการระบุตำแหน่งที่ต้องการ:
- ความแม่นยำสูง
- ประหยัดพลังงาน
- โทรศัพท์เท่านั้น
หากต้องการปิดบริการระบุตำแหน่งทั้งหมดรวมถึง GPS ให้ทำตามขั้นตอนเหล่านี้:
- จากหน้าจอหลักให้ปัดขึ้นบนจุดว่างเพื่อเปิดถาดแอพ
- แตะการตั้งค่า> การเชื่อมต่อ
- แตะตำแหน่ง
- เลื่อนสวิตช์ตำแหน่งไปทางซ้ายไปที่ตำแหน่งปิด การดำเนินการนี้จะปิดใช้งานบริการระบุตำแหน่งทั้งหมดรวมถึง GPS
หากต้องการปิด GPS แต่ใช้บริการระบุตำแหน่งอื่นให้ทำตามขั้นตอนเหล่านี้:
- จากหน้าจอหลักให้ปัดขึ้นบนจุดว่างเพื่อเปิดถาดแอพ
- แตะการตั้งค่า> การเชื่อมต่อ
- แตะตำแหน่ง
- หากจำเป็นให้เลื่อนสวิตช์ตำแหน่งไปทางขวาไปที่ตำแหน่งเปิดจากนั้นแตะตกลง
- แตะวิธีการระบุตำแหน่ง
- เลือกโทรศัพท์เท่านั้นเพื่อใช้บริการระบุตำแหน่งโดยไม่ใช้ GPS
วิธีตั้งค่าและเปิดฮอตสปอตมือถือบน Galaxy S8 ของคุณเปิด / ปิด
คุณไม่ทราบว่าคุณสามารถแบ่งปันข้อมูลมือถือของคุณกับอุปกรณ์อื่น ๆ ทั้งหมดที่สามารถเชื่อมต่อกับฮอตสปอต Wi-Fi ได้หรือไม่? Galaxy S8 ของคุณมีคุณสมบัติฮอตสปอตมือถือซึ่งช่วยให้อุปกรณ์ที่เปิดใช้งาน IP อื่น ๆ สามารถเชื่อมต่อกับมันและแบ่งปันการเชื่อมต่ออินเทอร์เน็ต นี่คือวิธีที่คุณเปิดใช้งาน:
- จากหน้าจอหลักให้ปัดขึ้นบนจุดว่างเพื่อเปิดถาดแอพ
- แตะการตั้งค่า> การเชื่อมต่อ
- แตะ Mobile Hotspot และ Tethering
- แตะ Mobile HotSpot
- เลื่อนแถบเลื่อนไปที่ตำแหน่งเปิดหรือปิด
และนี่คือวิธีการตั้งค่า:
- ตรวจสอบว่า Wi-Fi และฮอตสปอตมือถือสมาร์ทโฟนปิดอยู่ ไม่สามารถเปลี่ยนการตั้งค่า Wi-Fi Hotspot แบบพกพาได้เมื่อเปิดการแชร์ Wi-Fi
- จากหน้าจอหลักให้ปัดขึ้นบนจุดว่างเพื่อเปิดถาดแอพ
- แตะการตั้งค่า> การเชื่อมต่อ
- แตะ Mobile HotSpot และ Tethering
- แตะ Mobile HotSpot
- เลื่อนแถบเลื่อนไปที่ตำแหน่ง ON จากนั้นแตะที่คำ Mobile Hotspot เพื่อเข้าสู่เมนูการตั้งค่าและทำตามขั้นตอนต่อไปนี้:
- สร้างรหัสผ่าน Wi-Fi
- แตะฟิลด์รหัสผ่าน
- ป้อนรหัสผ่าน (รหัสผ่านต้องมีอย่างน้อยแปดตัวอักษร)
- แตะบันทึก
- ไอคอน 3 จุด> อุปกรณ์ที่อนุญาต
- เพิ่ม
- อุปกรณ์ที่อนุญาตเท่านั้น (เปิด / ปิด)
- ไอคอน 3 จุด> กำหนดค่า Mobile Hotspot> ปรับสิ่งต่อไปนี้:
- ชื่อเครือข่าย
- ชื่อเครือข่ายออกอากาศ (SSID) (เปิด / ปิด)
- ความปลอดภัย
- เปิด
- WPA2 PSK
- รหัสผ่าน
- แสดงตัวเลือกขั้นสูง
- ช่องออกอากาศ
- ใช้ย่านความถี่ 5 GHz เมื่อมี
- การเชื่อมต่อสูงสุด
- เลือกตั้งแต่ 1 ถึง 8
- การตั้งค่าการหมดเวลา
- ไม่หมดเวลา
- 5 นาที
- 10 นาที
- 20 นาที
- 30 นาที
- 60 นาที
- ช่องออกอากาศ
- สร้างรหัสผ่าน Wi-Fi
- เมื่อปรับการตั้งค่าเสร็จแล้วให้แตะบันทึก
- แตะสวิตช์ Mobile HotSpot เพื่อเปิด
- หากต้องการให้แตะตกลงเพื่ออ่านรายละเอียดการใช้งานครั้งแรกหรือแตะยกเลิกเพื่อดำเนินการต่อ
- Mobile HotSpot Switch จะเลื่อนไปทางขวาและเปลี่ยนเป็นสีเขียว
วิธีแชร์การเชื่อมต่อข้อมูลมือถือกับคอมพิวเตอร์ของคุณผ่าน USB Tethering
หากคุณสามารถแชร์ข้อมูลมือถือของคุณกับอุปกรณ์ที่สามารถเชื่อมต่อกับเครือข่าย Wi-Fi ได้คุณยังสามารถแชร์ข้อมูลกับอุปกรณ์อื่น ๆ ผ่านการเชื่อมต่ออินเทอร์เน็ตผ่าน USB หมายความว่าโทรศัพท์ของคุณควรเชื่อมต่อจริงกับอุปกรณ์ที่คุณพยายามแบ่งปันการเชื่อมต่อและนี่คือวิธีที่คุณทำ:
- จากหน้าจอหลักให้ปัดขึ้นบนจุดว่างเพื่อเปิดถาดแอพ
- แตะการตั้งค่า> การเชื่อมต่อ
- แตะ Mobile HotSpot และ Tethering
- เชื่อมต่อโทรศัพท์ของคุณกับคอมพิวเตอร์ผ่านสาย USB เพื่อผลลัพธ์ที่ดีที่สุดให้ใช้สายเคเบิลที่มาพร้อมกับโทรศัพท์
- ในการแบ่งปันการเชื่อมต่อของคุณให้เลื่อนสวิตช์สำหรับการเชื่อมต่ออินเทอร์เน็ตผ่าน USB ไปที่เปิด
- แตะตกลงหากคุณต้องการเรียนรู้เพิ่มเติมเกี่ยวกับการเชื่อมต่ออินเทอร์เน็ตผ่านมือถือ
- เมื่อเชื่อมต่อแล้ว Tethered จะปรากฏภายใต้การเชื่อมต่ออินเทอร์เน็ตผ่าน USB และเลือกกล่องกาเครื่องหมาย
แต่ในกรณีที่คอมพิวเตอร์ของคุณมีปัญหาในการตรวจจับ Galaxy S8 ให้ทำตามขั้นตอนเหล่านี้:
- ดาวน์โหลดและติดตั้ง Samsung Smart Switch ที่เข้ากันได้กับคอมพิวเตอร์ของคุณจากเว็บไซต์ของ Samsung
- เชื่อมต่อสายเคเบิลเข้ากับพอร์ต USB ที่เข้ากันได้บนคอมพิวเตอร์ของคุณ
- ต่อปลายสายอีกด้านเข้ากับอุปกรณ์มือถือของคุณ
- อนุญาตให้คอมพิวเตอร์ของคุณติดตั้งไดรเวอร์ที่จำเป็นสำหรับอุปกรณ์ของคุณ ขั้นตอนนี้อาจใช้เวลาสักครู่
เชื่อมต่อกับเรา
เราเปิดรับปัญหาคำถามและข้อเสนอแนะของคุณเสมอดังนั้นโปรดอย่าลังเลที่จะติดต่อเราโดยกรอกแบบฟอร์มนี้ นี่เป็นบริการฟรีที่เรานำเสนอและเราจะไม่เรียกเก็บเงินจากคุณ แต่โปรดทราบว่าเราได้รับอีเมลหลายร้อยฉบับทุกวันและเป็นไปไม่ได้ที่เราจะตอบกลับทุกฉบับ แต่มั่นใจได้ว่าเราอ่านทุกข้อความที่ได้รับ สำหรับผู้ที่เราได้ช่วยเหลือโปรดกระจายข่าวโดยการแบ่งปันโพสต์ของเราให้เพื่อนของคุณหรือเพียงกดไลค์ Facebook และ Google+ เพจของเราหรือติดตามเราทาง Twitter


